Ошибка 0xc000012d при запуске приложения в Windows 10
Всем привет! Сегодня поговорим про самые эффективные способы решения проблемы того как исправить ошибку c кодом 0xc000012d при запуске приложения в Windows 10. Итак, поехали!
Метод 1: Высвобождение ОЗУ
Почаще всего с ошибкой 0xc000012d приходится сталкиваться при запуске компьютерных игр и ресурсоемких приложений, собственно что имеет возможность свидетельствовать о нехватке оперативной памяти в момент пуска. В данном случае надлежит посодействовать освобождение ресурсов памяти.
Вспомните окончить работу всех фоновых программ, и тех, которые присутствуют в автозагрузке. В случае если приложение или же игра запустятся без проблем, надо станет серьезно задуматься об повышении размера оперативной памяти методом установки добавочных планок RAM.
Метод 2: Перемена размера файла подкачки
Временным другим заключением имеет возможность явиться наращивание виртуальной памяти, еще знакомой как файл подкачки или же свопа.
Нажмите на клавиатуре Win + R, введите в открывшемся диалоговом окне команду systempropertiesperformance и нажмите кнопку ввода.
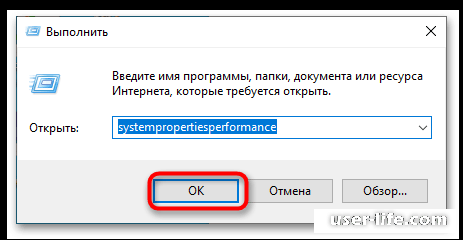
Переключитесь в открывшемся окошке «Параметры быстродействия» на вкладку «Дополнительно» и нажмите в блоке «Виртуальная память» кнопку «Изменить».
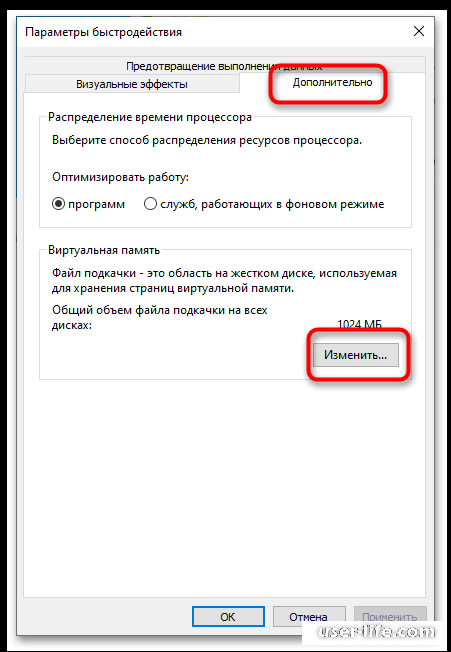
Снимите флаг с чекбокса «Автоматически избирать размер файла подкачки», активируйте радиокнопку «Указать размер» и задайте величину файла подкачки вручную.
Советуем отталкиваться от текущего объема, обозначенного в данном же окне опций. Выставьте величину приблизительно на 1000 МБ более, нажмите кнопку «Задать» и сбережите опции.
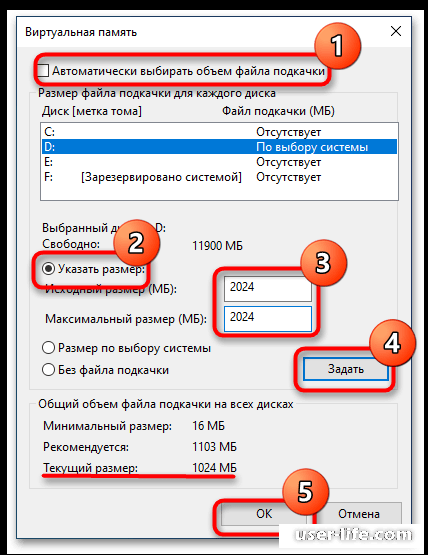
Перезагрузите компьютер.
Метод 3: Испытание оперативной памяти
Невозможно еще вычеркивать, собственно что предпосылкой проблемы 0xc000012d стала поломка оперативной памяти. Дабы выяснить ОЗУ на вещь промахов, исполните надлежащие воздействия.
Откройте окно скорого выполнения команд нажатием композиции кнопок Win + R, введите в него mdsched.exe и нажмите кнопку ввода.
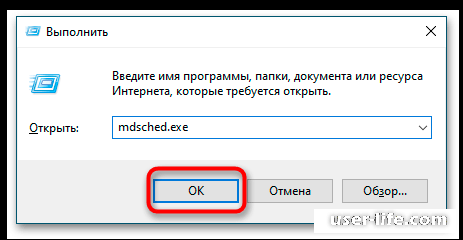
В показавшемся окне «Средства испытания памяти Windows» изберите опцию «Выполнить перезагрузку и испытание (рекомендуется)».
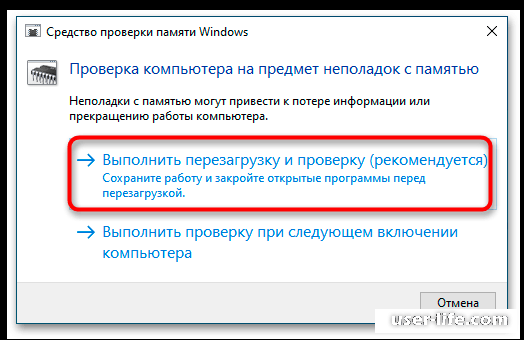
В итоге компьютер перезагрузится, впоследствии чего начнется испытание оперативной памяти. По окончании испытания ОЗУ компьютер станет загружен в штатном режиме, а в «Журнале событий» будет замечен доклад с итогами анализа.
Дабы обнаружить журнальчик, в окне скорого выполнения команд исполните команду eventvwr.msc.
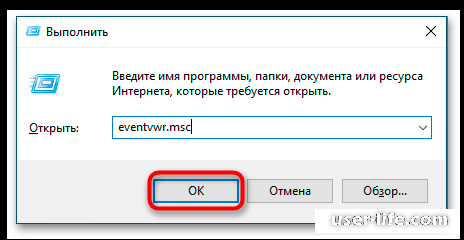
Перейдите в раздел «Журналы Windows» → «Система» и найдите мероприятие «MemoryDiagnostics-Results».
В случае если в отчете обнаружатся проблемы, нужно станет выяснить любую планку памяти в отдельности. С данной целью из слота памяти извлекаются все модули ОЗУ не считая проверяемой, впоследствии чего компьютер врубается.
Возникновение при данном экрана погибели покажет на возможную поломку предоставленной планки оперативной памяти, а это означает, собственно что она подлежит подмене.
Метод 4: Переустановка приложения
Неувязка имеет возможность быть вызвана и наличием багов в самом приложении. Удалите программку или же игру, при запуске которой появляется оплошность, скачайте дистрибутив из иного источника и установите вторично. Опасайтесь применения взломанных программ, в случае если вы столкнулись с ошибкой в этой игр, вспомните выслать моды.
Для удаления программного обеспечивания в Windows лучше применить посторонние деинсталляторы, гарантирующие удаление остатков программ — файлов и записей в реестре. Ознакомиться с кое-какими из этих приложений-деинсталляторов вы сможете по данной ссылке.
Подробнее: Программки для удаления программ
Метод 5: Испытание системных файлов
В случае если проблема появляется при запуске не 1-го определенного, а всех приложений, надо выяснить системные файлы на вещь повреждений интегрированной в Windows утилитой «SFC».
Откройте от имени админа «Командную строку» или же «PowerShell».
8
Исполните в консоли команду sfc /scannow и дождитесь окончания испытания. При обнаружении повреждений или же недоступности весомых файлов последние станут механически восстановлены из локального хранилища компонентов.
В случае выдачи утилитой «SFC» проблемы возобновитехранилище компонентов, для чего здесь же в консоли исполните команду dism.exe /online /cleanup-image /restorehealth, а вслед за тем повторите команду sfc /scannow.
В случае если все приведенные методы оказались безрезультативными, переустановите Windows 10, но для начала вспомните исполнить откат к системной точке восстановления.
Читайте еще:
Откат к точке восстановления в Windows 10
Методы переустановки операционной системы Windows 10
Как установить Windows 10 (чистая установка)
Возвращаем Windows 10 к заводскому состоянию
Обновление Windows 10 до последней версии
Рейтинг:
(голосов:1)
Предыдущая статья: Как ввести Айфон в режим DFU
Следующая статья: Код ошибки 0x000000d1 в Windows 10
Следующая статья: Код ошибки 0x000000d1 в Windows 10
Не пропустите похожие инструкции:
Комментариев пока еще нет. Вы можете стать первым!
Популярное
Авторизация






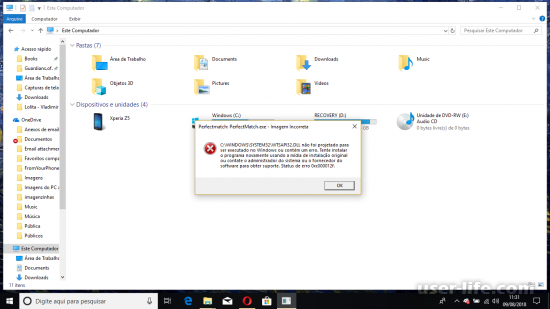
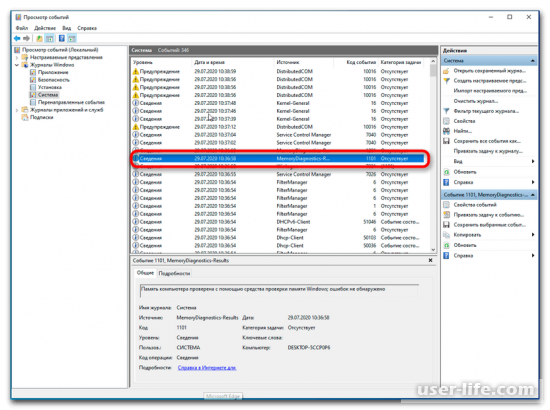
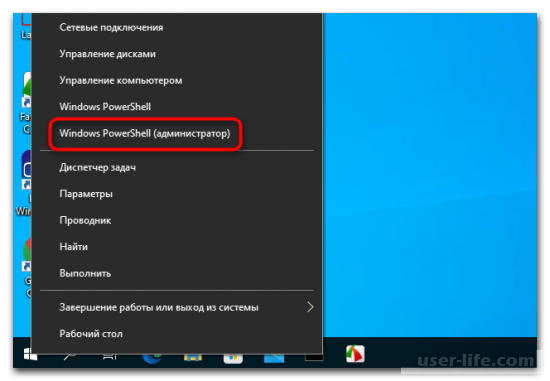
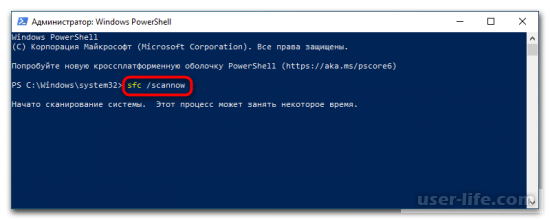
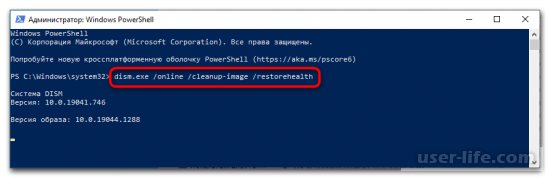










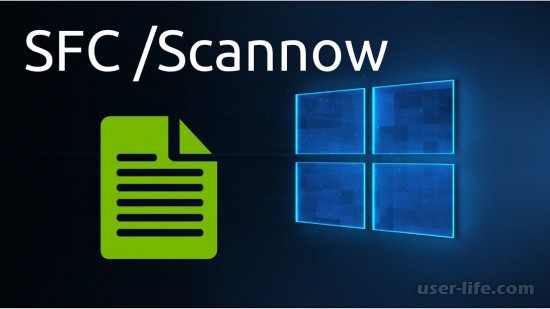

















Добавить комментарий!