Как обновить Виндовс 11 до последней версии
Всем привет! Сегодня поговорим про самые эффективные способы решения проблемы обновления Windows 11 до последней версии. Итак, поехали!
Просмотр сведений о версии и сборке
Перед тем как перебежать к конкретному заключению задачки, озвученной в заголовке заметки, разглядим, как признать версию и/или номер сборки поставленной на компьютере/ноутбуке Windows 11.
В последующем, сравнив сведения до и впоследствии апдейта, возможно станет увериться в удачливости процедуры.
Откройте системные «Параметры», к примеру, кликнув правой кнопкой мышки (ПКМ) по значку «Пуск» и выбрав сообразное место в отобразившемся окне.
Находясь во вкладке «Система», пролистайте перечень представленных в ней настроек в самый низ.
Откройте раздел «О системе».
В блоке «Характеристики Windows» ознакомьтесь со сведениями,
отмеченными возле пунктов «Версия» и «Сборка ОС».
Версия – это мажорный апгрейд, который выходит один в полгода или же год и нередко имеет немаловажные конфигурации и дополнения.
Сборка – обновление минорное, малозначительное, содержащее маленькие конфигурации и совершенствования, а еще поправки всевозможных проблем. На момент написания предоставленной заметки важная версия Windows 11 содержит номер «21H2», а сборка – «22000.ХХХ».
Сборка – обновление минорное, малозначительное, содержащее маленькие конфигурации и совершенствования, а еще поправки всевозможных проблем. На момент написания предоставленной заметки важная версия Windows 11 содержит номер «21H2», а сборка – «22000.ХХХ».
В ряде случаев, к примеру, дабы признать о инновациях или же отыскать заключение тех или же других задач, которые появились во время или же впоследствии апдейта операционной системы, имеют все шансы понадобиться больше детальные сведения.
Для сего нужно обнаружить «Журнал обновлений»:
Вызовите системные «Параметры» и перейдите на боковой панели во вкладку «Центр обновления Windows».
Откройте раздел «Журнал обновлений».
Отыщите важный апгрейд в перечне поставленных и кликните по расположенной справа надписи «Подробнее».
где и возможно получить всю доступную информацию об апгрейде.
Обновление ОС Windows 11
Обычный метод обновления ОС Windows 11 до последней версии заключается в воззвании к сообразному разделу системных опций.
Хоть какой комфортной методикой вызовите «Параметры», к примеру, воспользовавшись сочетанием кнопок «Win+I» или же окном «Пуск», как это было показано повыше.
На расположенной слева панели перейдите в последнюю вкладку – «Центр обновления Windows».
Нажмите по кнопке «Проверить присутствие обновлений» и ждите,
пока же предоставленная процедура закончится.
В случае если для ОС станет доступен апгрейд, начнется его скачка.
Как лишь только нужные файлы станут загружены, будет замечена вероятность «Установить сейчас», которой и надо пользоваться.
Зачастую случается доступно больше 1-го апдейта, они имеют все шансы скачиваться и устанавливаться как параллельно, например и по отдельности. Временами эту функцию потребуется стимулировать вручную.
Дождитесь окончания установки всех обновлений, впоследствии чего нажмите на кнопку «Перезагрузить сейчас» для такого, дабы внесенные конфигурации вступили в мощь.
Не позабудьте сначала затворить все применяемые программки и раскрытые бумаги.
Дабы увериться в удачливости процедуры обновления, впоследствии такого как ОС станет вновь запущена, исполните воздействия из 1 части заметки.
В случае если устанавливалось накопительное, а не мажорное обновление, версия операционной системы остается прежней, поменяется лишь только номер сборки.
Временами апдейты ставятся поэтапно. В этом случае в разделе системных характеристик «Центр обновления Windows» станет наблюдаться вид по типу той, собственно что вы зрите на изображении ниже, — кроме извещения «У вас поставлены все последние обновления», ниже станет доступно «Накопительное обновление для Windows 11…», которое возможно «Скачать и установить», повторив шаги №3-6 текущей памятке.
Настройка «Центра обновления»
Для такого дабы постоянно автономно не инспектировать присутствие апдейтов для Windows 11, закачивать их и ставить, возможно заавтоматизировать эту функцию.
Откройте «Центр обновления Windows».
Перейдите в раздел «Дополнительные параметры».
Ознакомьтесь с описанием всякого из пунктов и, действуя на свое усмотрение, активируйте переключатели возле тех из них, которые посчитаете применимыми.
Разверните подраздел «Период активности» и установите в нем что зазор времени, в направление которого вы буквально не желаете, дабы компьютер перезагружался.
Доступно 2 варианта:
«Автоматически» — знак по умолчанию или же то, собственно что система посчитает таким на базе анализа ваших каждодневных действий;
«Вручную» — всякий временной перерыв, не превосходящий 18 часов,
который вы сможете показать автономно в полях «Время начала» и «Время окончания».
По желанию сможете еще ознакомиться со сведениями в расположенном ниже блоке «Дополнительные параметры», где представлены и «Необязательные обновления».
Рейтинг:
(голосов:1)
Не пропустите похожие инструкции:
Комментариев пока еще нет. Вы можете стать первым!
Популярное
Авторизация






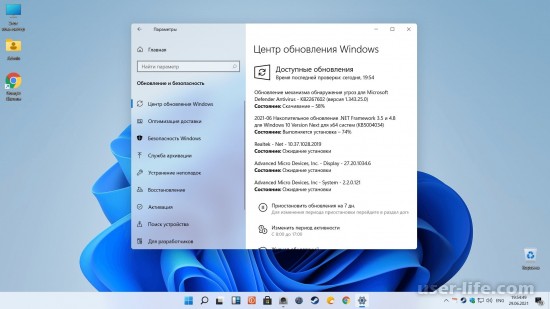
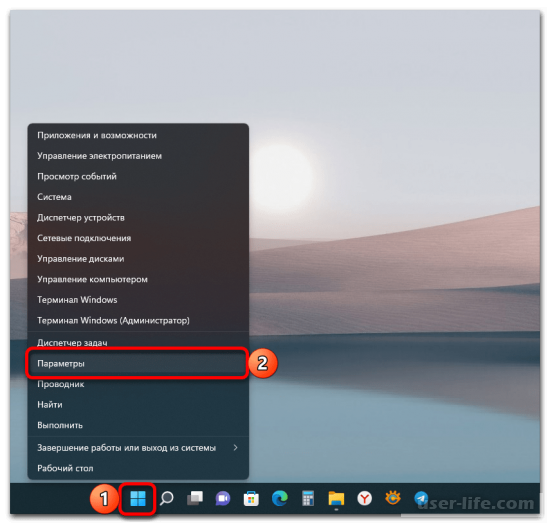
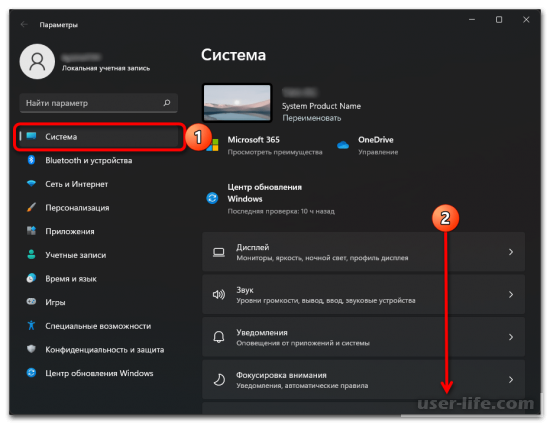
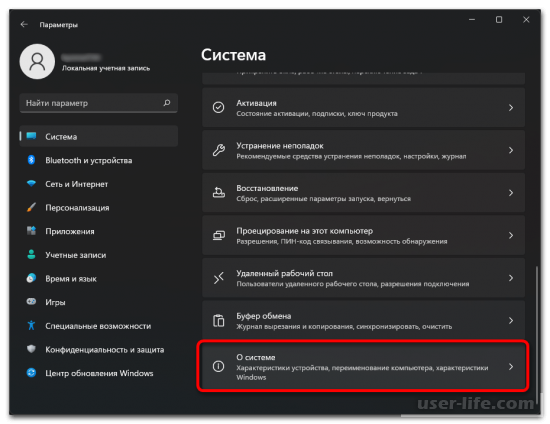
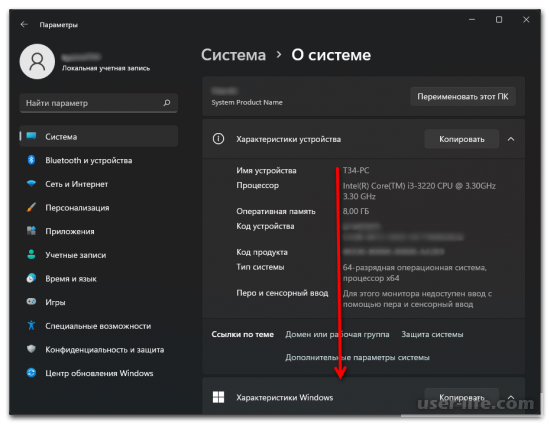
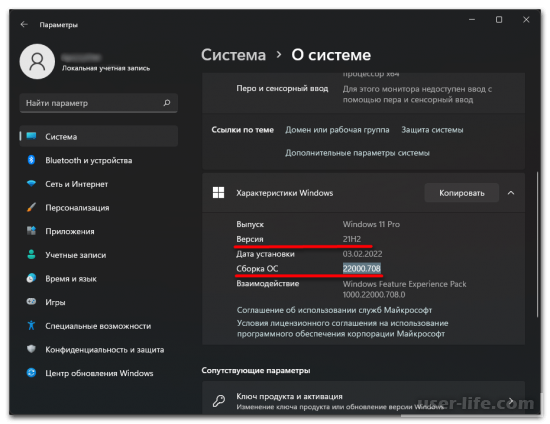
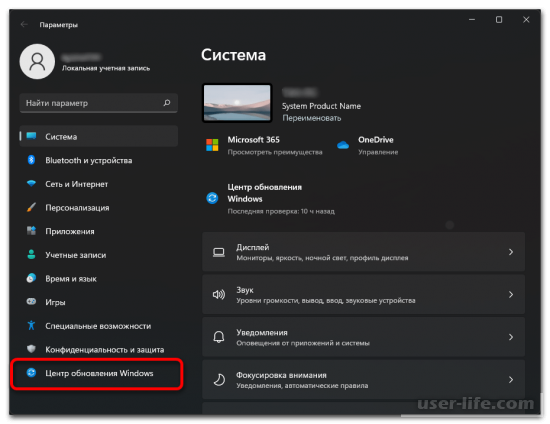
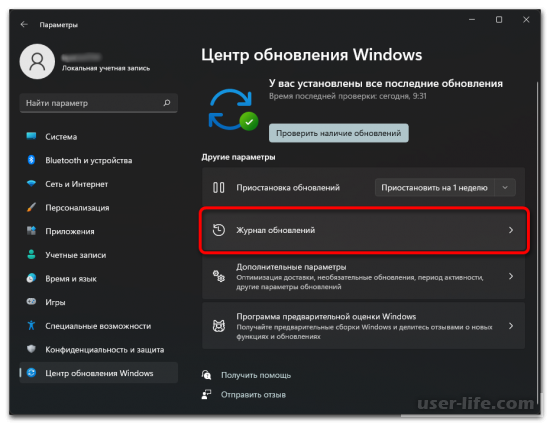
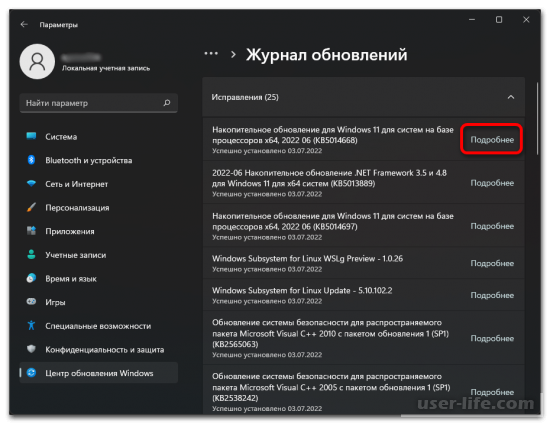
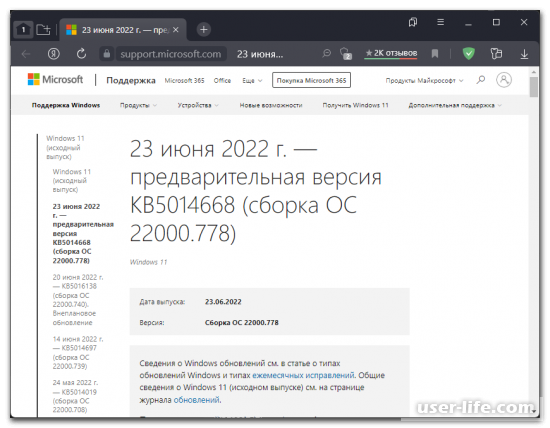
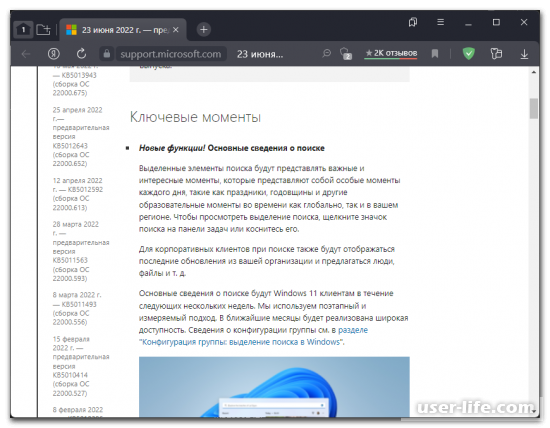
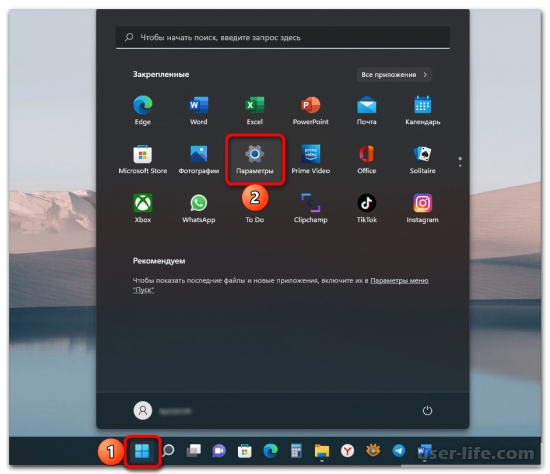
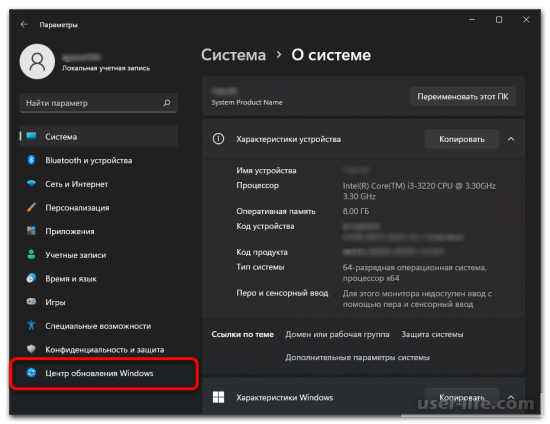
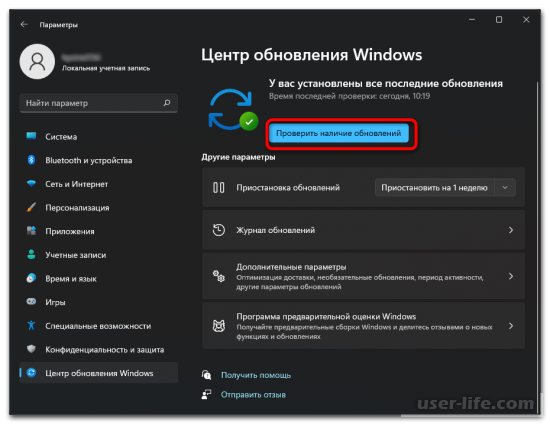
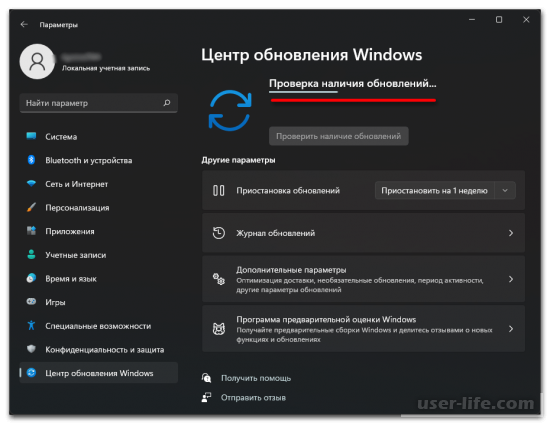
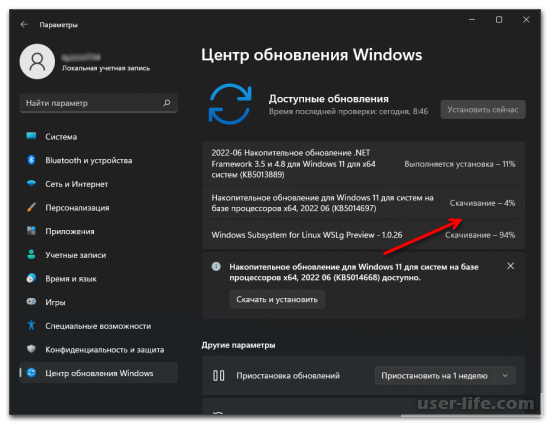
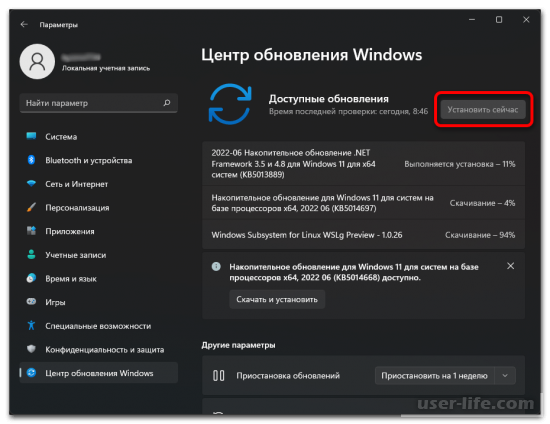
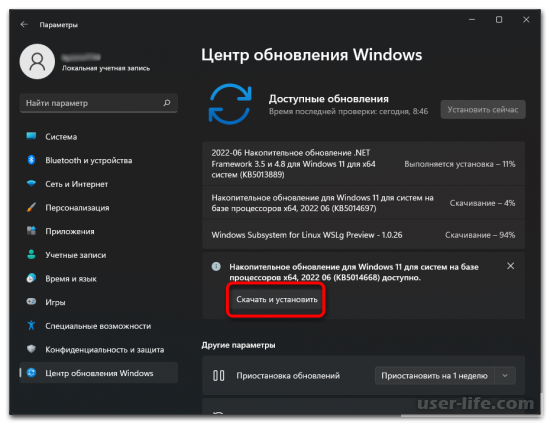
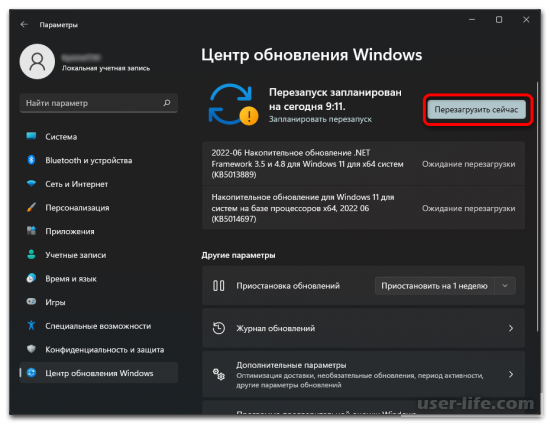
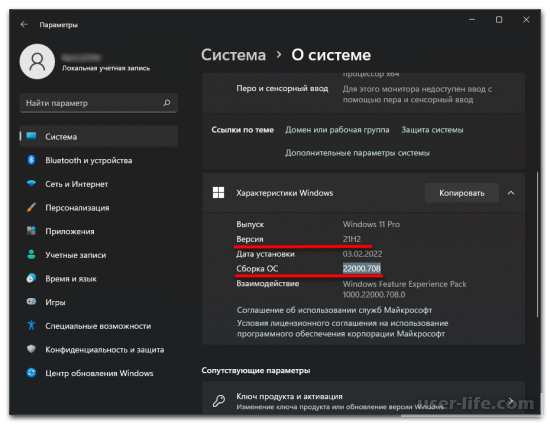
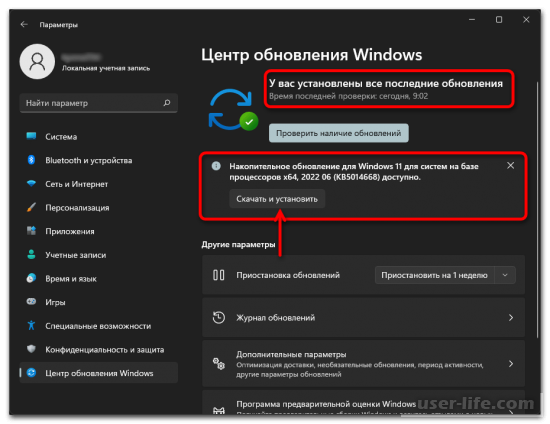
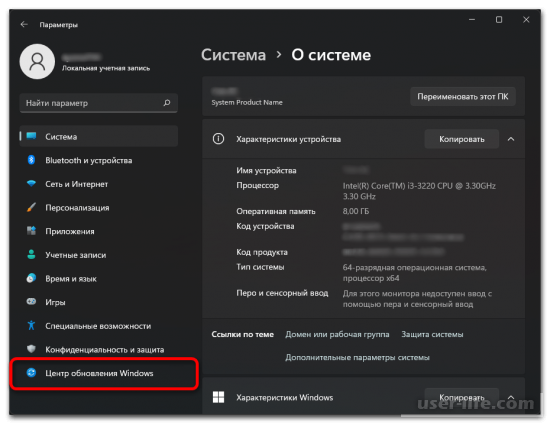
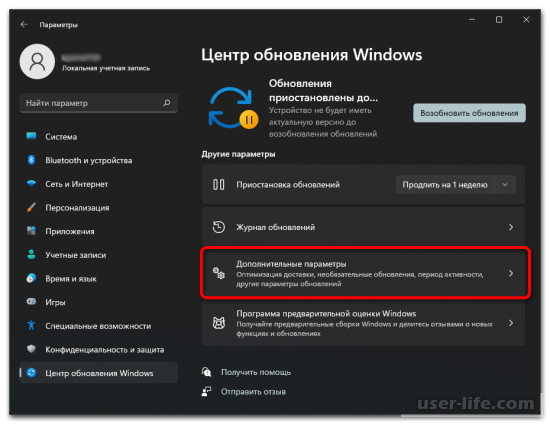
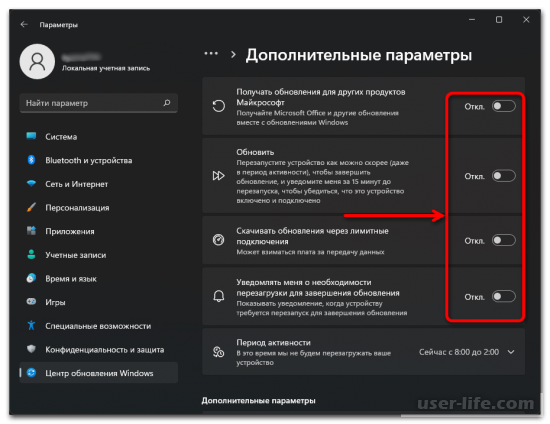
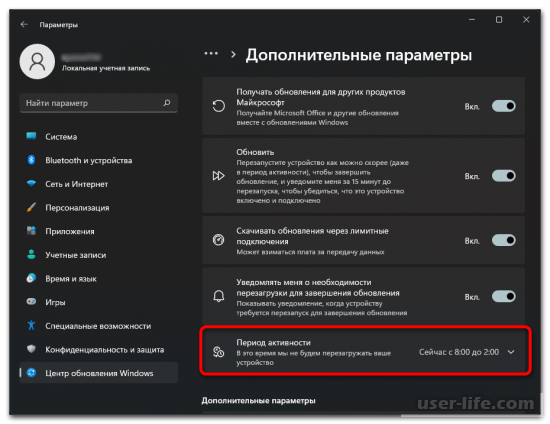
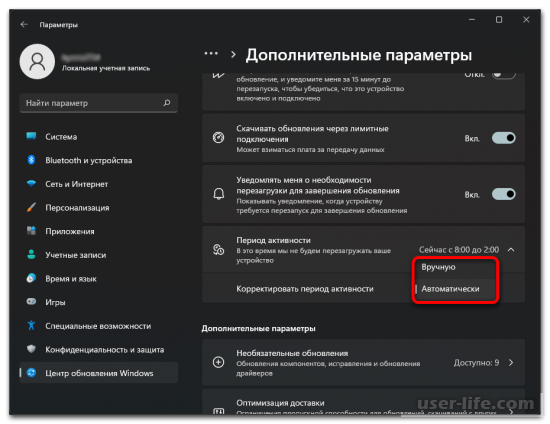
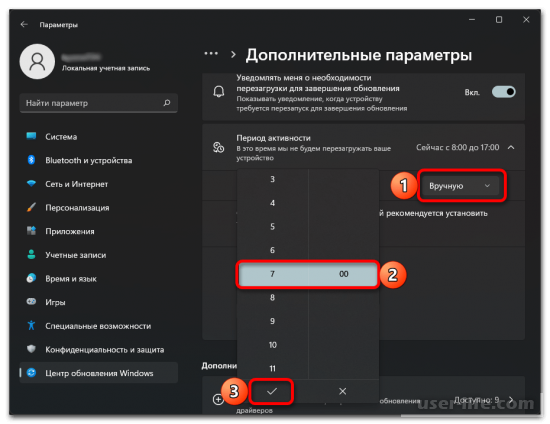
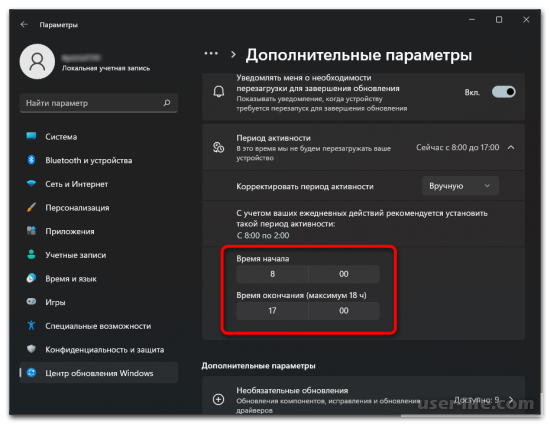
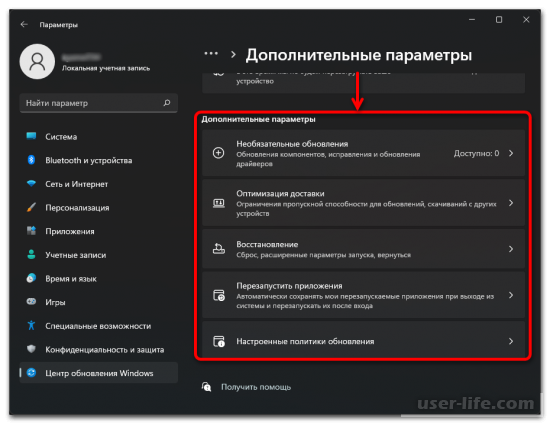




























Добавить комментарий!