Как поменять иконку приложения в Windows 11
Всем привет! Сегодня поговорим про самые эффективные способы разобраться с проблемой изменения иконок приложений в Windows 11. Итак, поехали!
В случае если желаете поместить собственное изображение в качестве значка приложения, его необходимо подготовить особым образом. Графический файл должен быть в формате *ICO в одном из следующих разрешений. Вы также можете использовать программное обеспечение или веб-сервисы.
Читайте также: Как создать значок ICO в Интернете
Метод 1: Системные приложения
Если вы хотите изменить значки стандартных приложений Windows 11 (Этот компьютер, Корзина, Сеть, Панель управления, Пользовательские папки), для которых вы можете разместить ярлыки на рабочем столе, вам следует рассмотреть возможности персонализации операционной системы.
Щелкните правой кнопкой мыши (ПКМ) на чем-либо на рабочем столе (ПК) и выберите "Персонализация" из контекстного меню.
Перейдите в раздел "Темы".
Далее щелкните по подразделу "Параметры значка рабочего стола".
В окне вверху установите флажки напротив приложений, которые вы хотите видеть на компьютере, выберите понравившиеся и нажмите "Изменить значки".
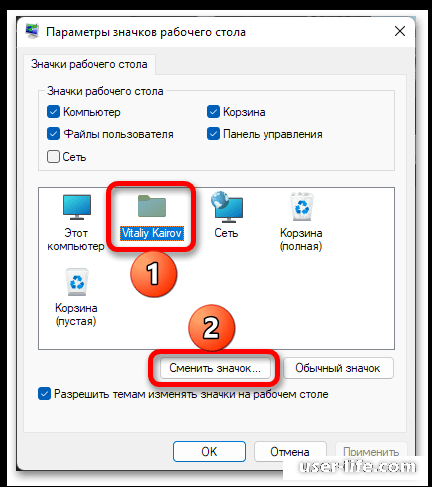
Выберите изображение, которое вы хотите установить в качестве нового значка, и нажмите 'OK'.
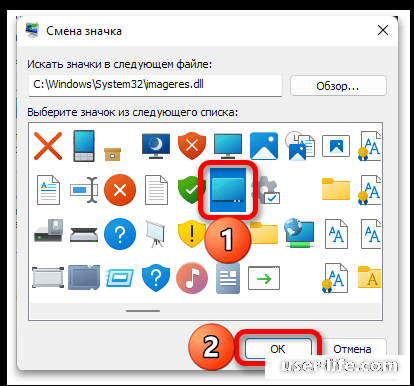
Если вы хотите установить свой собственный образ вместо стандартного образа из библиотеки операционной системы, нажмите кнопку 'Обзор',
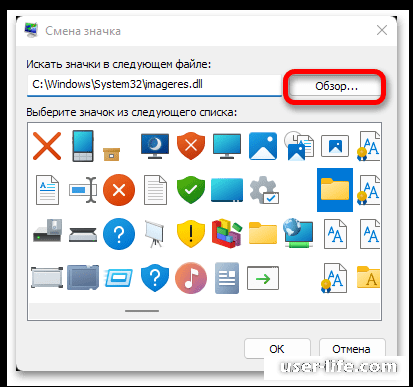
Перейдите к месту, где хранится файл изображения в формате ICO, выберите файл и нажмите 'Открыть'.
Выберите значок из списка и воспользуйтесь кнопкой 'OK'.
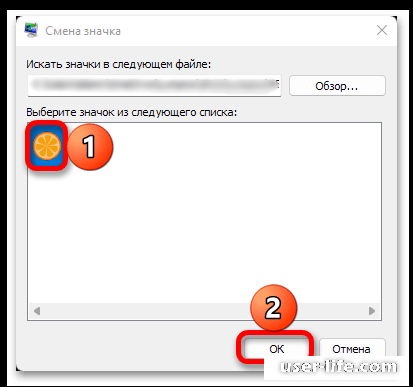
Чтобы отобразить сделанные изменения, нажмите 'Применить' и 'OK' в окне 'Настройки значка рабочего стола'.
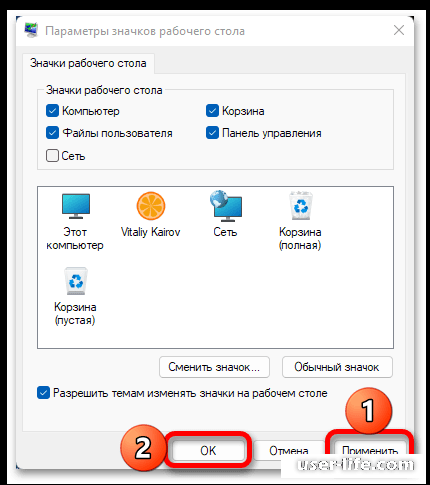
В результате вышеописанного процесса значки системных приложений изменятся.
См. также: Настройка значков рабочего стола в Windows 11
Если вы хотите вернуться к прежним значкам, повторите шаги 1-4 выше, выберите нужный пункт в окне опций и нажмите кнопку "Обычные значки". То же самое необходимо сделать перед переключением на другой значок.
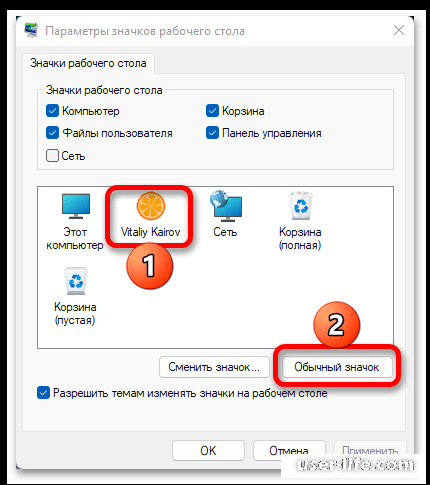
Системная библиотека, в которой хранятся стандартные значки Windows 11, находится по следующему пути
C:{WindowsSystem32}}imageres.dll
C:{WindowsSystem32}}imageres.dll
Метод 2: Сторонние приложения
Метод изменения значков для сторонних программ немного отличается от вышеупомянутого, но он все равно прост. По умолчанию значки из стандартной библиотеки Windows 11 недоступны для такого программного обеспечения, но часто можно выбрать специализированные значки.
Откройте рабочий стол и щелкните по ярлыку приложения, значок которого вы хотите изменить. Выберите "Свойства" в контекстном меню.
Нажмите кнопку Изменить значок на вкладке Ярлыки и выберите один из доступных значков (если таковые имеются) или добавьте собственный файл ICO с помощью кнопки Обзор и перейдите к его расположению, следуя шагам, известным вам из предыдущих инструкций. В качестве альтернативы можно использовать значки из стандартной библиотеки операционной системы, которые можно найти по следующим путям
C:{{WindowsSystem32}}imageres.dll
Нажмите 'OK', чтобы применить изменения.
Аналогичная опция доступна и для папок.
Единственное отличие заключается в том, что в 'Свойствах' кнопка 'Изменить значок' находится на вкладке 'Настройки'.
Метод 3: Универсальное решение
Конечно, стандартный набор иконок удовлетворит далеко не всех пользователей, и еще меньше тех, кто будет создавать собственные графические файлы в формате ICO и устанавливать их на основную систему или в качестве сторонних приложений.
Более простым и важным решением проблемы, вынесенной в заголовок этой статьи, является универсальное решение: использование специализированного программного обеспечения, предоставляемого сторонними разработчиками.
Рейтинг:
(голосов:1)
Не пропустите похожие инструкции:
Комментариев пока еще нет. Вы можете стать первым!
Популярное
Авторизация






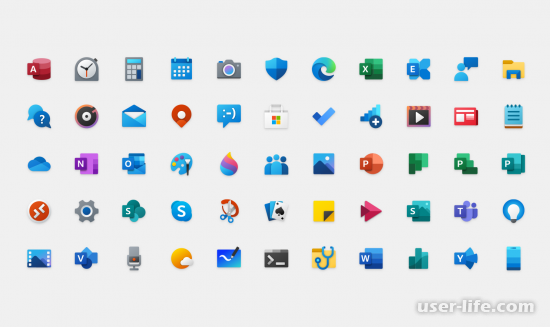
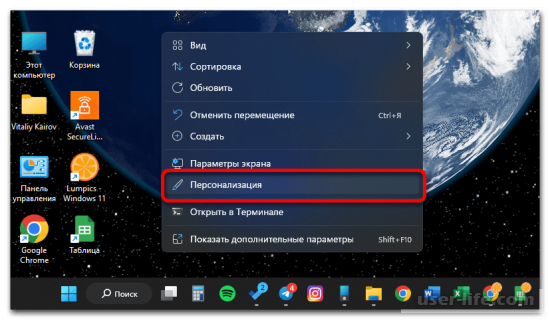
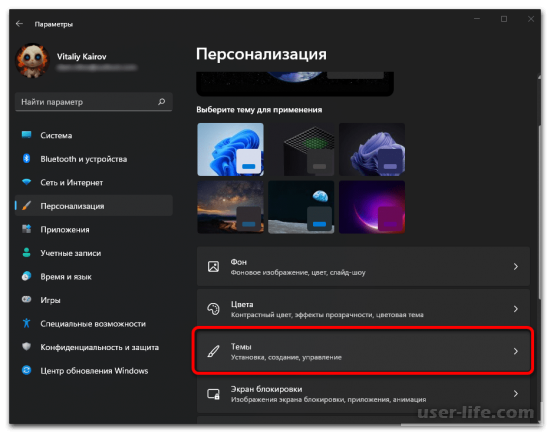
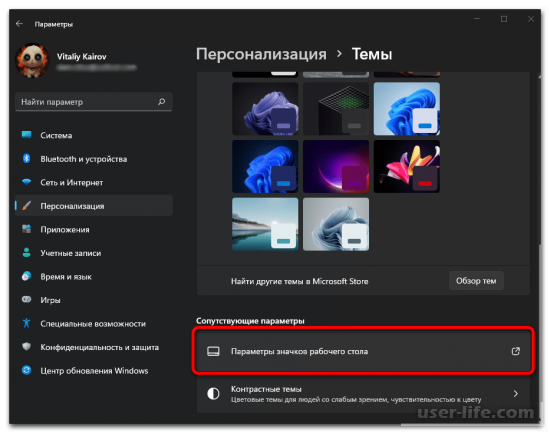
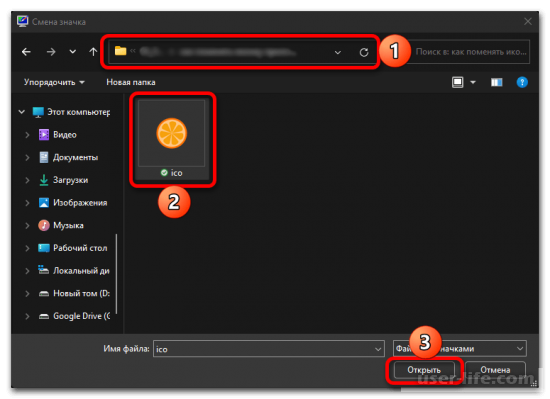
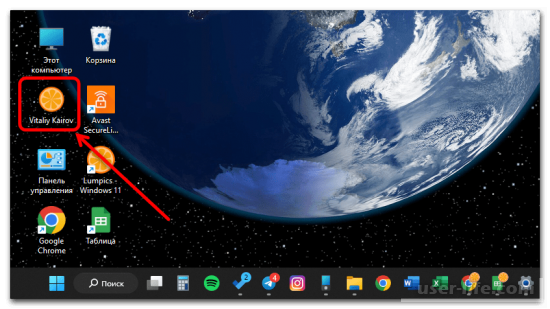
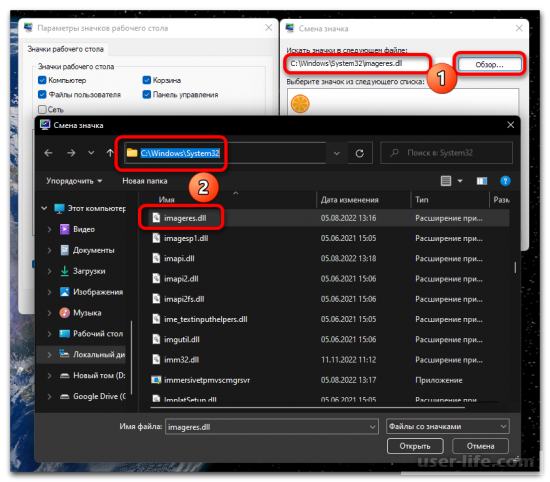
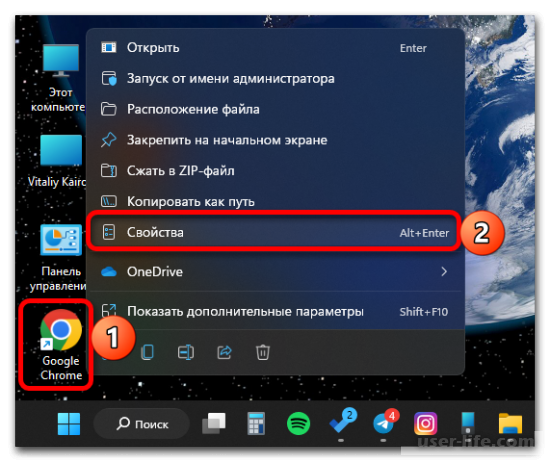
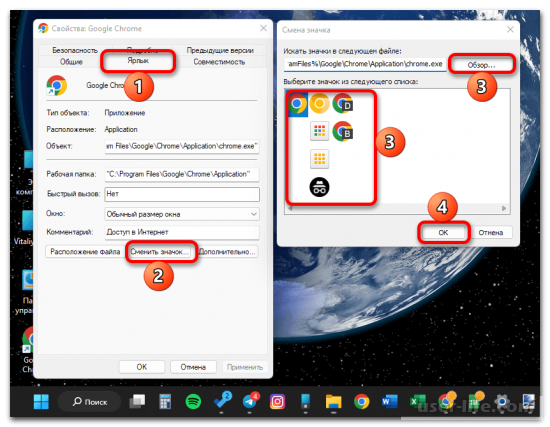
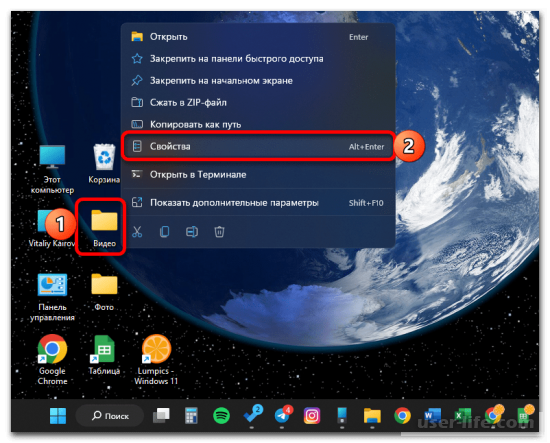
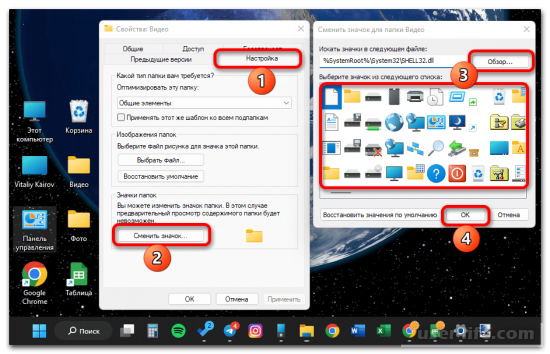
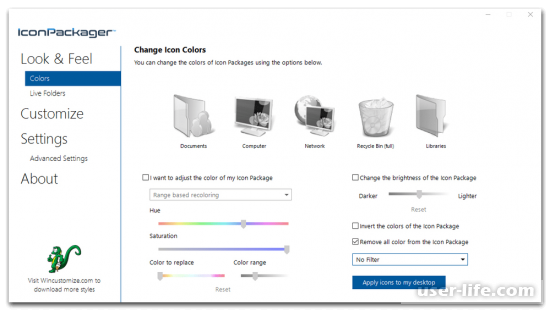




























Добавить комментарий!