Как настроить принтер HP
Всем привет! Сегодня поговорим про эффективный способ настройки принтеров от компании HP. Итак, поехали!
Этап 1: Включение прибора к компу
Процесс опции поделен на некоторое количество рубежей, 1-ый из коих предполагает его включение к компу, потому что без организации соединения практически никаких последующих поступков исполнить не выйдет.
Для сего понадобится приложить малую численность усилий, распаковав сам прибор и подсоединив все кабели.
Больше трудная задачка — включение сетевого принтера, коим также имеет возможность играть модель от HP.
За это время дополнительно потребуется поменять кое-какие характеристики операционной системы и выяснить функционирование периферийного прибора.
Читайте также: Как настроить принтер по сети
Этап 2: Инсталляция драйверов
Грядущий период, без которого также невозможно стать, — инсталляция драйверов. С их поддержкой не лишь только реализовывается распечатка, но и производится перемена характеристик принтера в последующем.
Подробнее: Инсталляция драйверов для принтера
Этап 3: Предназначение принтера по умолчанию
1 из рубежей опции — предназначение принтера в качестве прибора по умолчанию, собственно что дозволит незамедлительно же печатать бумаги, а при выборе определенной модели, в случае если их в одно и тоже время подключено некоторое количество, она всякий раз станет отражаться наверху.
Для сего откройте «Пуск» и перейдите в «Параметры».
В нем нажмите по разделу «Устройства».
Сквозь окно слева перейдите в категорию «Принтеры и сканеры».
Найдете там применяемую модель прибора и устройте по ней клик мышкой.
Будет замечено окно для выбора, из которого для вас надо «Управление».
Нажмите по кнопке «Использовать по умолчанию» и дождитесь возникновения извещения о том, собственно что данный принтер ныне установлен главным. Об данном же говорит строчка «Состояние принтера».
В случае если потребуется, вернитесь в это же окнои назначьте главным принтером другой прибор — в данном проекте нет практически никаких ограничений и настройка доступна в всякий момент.
Этап 4: Внедрение фирменного приложения
К продвинутым моделям принтеров и функциональных приборов от HP создатель приглашает фирменное приложение, которое в Windows 10 ставится механически.
Оно разрешает включить само оснащение, запускать с него распечатку, а еще исполнять базисные опции. Давайте разберем главные воздействия в данном приложении.
В «Параметры» перейдите в управление принтером.
Запустите оттуда приложение, в случае если оно поддерживается и установлено. В случае его недоступности пропустите данное руководство и ознакомьтесь со надлежащим.
В самом приложении одобрите лицензионный договор для начала применения.
В случае если принтер отсутствует, добавьте его вручную.
Он обязан быть включен к компу, впоследствии чего незамедлительно отобразится в перечне, где по его изображению надо надавить левой кнопкой мыши.
Будут замечены главные составляющие управления устройством, сквозь которые и надо перебежать в опции.
В предоставленном блоке возможно выслеживать его положение, а еще запускать встроенное средство уничтожения проблем, которое несомненно поможет решить основную массу нередко встречающихся задач.
Перебегайте в раздел «Настройки», численность характеристик в котором находится в зависимости от применяемой модели.
Кое-где к изменению доступен формат бумаги или же краска для печати, а в кое-каких моделях пункты конфигурирования решительно отсутствуют.
Этап 5: Внедрение «Настройки печати»
Раздел «Настройки печати» доступен для всякого принтера, но четкие характеристики впрямую находятся в зависимости от создателей периферии. Для принтеров от HP свойственно некоторое количество нормальных настоек, о коих и сходит речь дальше.
В окне управления устройством нажмите по кликабельной надписи «Настройки печати».
1-ая вкладка именуется «Ярлыки печати» и отвечает за перемену нормальных характеристик работы с конкретным форматом печатающей продукции.
Это имеют все шансы быть конверты, всевозможные этикетки, бесцветная пленка или же иные планы, а использование шаблонов дозволит стать без ручной опции перед печатью.
В случае если вы пользуетесь необычной величиной бумаги или же любите больше невысокое качество для экономии чернил, на вкладке «Бумага/качество» отыщете все нужные функции.
Временами поддерживаются и эффекты, дозволяющие поменять формат печати или же прибавить фоновое изображение, но это свойственно только для кое-каких моделей.
Вкладка «Окончательная обработка» подойдет тем, кто намеревается печатать на обеих сторонах листа при ручной или же самодействующей обработке. Тут возможно показать количество страничек на листе, месторасположение переплета и ориентацию листа.
Любой принтер сберегает поручение, собственно что разрешает в конкретный момент возвратиться к нему, просмотреть итог или же повторить. Вы вправе сами избрать режим сбережения и юзера, к которому поручение станет причислено.
Численность характеристик на последней вкладке «Дополнительно» крепко находится в зависимости от модели принтера. Кое-где возможно лишь только избрать краску печати, а кое-где есть большое количество запасных настроек.
Рейтинг:
(голосов:1)
Предыдущая статья: Ноутбук не видит USB устройства
Следующая статья: Скачать Image Resizer бесплатно
Следующая статья: Скачать Image Resizer бесплатно
Не пропустите похожие инструкции:
Комментариев пока еще нет. Вы можете стать первым!
Популярное
Авторизация






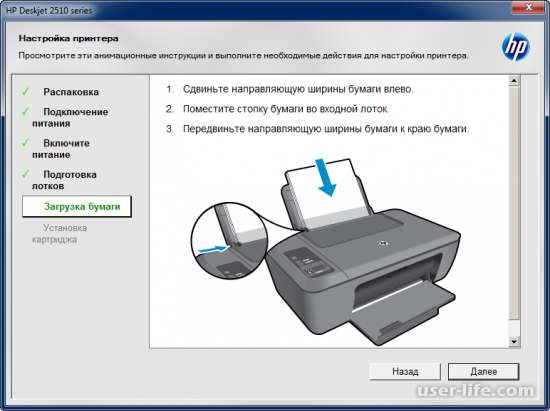

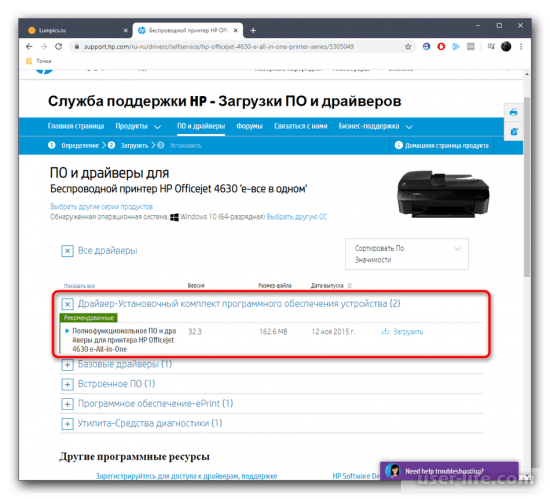
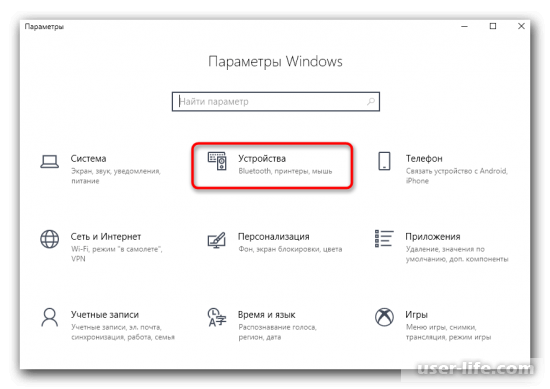
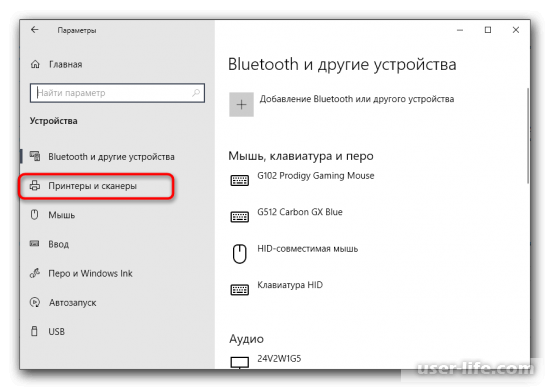
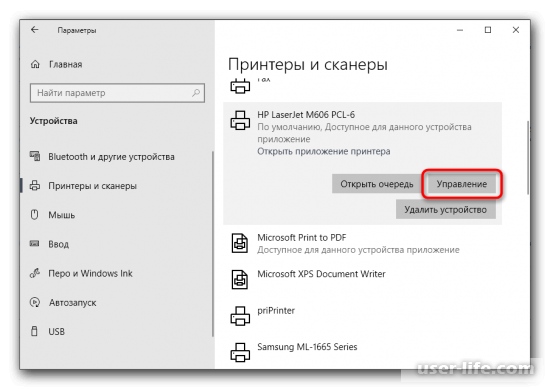
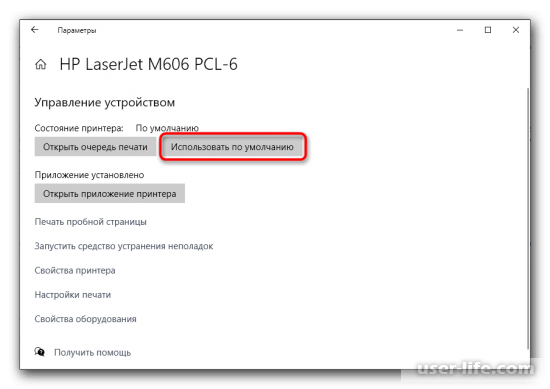
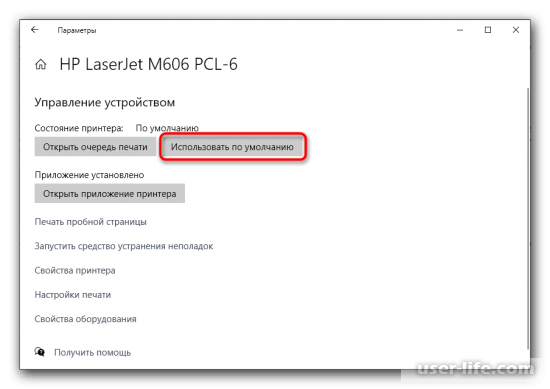
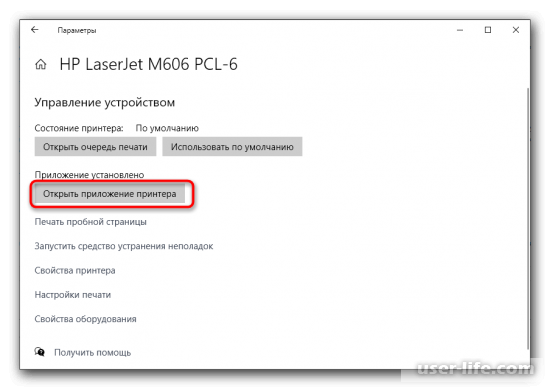
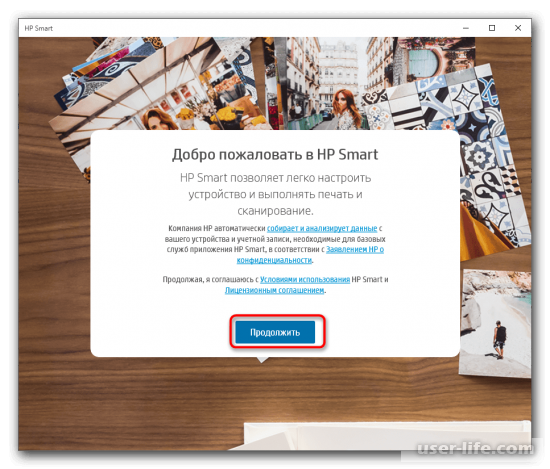
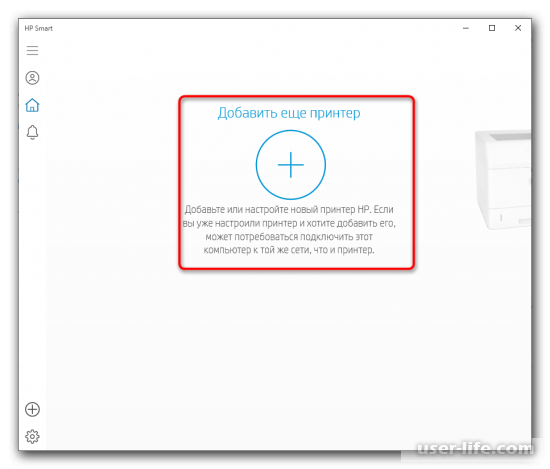
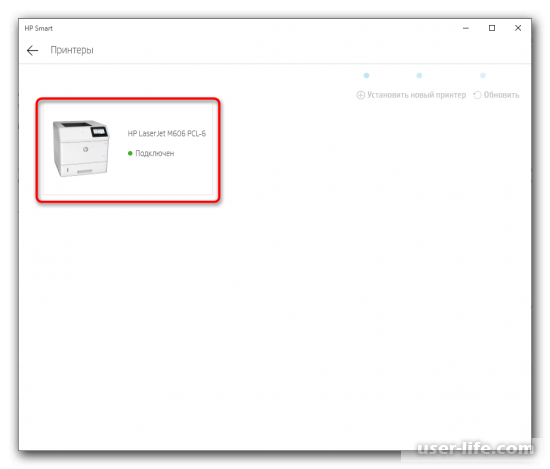
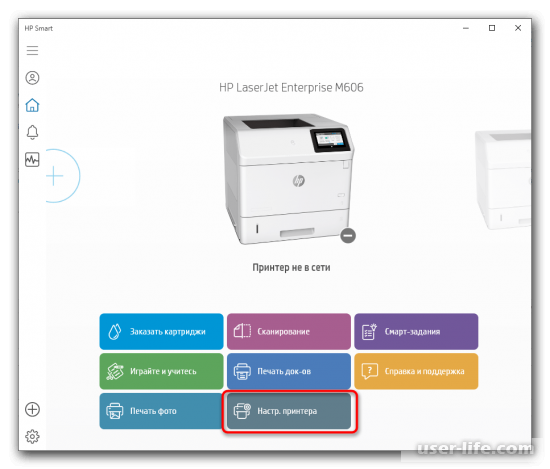
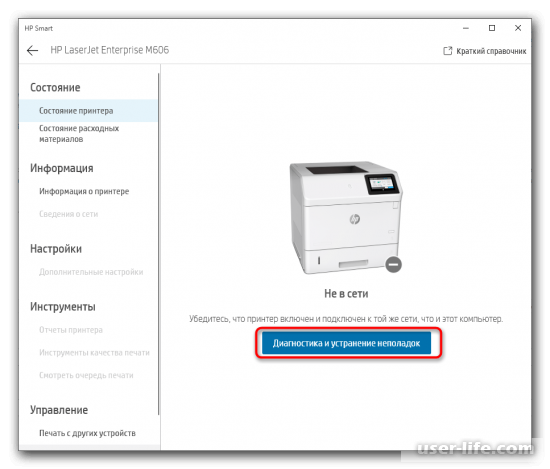
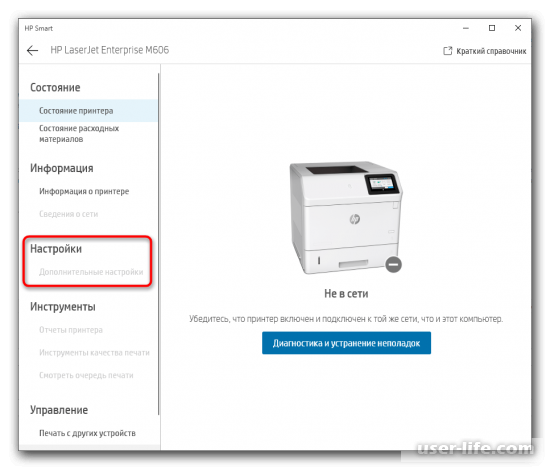
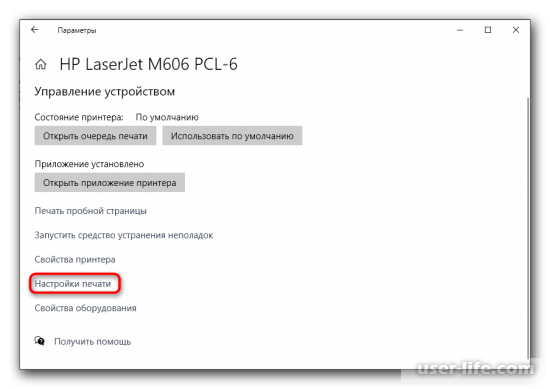
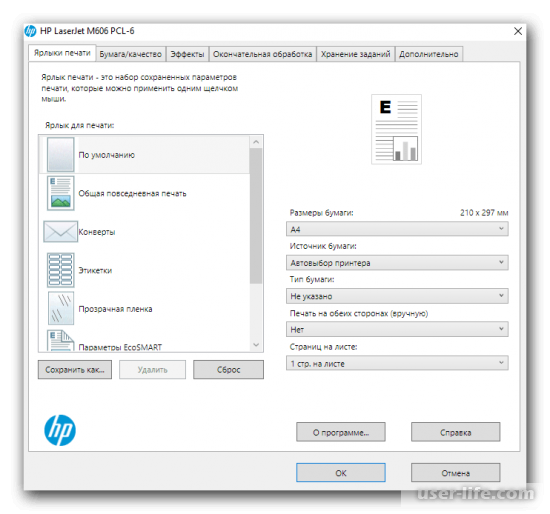
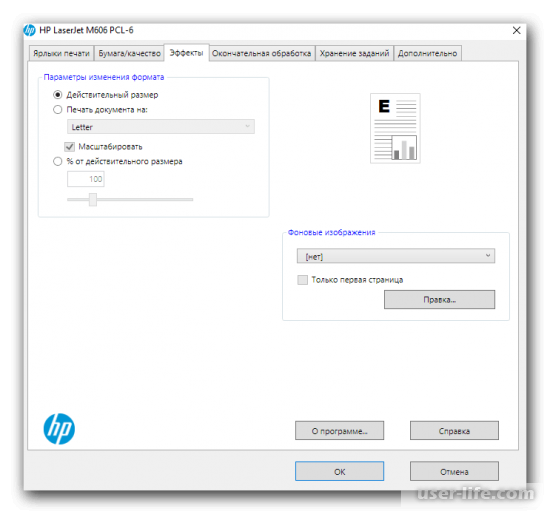
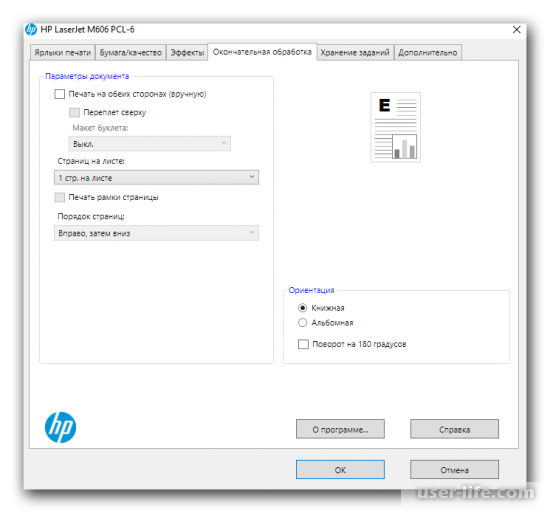
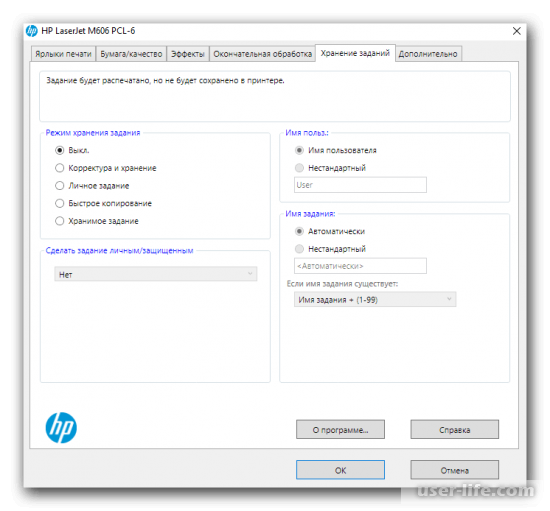
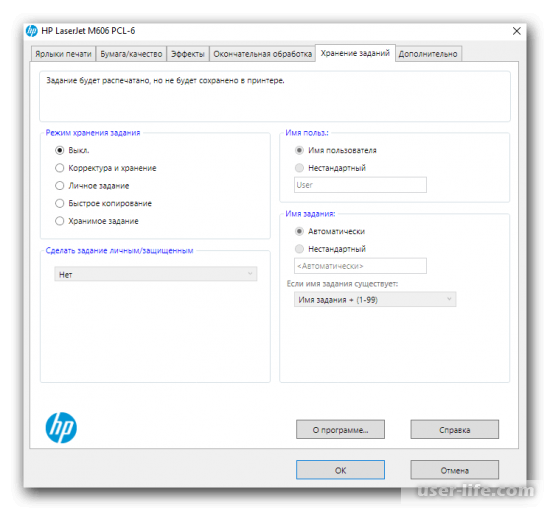
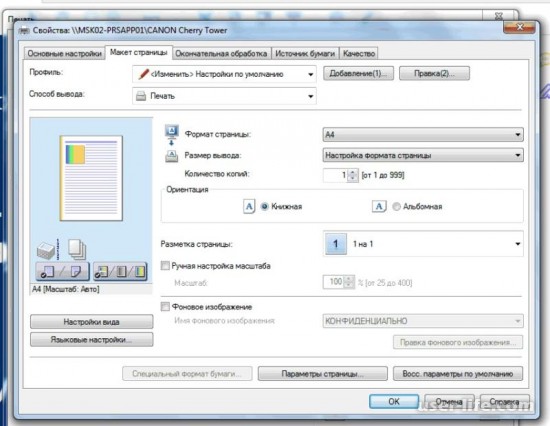
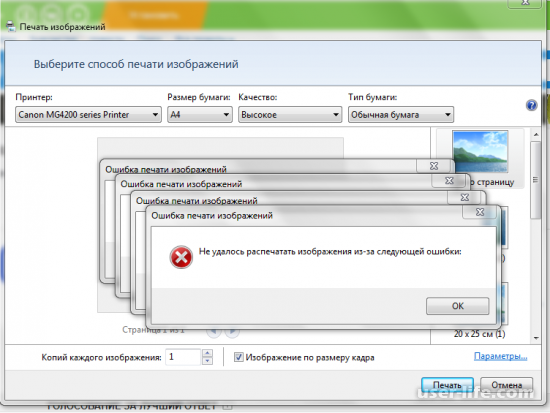

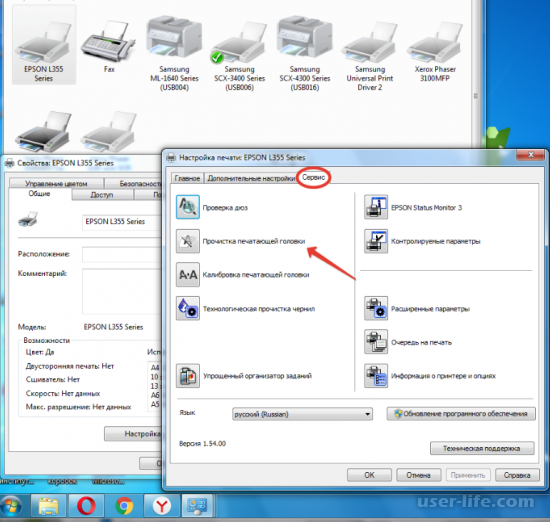
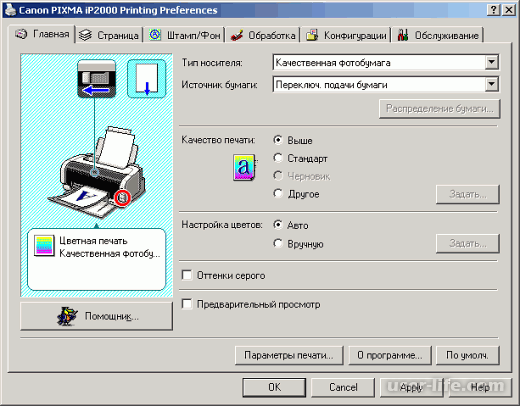












Добавить комментарий!