Где находятся расширения браузера Google Chrome
Гугл хром является одним из самых эффективных и быстрых браузеров на сегодняшний день. Его многофункциональность и широкие возможности настройки позволяют ему стабильно держаться на верхушке топа браузеров. Сегодня мы поговорим о том, как найти раннее установленные расширения в вашем браузере Google Chrome.
Если вы совсем недавно установили последний плагин, то он должен отображаться в верхней правой части вашего браузера. Кликните на такой значок, чтобы полностью получить доступ к необходимым настройкам.
Далее перейдем непосредственно к тому, как увидеть абсолютно все расширения в Google Chrome.
1. В правой верхней части браузера найдите три вертикально расположенные точки и нажмите на них левой кнопкой мыши.
2. Раскройте раздел "Дополнительные инструменты" и в выпавшем меню выберите "Расширения".
3. Отсюда вы можете просматривать и настраивать все раннее установленные дополнения.
Расширения для браузера должны где-то хранить свои файлы, поэтому вы можете найти их на дисках своего компьютера.
1. Перейдите в локальный диск C;/
2. В верхней части панели откройте вкладку "Вид", затем воспользуйтесь кнопкой "Параметры" и в выпавшем списке выберите "Изменить параметры папок и поиска".
3. Перед вами появится окно, в котором нужно перейти к разделу "Вид" и пролистать список дополнительных параметров до самого конца. Найдите пункт "Показывать скрытые файлы, папки и диски" и поставьте маркер слева от него.
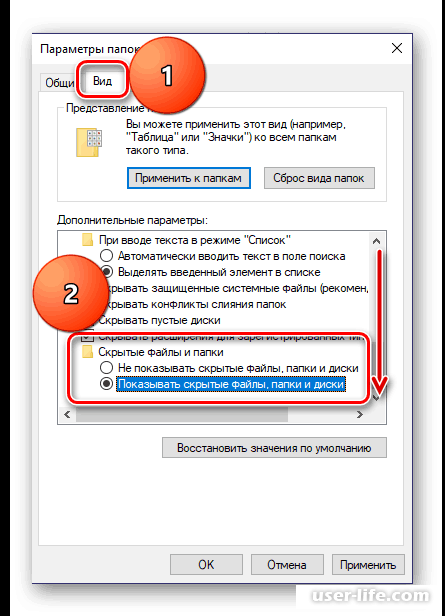
4. Далее нажмите кнопку "Применить", а затем "ОК".
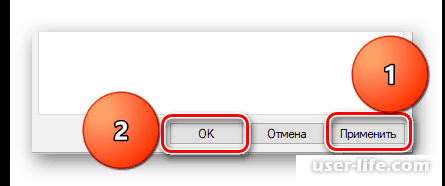
Далее можно приступить к поиску самих файлов расширений.
Если у вас операционная система Windows 7 и выше, то пройдите по указанному ниже пути:
C:UsersИмя пользователяAppDataLocalGoogleChromeUser DataDefaultExtensions
Сначала идет буква диска, на котором находится ваша операционная система. По умолчанию это обычно диск C. Имя пользователя подразумевает название вашей учетной записи. Следующие пункты никак не меняются.
Сегодня мы узнали, как можно найти и настроить расширения в браузере Google Chrome. Кроме этого научились определять физический адрес файлов дополнений. Надеемся, что вам помогла наша статья.
Рейтинг:
(голосов:1)
Предыдущая статья: Fallout 3 не запускается Windows 10
Следующая статья: USB устройство MTP отказ Windows 7
Следующая статья: USB устройство MTP отказ Windows 7
Не пропустите похожие инструкции:
Комментариев пока еще нет. Вы можете стать первым!
Популярное
Авторизация






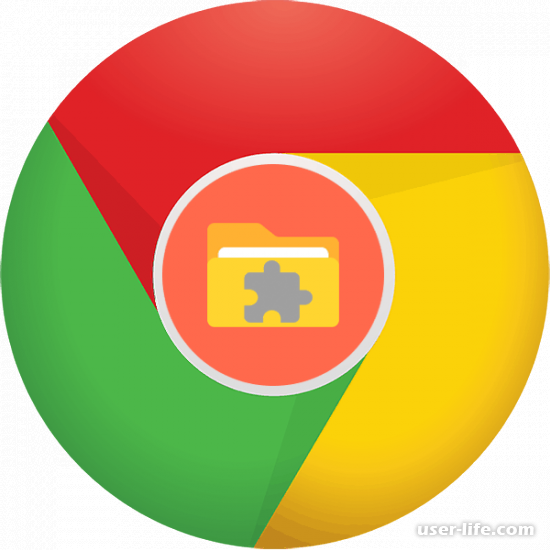
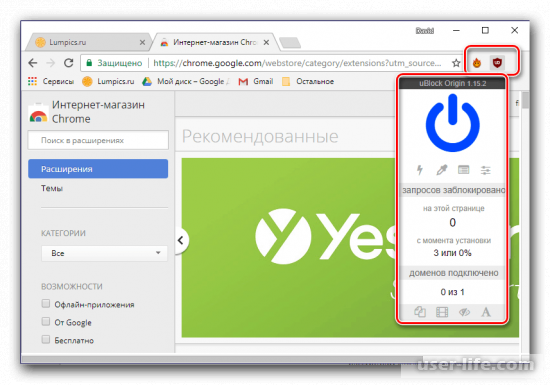
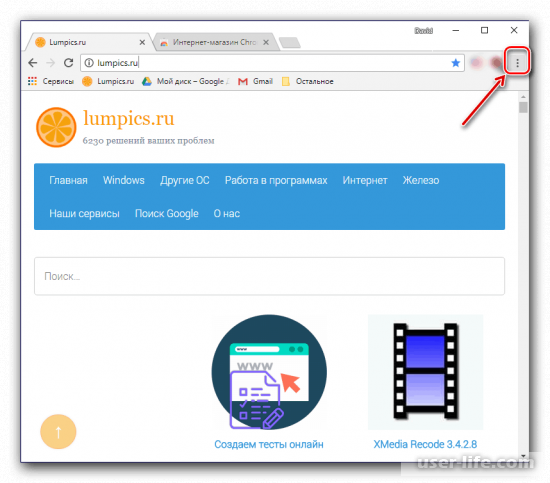
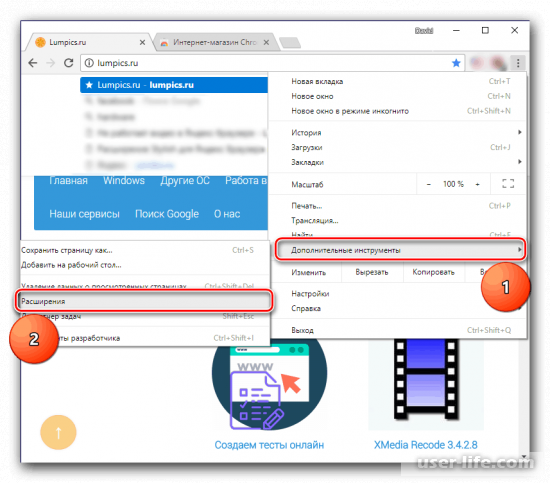
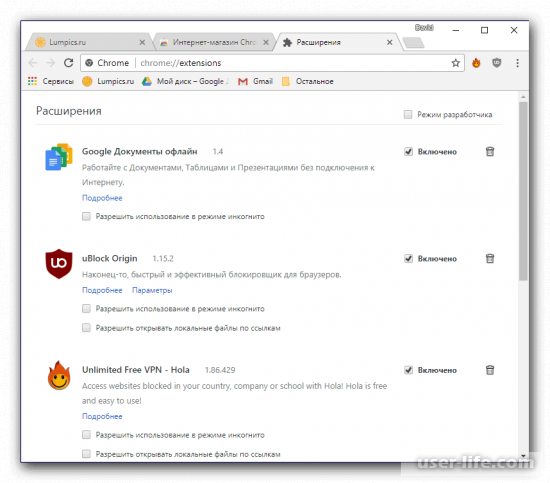
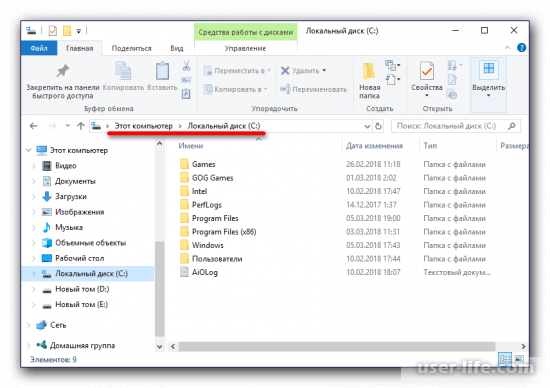
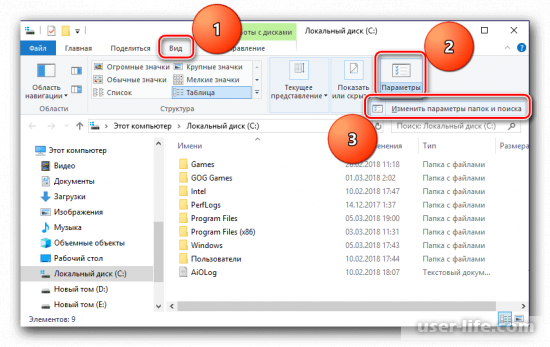
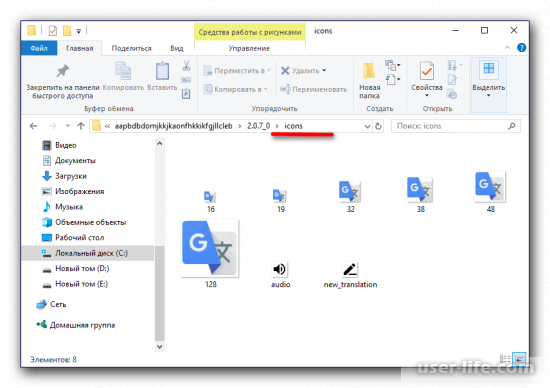
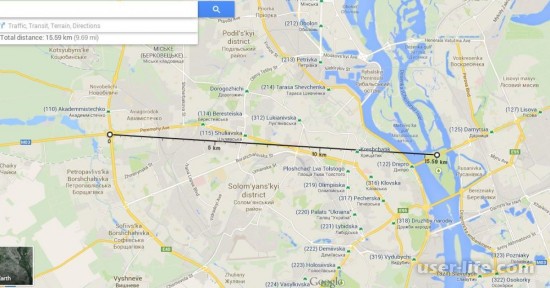
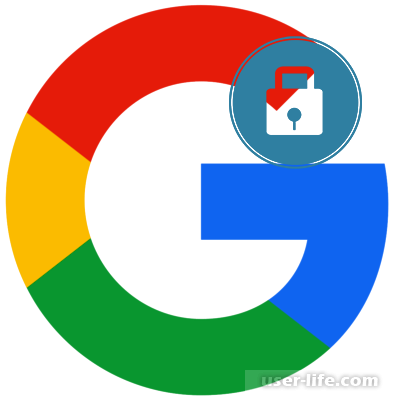
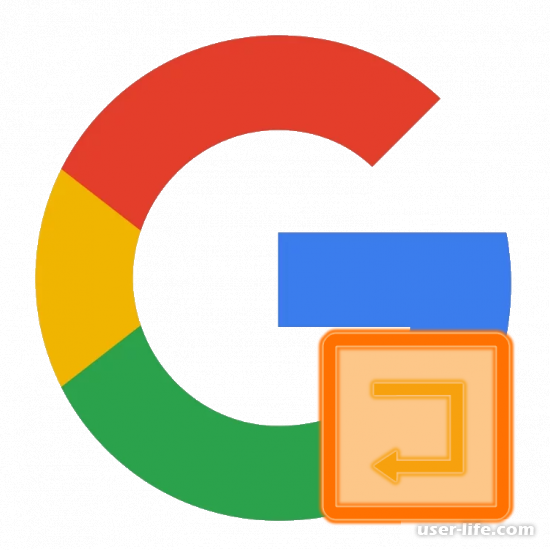
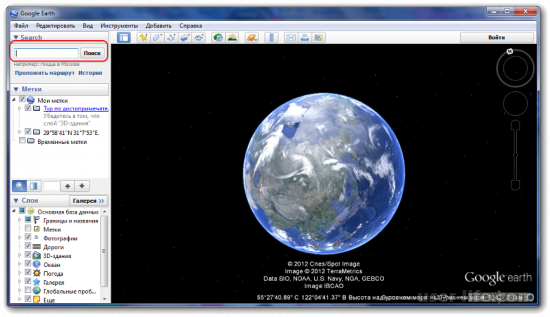
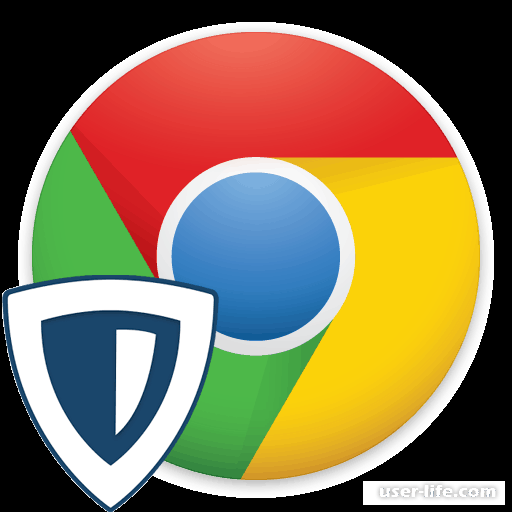
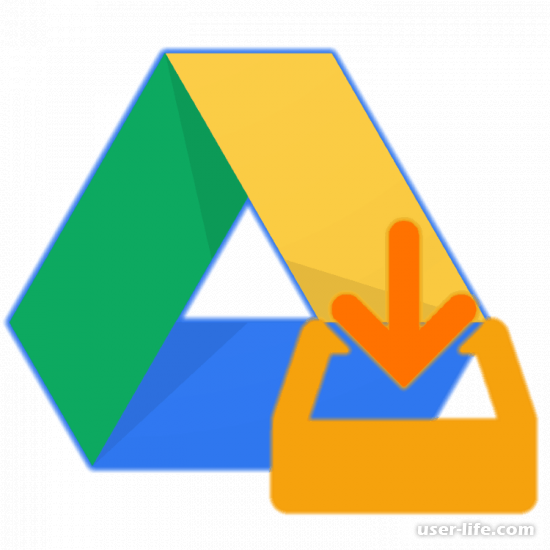
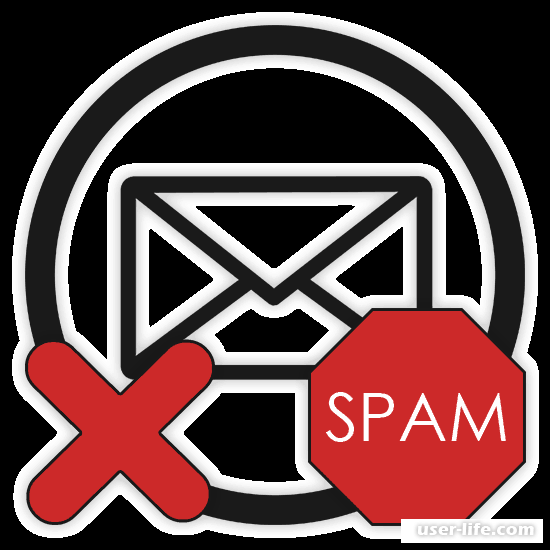


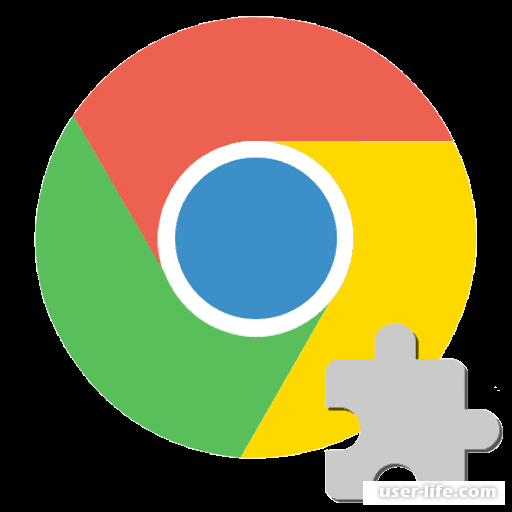
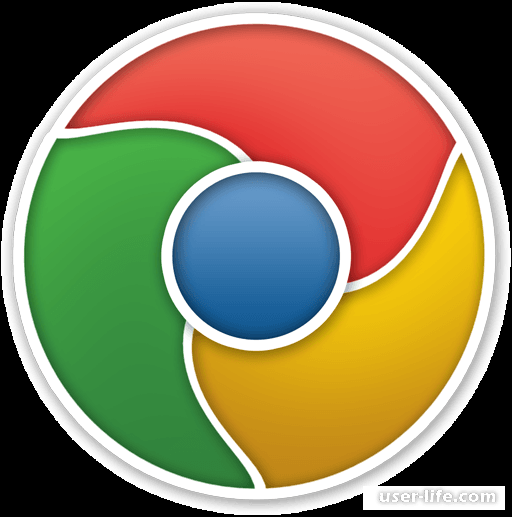
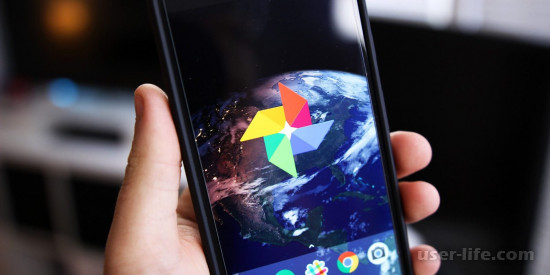
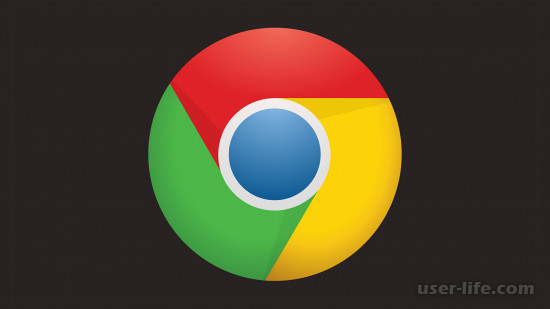

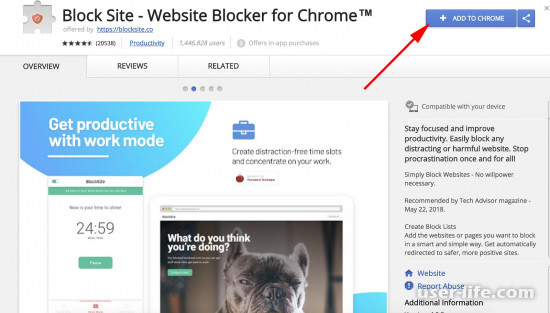



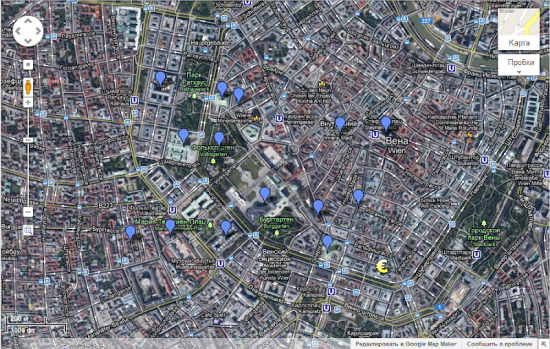









Добавить комментарий!