Как работает функция ВПР в Excel, пример
ВПР – это одна из самых популярных функций в Excel. С ее помощью можно значения одной или даже нескольких таблиц, перетягивать в другую. Запускается она с помощью вставки оператора «ВПР» из Мастера функций в ячейку, которая и нужна для отображения данных.
В окне, которое появится, указываете адрес ячейки или же диапазон ячеек, откуда и будут подтягиваться данные.
Пример использования ВПР
К примеру, имеются две таблицы, первая из которых представляет собой таблицу закупок с наименованиями продуктов питания. В следующей колонке после наименования внесены значения количества товара, который необходимо закупить, а дальше уже идет цена. В последней колонке вбита общая стоимость закупки конкретного наименования товара, рассчитываемая по внесенной уже в ячейку формуле умножения количества на цену. Цену нужно будет подтянуть благодаря функции ВПР из соседней таблицы, представляющей собой прайс-лист.
Нажимаете на верхнюю ячейку под названием С3 в столбце «Цена» в первой таблице. Далее кликаете на значок «Вставить функцию», расположенный перед строкой формул.
Откроется окно Мастера функций, в котором необходимо выбрать «Ссылки и массивы», а далее «ВПР» и нажать ОК.
Далее откроется окно, в котором следует вставить аргументы функции. Кликаете на кнопку справа от поля ввода данных и приступаете к выбору аргумента значения, которое необходимо получить.
В примере искомое значение для ячейки С3 – «Картофель», его и нужно выделить. Возвращаетесь к окну аргументов функции.
С помощью этого же способа нажимаете на значок справа от поля ввода данных, чтобы выбрать таблицу, с которой будут подтягиваться данные.
Во второй таблице выделяете всю область, кроме шапки, чтобы найти значения. Возвращайтесь к окну аргументов функций.
Выделяете ссылку в поле «Таблица» и кликаете F4. К ссылке должны добавиться знаки доллара и она превратиться в абсолютную.
Далее переходите в графу «Номер столбца» и указываете там номер того столбца, с которого и будут выводиться значения, то есть ставите номер «2». В последней графе «Интервальный просмотр» указываете значение «0» (ЛОЖЬ) или «1» (ИСТИНА). Кликаете ОК.
Цена картофеля подтянется в таблицу из прайс-листа. Для того чтобы выполнить те же манипуляции и с другими продуктами, просто устанавливаете курсор мышки в нижний правый угол заполненной ячейки картофеля, должен появиться крестик. Протаскиваете этот крестик до конца таблицы.
Теперь подтянутся все необходимые данные из одной таблицы в другую и все это с помощью функции ВПР.
В окне, которое появится, указываете адрес ячейки или же диапазон ячеек, откуда и будут подтягиваться данные.
Пример использования ВПР
К примеру, имеются две таблицы, первая из которых представляет собой таблицу закупок с наименованиями продуктов питания. В следующей колонке после наименования внесены значения количества товара, который необходимо закупить, а дальше уже идет цена. В последней колонке вбита общая стоимость закупки конкретного наименования товара, рассчитываемая по внесенной уже в ячейку формуле умножения количества на цену. Цену нужно будет подтянуть благодаря функции ВПР из соседней таблицы, представляющей собой прайс-лист.
Нажимаете на верхнюю ячейку под названием С3 в столбце «Цена» в первой таблице. Далее кликаете на значок «Вставить функцию», расположенный перед строкой формул.
Откроется окно Мастера функций, в котором необходимо выбрать «Ссылки и массивы», а далее «ВПР» и нажать ОК.
Далее откроется окно, в котором следует вставить аргументы функции. Кликаете на кнопку справа от поля ввода данных и приступаете к выбору аргумента значения, которое необходимо получить.
В примере искомое значение для ячейки С3 – «Картофель», его и нужно выделить. Возвращаетесь к окну аргументов функции.
С помощью этого же способа нажимаете на значок справа от поля ввода данных, чтобы выбрать таблицу, с которой будут подтягиваться данные.
Во второй таблице выделяете всю область, кроме шапки, чтобы найти значения. Возвращайтесь к окну аргументов функций.
Выделяете ссылку в поле «Таблица» и кликаете F4. К ссылке должны добавиться знаки доллара и она превратиться в абсолютную.
Далее переходите в графу «Номер столбца» и указываете там номер того столбца, с которого и будут выводиться значения, то есть ставите номер «2». В последней графе «Интервальный просмотр» указываете значение «0» (ЛОЖЬ) или «1» (ИСТИНА). Кликаете ОК.
Цена картофеля подтянется в таблицу из прайс-листа. Для того чтобы выполнить те же манипуляции и с другими продуктами, просто устанавливаете курсор мышки в нижний правый угол заполненной ячейки картофеля, должен появиться крестик. Протаскиваете этот крестик до конца таблицы.
Теперь подтянутся все необходимые данные из одной таблицы в другую и все это с помощью функции ВПР.
Рейтинг:
(голосов:1)
Предыдущая статья: Как посчитать среднее квадратичное отклонение в Excel (расчет)
Следующая статья: Как посчитать сумму произведений в Excel
Следующая статья: Как посчитать сумму произведений в Excel
Не пропустите похожие инструкции:
Комментариев пока еще нет. Вы можете стать первым!
Популярное
Авторизация






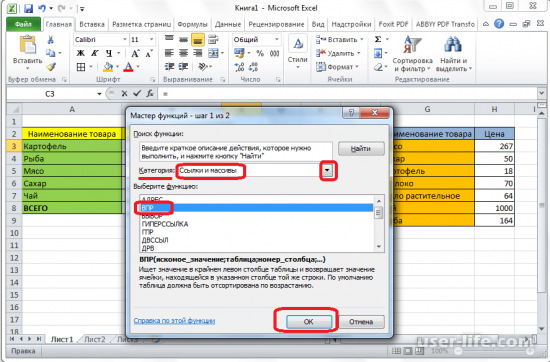
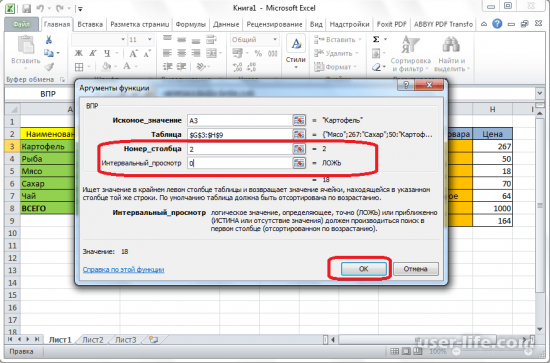
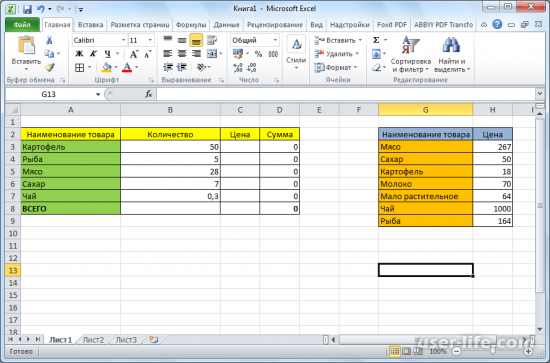
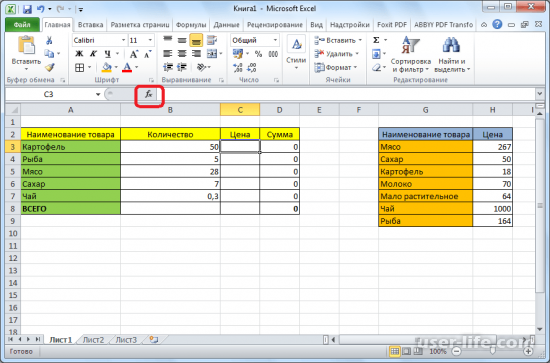
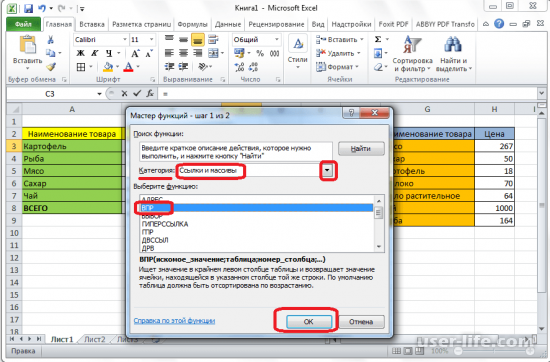
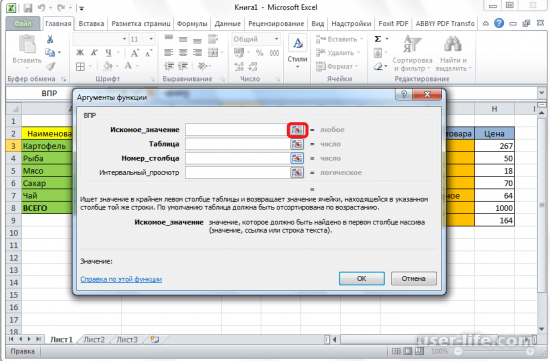
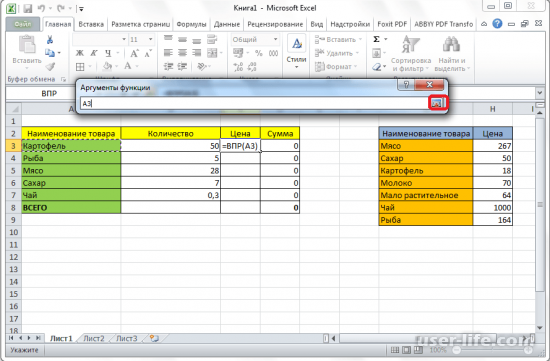
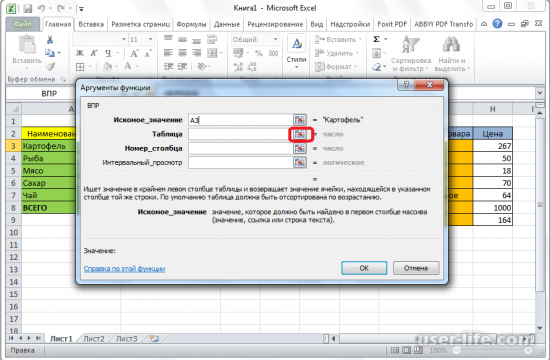
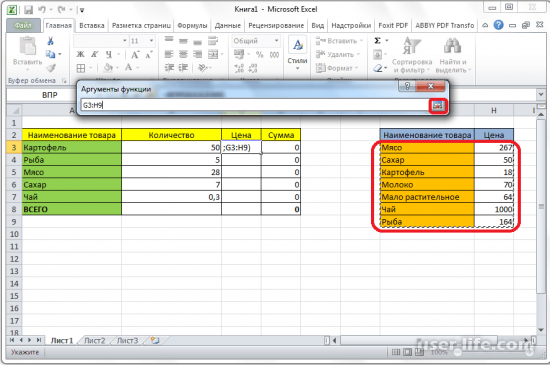
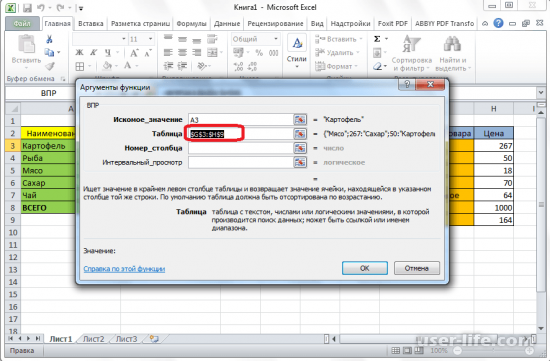
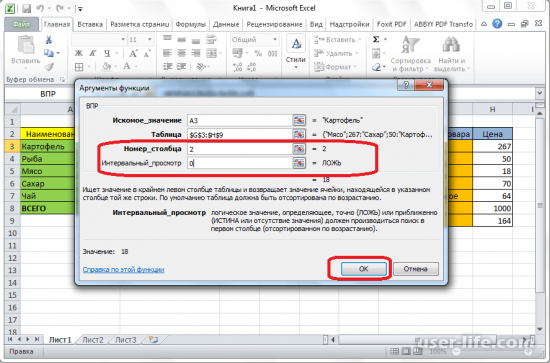
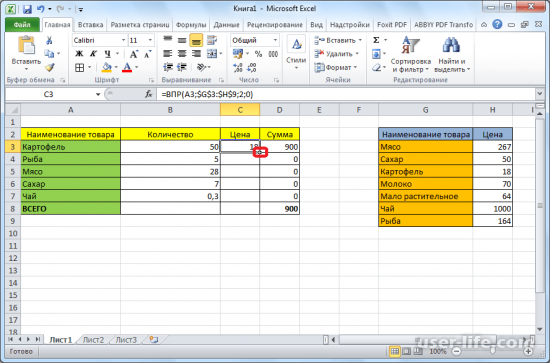
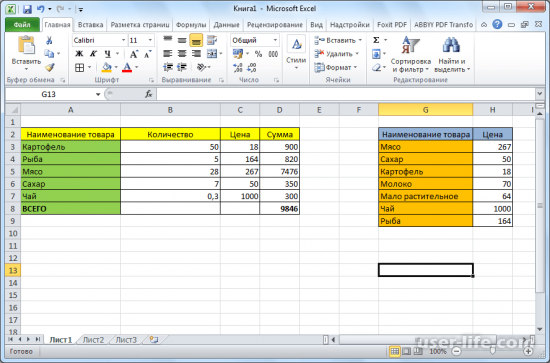

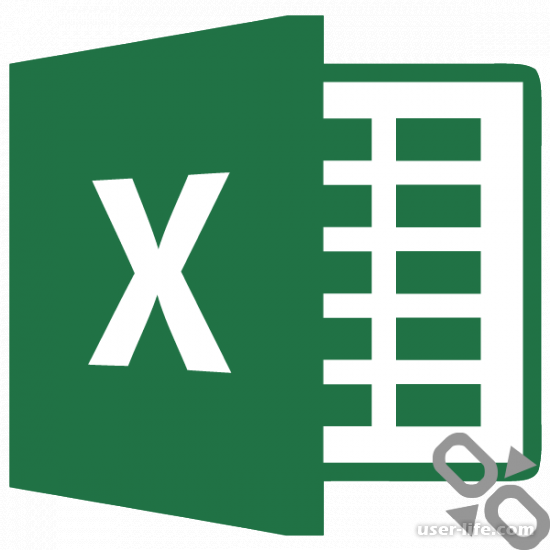




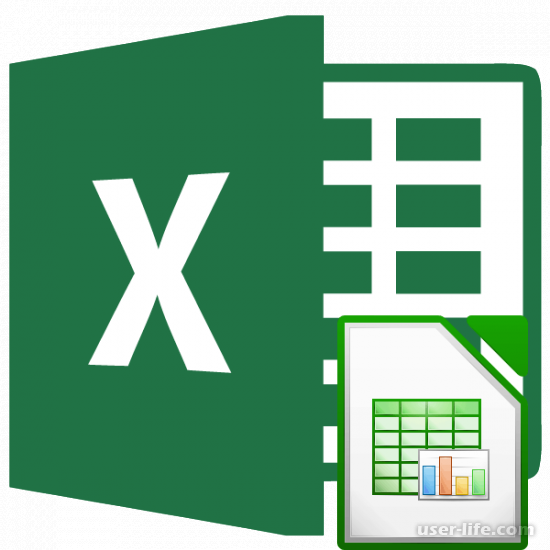

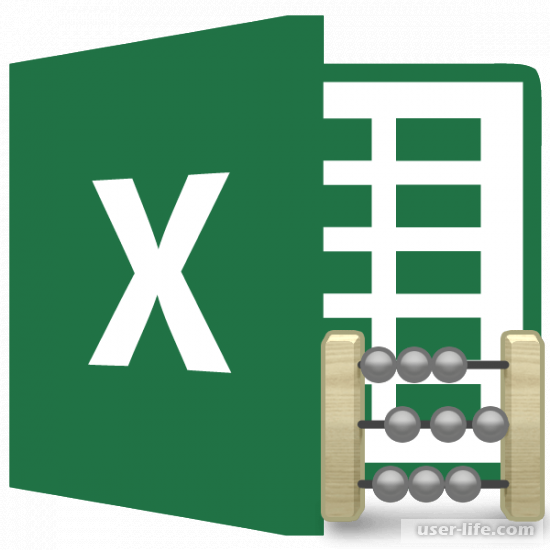
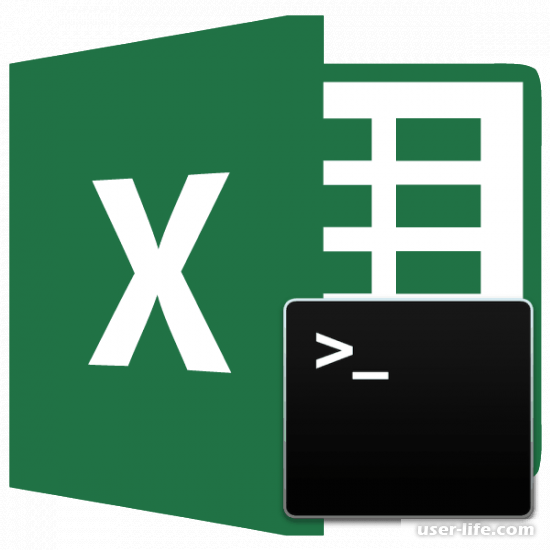
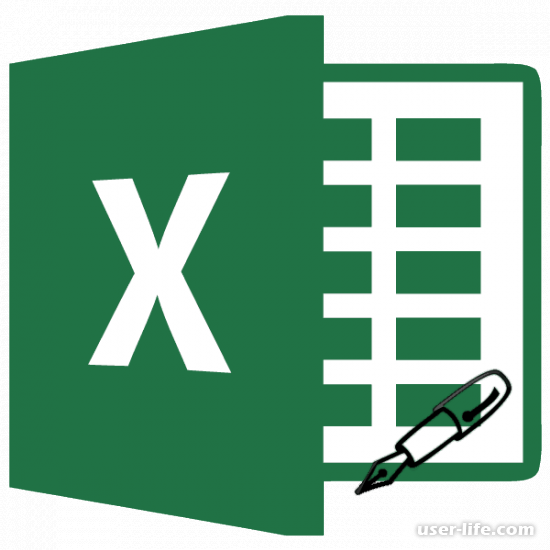




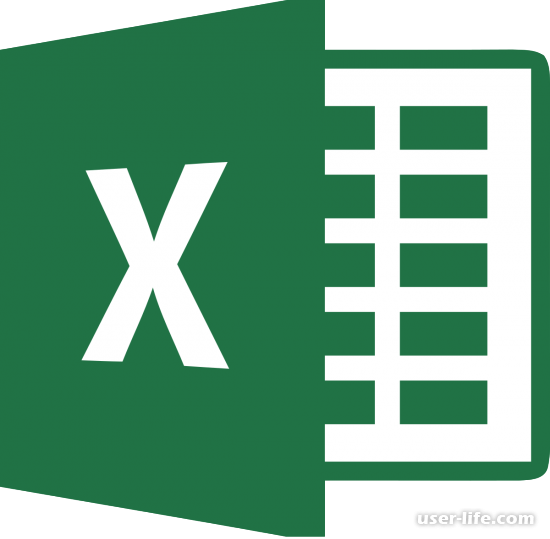
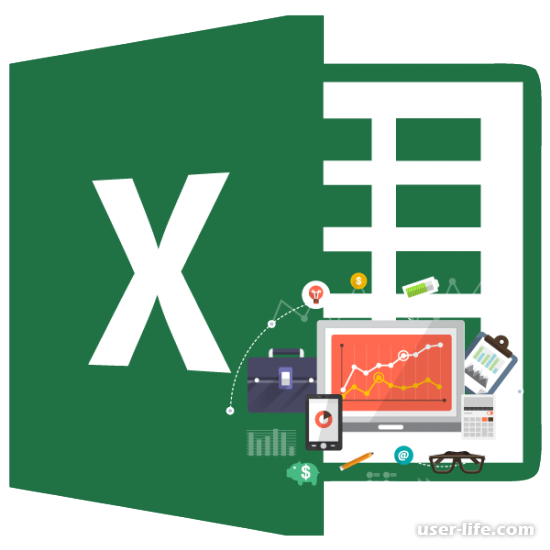
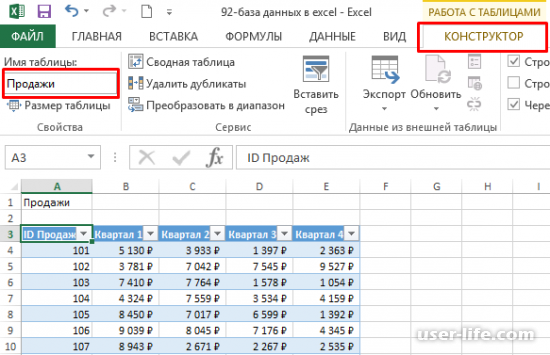
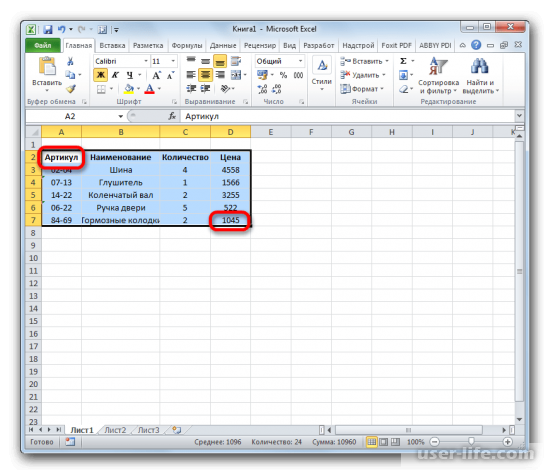
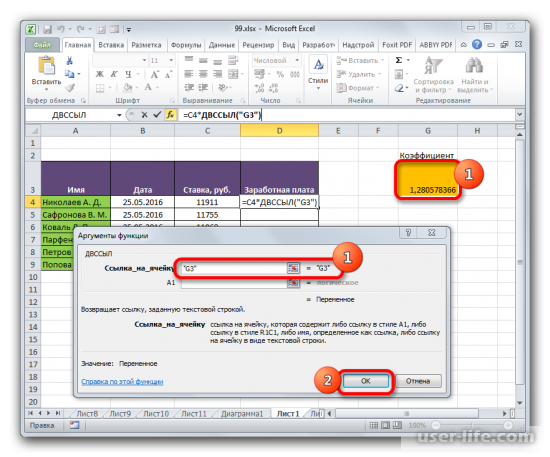








Добавить комментарий!