Как посчитать сумму произведений в Excel
Применение математической формулы
Ставите знак «=» в ячейке, в которой нужно, чтобы выводились результаты вычислений и вносите туда выражение суммы произведений по такому шаблону - =a1*b1*…+a2*b2*…+a3*b3*…+… К примеру, таким способом можно рассчитать выражение - =54*45+15*265+47*12+69*78.
Для того чтобы осуществить расчет и вывести результат на экран, кликните на Enter.
Работа со ссылками
Этот вид вычисления очень простой и понятный, но если в таблице очень много значений, требующих перемножения, а затем сложения, то данный способ займет много времени. Записываете выражение, в котором вместо чисел указываете ссылки на ячейки.
Для произведения подсчета следует нажать Enter и тогда результат вычисления появится на экране.
Применение функции СУММПРОИЗВ
Выделяете на листе Excel ячейку, в которой и будет выводиться конечный результат. Кликаете на «Вставить функцию» (кнопка в виде пиктограммы слева от строки формул).
Запускается Мастер функций, в котором открывается список всех операторов (за малым исключением), с которыми можно производить работу в программе. Для того чтобы отыскать необходимую функцию, заходите в категорию «Математические» или «Полный алфавитный перечень». Находите «СУММПРОИЗВ», нажимаете на него и далее ОК.
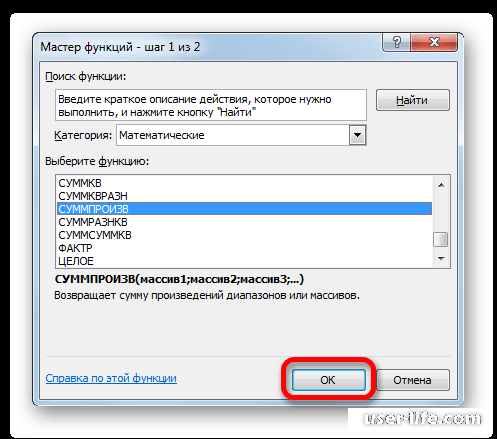
Откроется окно аргументов функции СУММПРОИЗВ. Адреса диапазонов можно вбивать вручную или же установить курсор мышки в первое поле и выделить с зажатой левой кнопкой мыши массив первого аргумента. Также поступаете со вторым и со всеми другими диапазонами. Их координаты будут сразу отображаться в соответствующем поле. Когда все данные будут введены, следует нажать на ОК в нижней части экрана.
Программа самостоятельно произведет все вычисления, которые нужно и выведет итоговый результат в той ячейке, которая была выделена в самом начале.
Применение функции по условию
Вызываем окно аргументов функции СУММПРОИЗ, как и в прошлом варианте. В первых двух полях следует указать в качестве массивов диапазоны с указанием ставки сотрудников и количества дней, которые они отработали. В третьем поле задаете координаты массива с имена сотрудников. После адреса вносите запись - ="Парфенов Д.Ф.". Кликаете ОК.
Будет произведено вычисление, но в расчет возьмутся только те строки, в которых есть имя Парфенов Д.Ф. Результат вычислений отобразится в заранее выделенной ячейки и будет равен нулю. Это случится из-за того, что формулы в данном виде работает некорректно и нужно ее преобразовать.
Выделяете ячейку с итоговым значением и выполняете действия в строке формул. Аргумент с условием нужно взять в скобки, а между ним и другими поставить вместе точки с запятой знак умножения. Кликаете Enter. Программа произведет подсчет и выдаст корректный результат. Будет получена общая заработная плата Парфенова Д.Ф. за три месяца.
Точно также можно производить подсчеты не только с текстом, но и с числами или датами, при этом необходимо добавлять знаки условия «», «=», «».
Ставите знак «=» в ячейке, в которой нужно, чтобы выводились результаты вычислений и вносите туда выражение суммы произведений по такому шаблону - =a1*b1*…+a2*b2*…+a3*b3*…+… К примеру, таким способом можно рассчитать выражение - =54*45+15*265+47*12+69*78.
Для того чтобы осуществить расчет и вывести результат на экран, кликните на Enter.
Работа со ссылками
Этот вид вычисления очень простой и понятный, но если в таблице очень много значений, требующих перемножения, а затем сложения, то данный способ займет много времени. Записываете выражение, в котором вместо чисел указываете ссылки на ячейки.
Для произведения подсчета следует нажать Enter и тогда результат вычисления появится на экране.
Применение функции СУММПРОИЗВ
Выделяете на листе Excel ячейку, в которой и будет выводиться конечный результат. Кликаете на «Вставить функцию» (кнопка в виде пиктограммы слева от строки формул).
Запускается Мастер функций, в котором открывается список всех операторов (за малым исключением), с которыми можно производить работу в программе. Для того чтобы отыскать необходимую функцию, заходите в категорию «Математические» или «Полный алфавитный перечень». Находите «СУММПРОИЗВ», нажимаете на него и далее ОК.
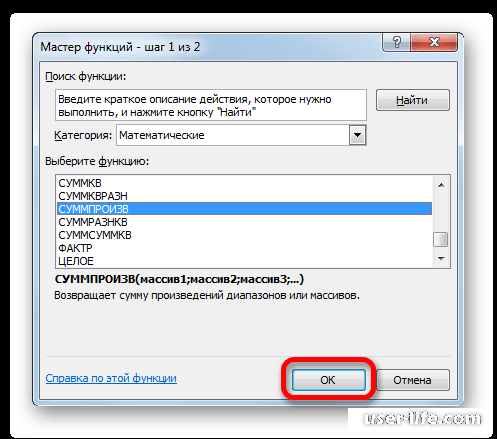
Откроется окно аргументов функции СУММПРОИЗВ. Адреса диапазонов можно вбивать вручную или же установить курсор мышки в первое поле и выделить с зажатой левой кнопкой мыши массив первого аргумента. Также поступаете со вторым и со всеми другими диапазонами. Их координаты будут сразу отображаться в соответствующем поле. Когда все данные будут введены, следует нажать на ОК в нижней части экрана.
Программа самостоятельно произведет все вычисления, которые нужно и выведет итоговый результат в той ячейке, которая была выделена в самом начале.
Применение функции по условию
Вызываем окно аргументов функции СУММПРОИЗ, как и в прошлом варианте. В первых двух полях следует указать в качестве массивов диапазоны с указанием ставки сотрудников и количества дней, которые они отработали. В третьем поле задаете координаты массива с имена сотрудников. После адреса вносите запись - ="Парфенов Д.Ф.". Кликаете ОК.
Будет произведено вычисление, но в расчет возьмутся только те строки, в которых есть имя Парфенов Д.Ф. Результат вычислений отобразится в заранее выделенной ячейки и будет равен нулю. Это случится из-за того, что формулы в данном виде работает некорректно и нужно ее преобразовать.
Выделяете ячейку с итоговым значением и выполняете действия в строке формул. Аргумент с условием нужно взять в скобки, а между ним и другими поставить вместе точки с запятой знак умножения. Кликаете Enter. Программа произведет подсчет и выдаст корректный результат. Будет получена общая заработная плата Парфенова Д.Ф. за три месяца.
Точно также можно производить подсчеты не только с текстом, но и с числами или датами, при этом необходимо добавлять знаки условия «», «=», «».
Рейтинг:
(голосов:1)
Предыдущая статья: Как работает функция ВПР в Excel, пример
Следующая статья: Как разъединить ячейки в Excel
Следующая статья: Как разъединить ячейки в Excel
Не пропустите похожие инструкции:
Комментариев пока еще нет. Вы можете стать первым!
Популярное
Авторизация






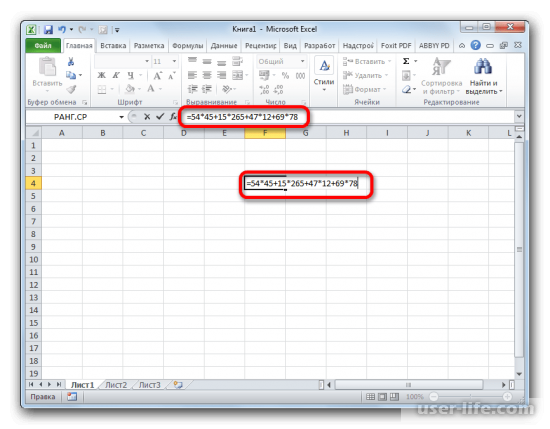
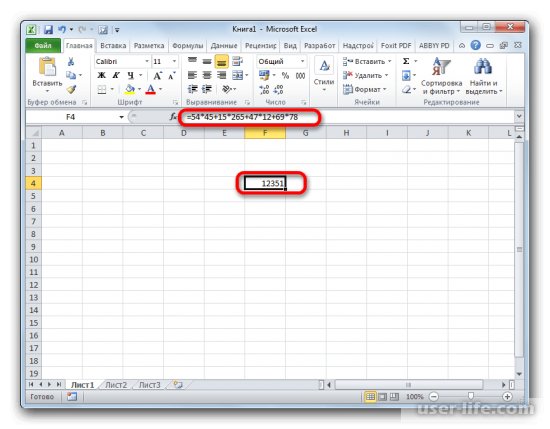
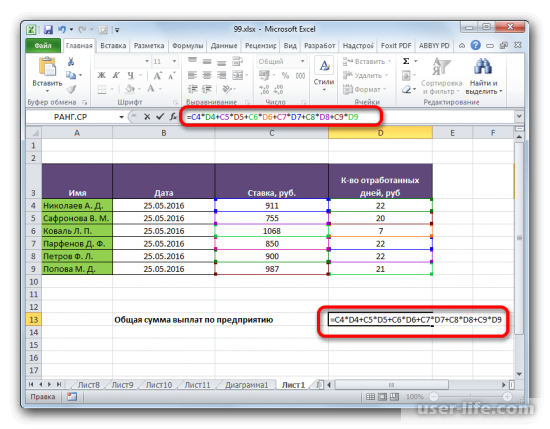
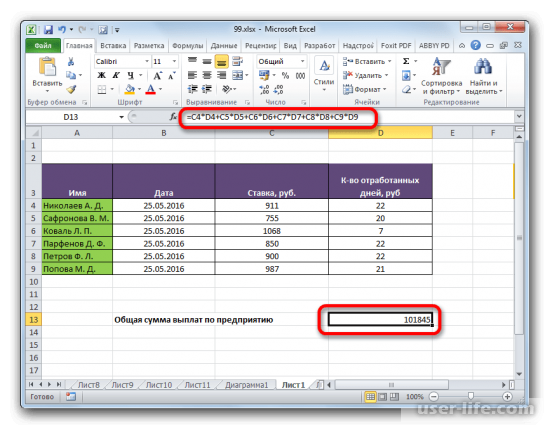
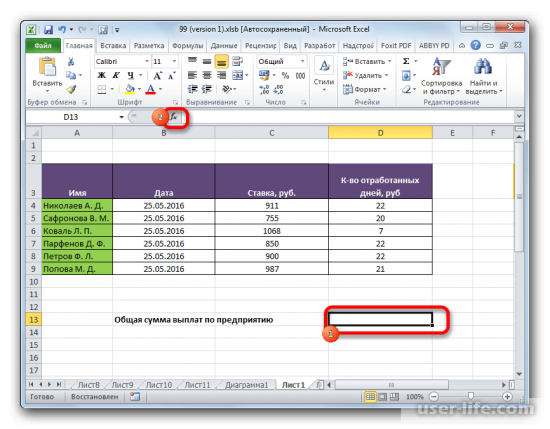
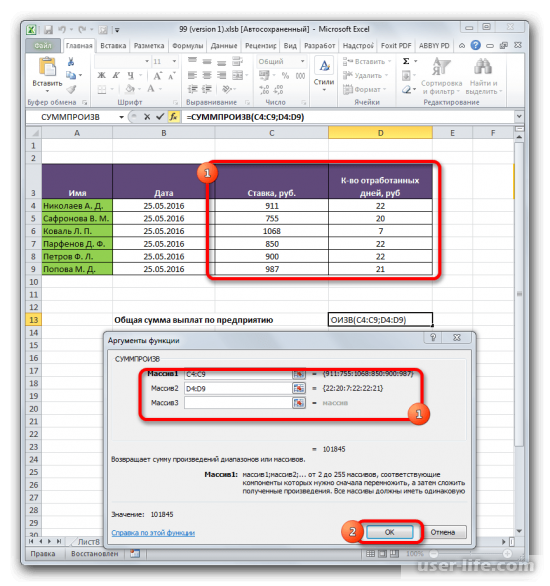
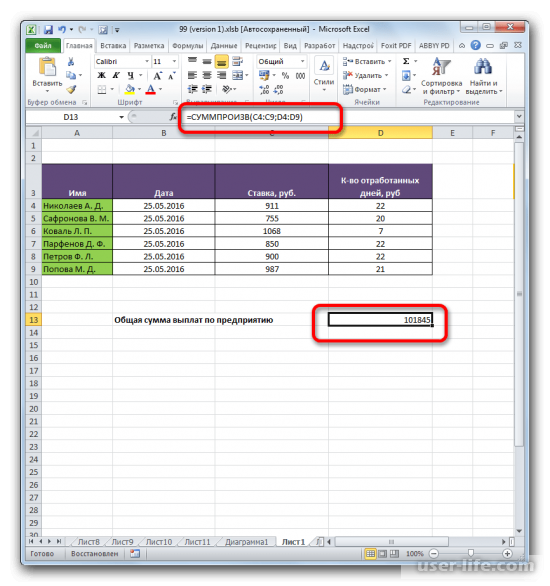
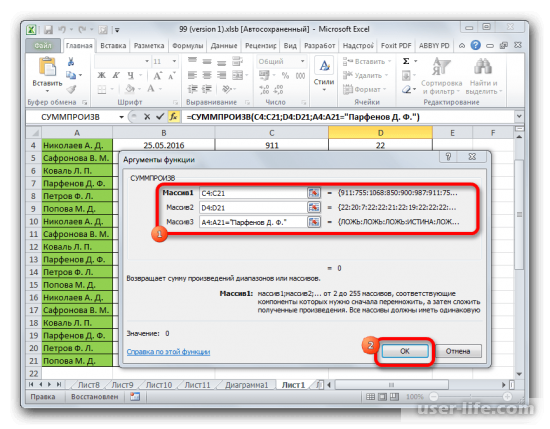
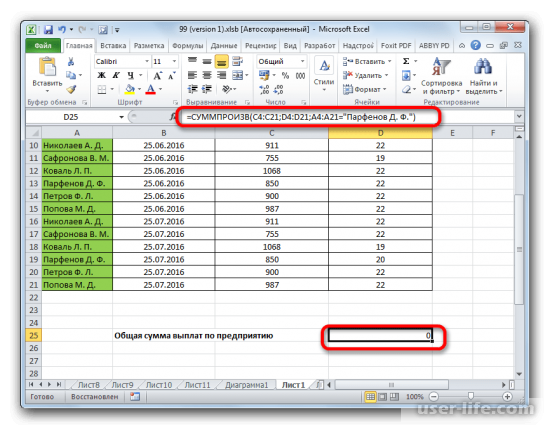
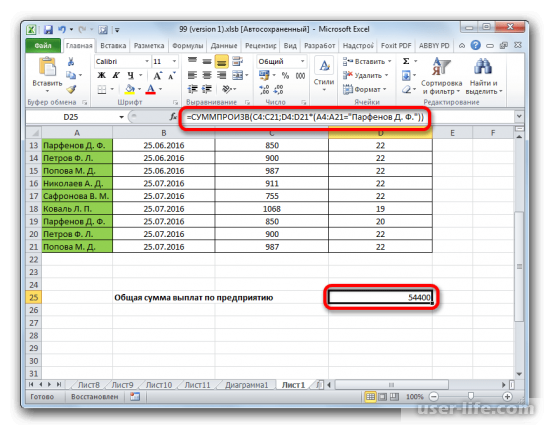
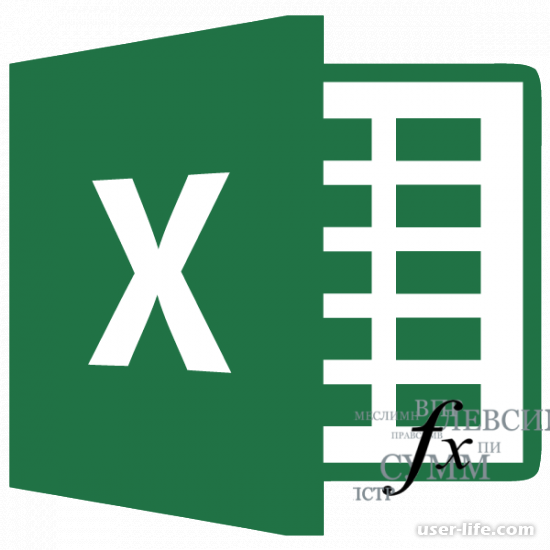
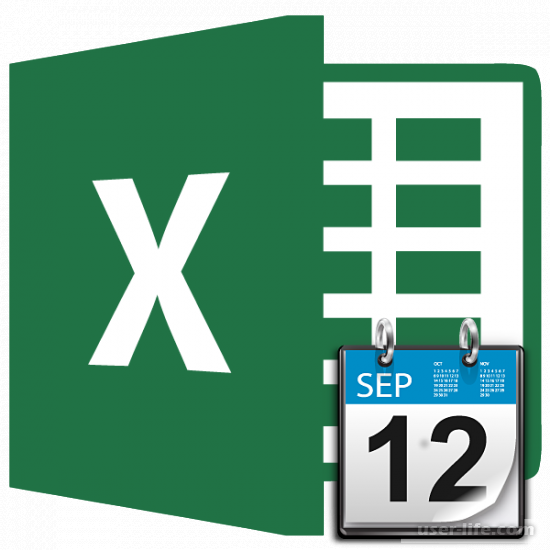






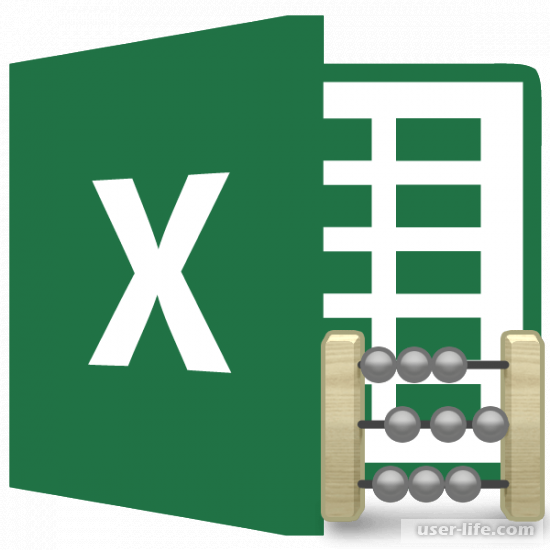
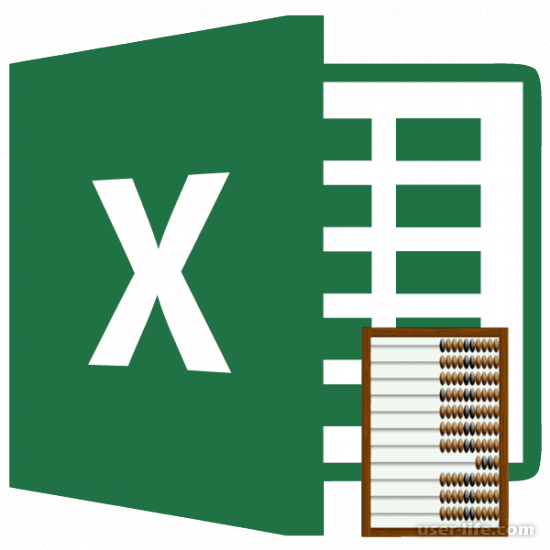
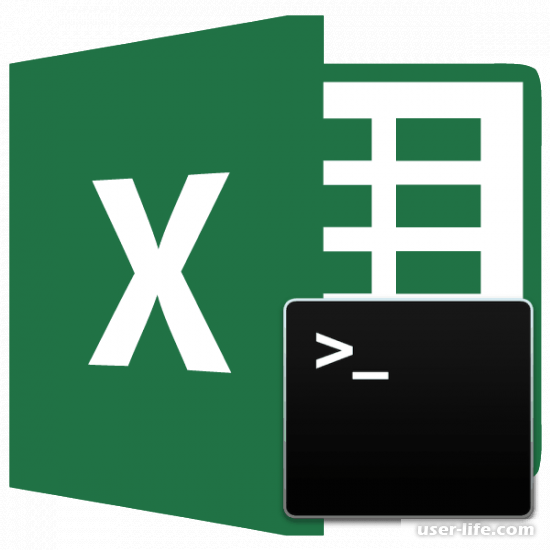




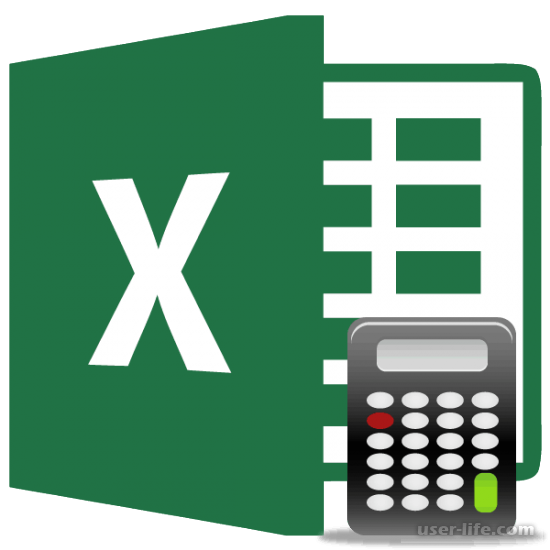
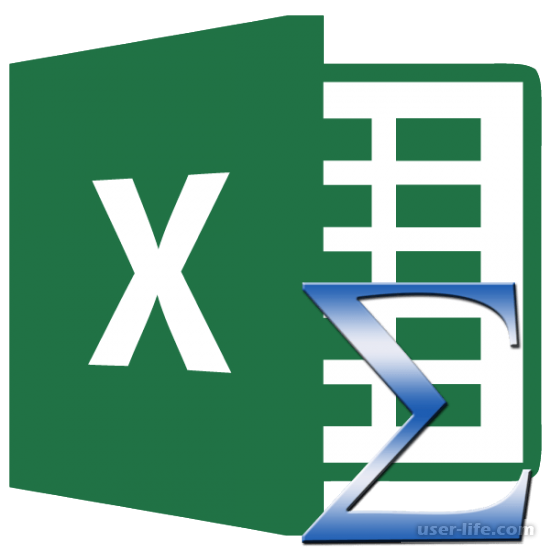
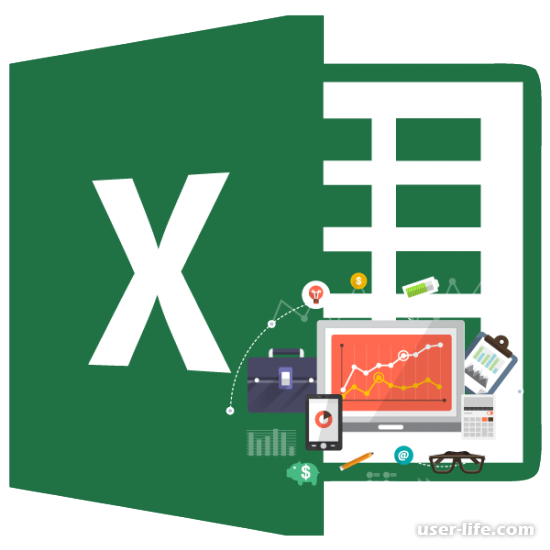
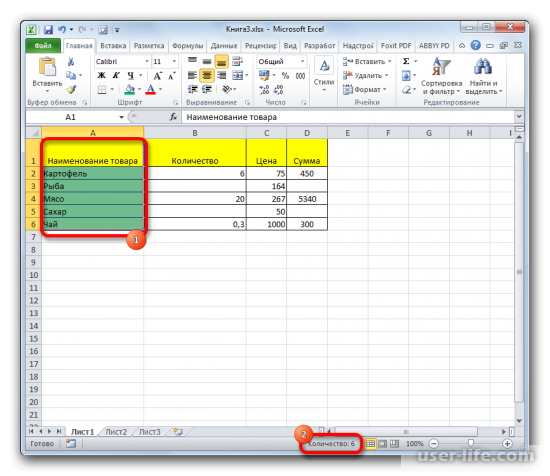
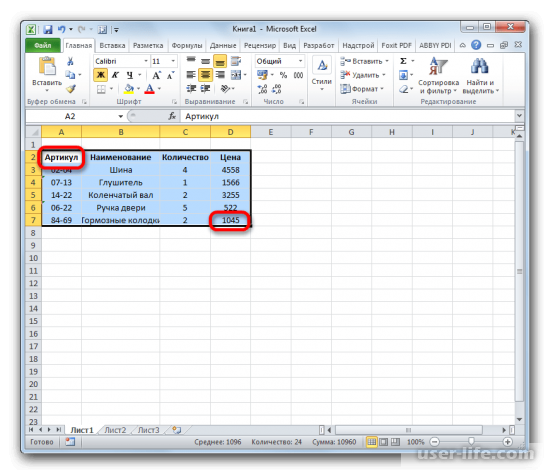








Добавить комментарий!