Функция счет в Эксель
Microsoft Excel - многофункциональная программа, которую мы используем для работы с электронными таблицами. Одной из основных функций данной программы является СЧЕТ.
Она направлена на вычисление ячеек в определенном интервале, в которых содержатся числовые данные. И в этой статье мы подробно рассмотрим, как применять формулы функции СЧЕТ в Microsoft Excel.
Оператор СЧЁТ принадлежит к статическим функциям программы. Он ведет подсчет только тех ячеек, которые заполнены данными с числовыми параметрами.
Это в свою очередь числа, форматы даты и времени. Данная функция берет в расчет разного рода логические значения («ИСТИНА», «ЛОЖЬ» и др.) только в том случае, если они напрямую являются ее аргументом.
Как сделать СЧЕТ в Эксель
Однако, оператор СЧЁТ не будет учитывать эти логические значения, если они установлены просто в области листа, на которой основывается аргумент. Теперь что касается чисел.
Если рядом с ними присутствуют какие-либо знаки, то числа принимают участие в подсчете, при условии, что являются непосредственным аргументом. Итак, перейдем к методам.
Читайте также:
Как посчитать количество ячеек в Excel (Эксель): формула определенное значение символов
Как в Экселе посчитать сумму в таблице (Excel): общие формулы автоматически
Метод 1 - Мастер функций
Этот способ хорошо подойдет новичкам. Так гораздо проще ввести подсчет ячеек с числами.
Шаг 1. Нажимаем на пустую ячейку, в которой будет отображен результат подсчета. Далее используем кнопку «Вставить функцию» (она изображена на картинке):
Либо используем такой вариант. Для запуска Мастера функций нажимаем на ту же ячейку, после чего переходим во вкладку «Формулы». Далее щелкаем «Вставить функцию».
Есть еще одна альтернатива. Просто выделяем нужную ячейку и нажимаем горячие клавиши Shift+F3.
Шаг 2. Запускается окно Мастера функций (не зависимо от того, какой способ вы выбрали). Далее в категории «Статистические» или «Полный алфавитный перечень» выбираем функцию «СЧЁТ». Нажимаем «OK».
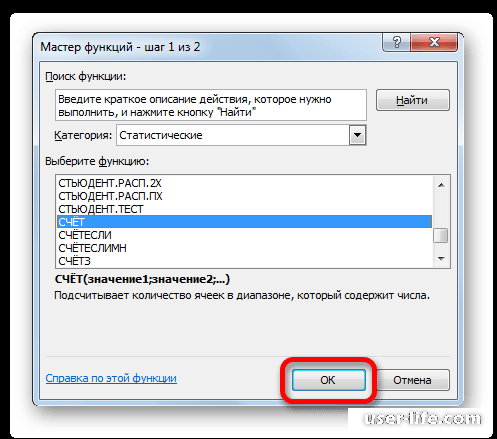
Открыть окно аргументов можно и другим путем. Для этого снова выделяем нужную нам ячейку для результата и нажимаем на вкладку «Формулы». В «Библиотеке функций» щелкаем на «Другие функции».
Из появившегося списка выбираем пункт «Статистические». Откроется меню, где уже выбираем «СЧЁТ».
Шаг 3. Запустится окошко аргументов. Для данной формулы может быть только один аргумент. Это значение в виде ссылки или же значение, которое просто записано в подходящее поле.
Теперь заносим данные в поля «Значение 1» и «Значение 2». Набираем на клавиатуре точные значения или координаты ячеек.
Проще всего будет просто навести курсор в поле и выделить нужную ячейку или область на листе. Если же область не одна, то координаты второй переносим в «Значение 2» и аналогично следующие. Нажимаем «OK».
Шаг 4. Готово! Наблюдаем, что результат подсчета ячеек с числовыми значениями отображается в изначально выделенной нами ячейке.
Читайте также: Мастер функций в программе Microsoft Excel
Метод 2 - Вычисление с применением дополнительного аргумента
Сейчас рассмотрим ситуации, когда используются не только значения, которые являются непосредственным аргументом функции, но и значения, которые находятся в поле аргумента.
Шаг 1. Запускаем окно аргументов (см. способ 1). В первое поле вводим адрес выделенной области с данными, во второе поле записываем логическое выражение «ИСТИНА». И нажимаем «OK».
Шаг 2. Видим, что результат отобразился в изначально выделенной области. Программа сделала подсчет ячеек с числовыми значениями в итоговую сумму и добавило значение «ИСТИНА».
Метод 3 - Ручное введение формулы
Можно вводить выражения в любую ячейку или строку вручную. Для этого следует знать синтаксис этого оператора:
=СУММ(Значение1;Значение2;…)
Шаг 1. Вбиваем в ячейку такое выражение формулы, которое соответствует ее синтаксису.
Шаг 2. Нажимаем на Enter, чтобы подсчитать результат.
Готово! Теперь результат вычислений отображается в выбранной ячейке.
Мы изучили способы, которые помогут правильно применять функцию СЧЁТ при работе с Excel. Выбирайте соответствующий метод и действуйте согласно инструкции. Удачи!
Рейтинг:
(голосов:1)
Предыдущая статья: Как синхронизировать Андроид с компьютером
Следующая статья: Генератор ребусов онлайн составить
Следующая статья: Генератор ребусов онлайн составить
Не пропустите похожие инструкции:
Комментариев пока еще нет. Вы можете стать первым!
Популярное
Авторизация






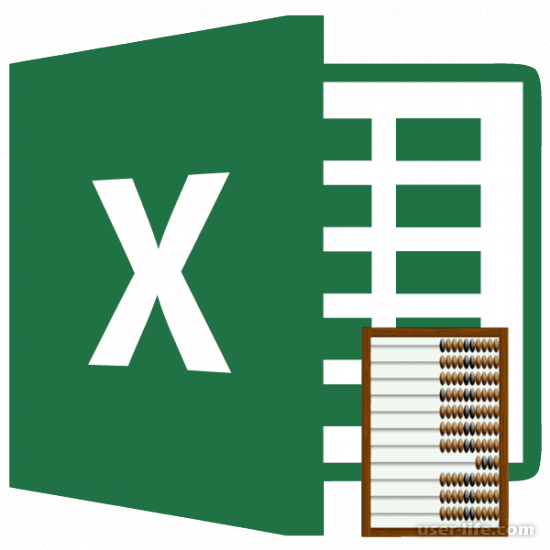
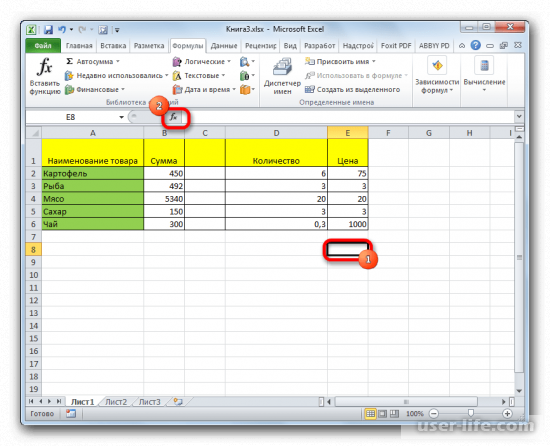
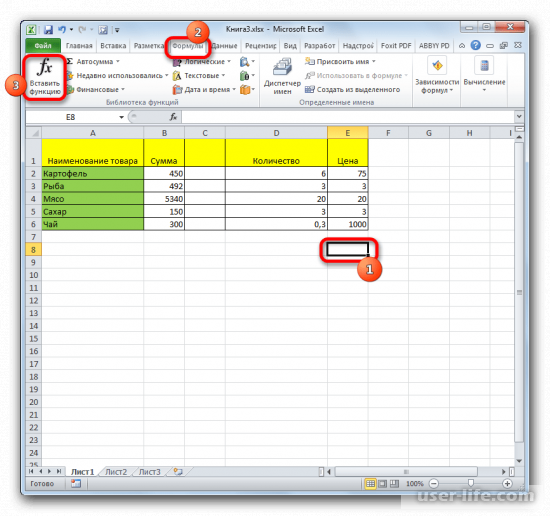
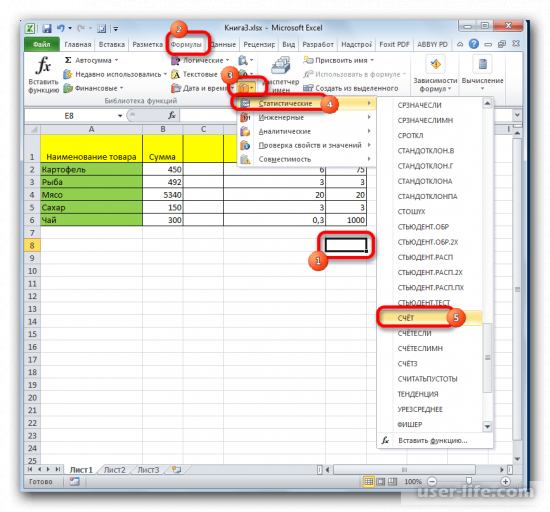
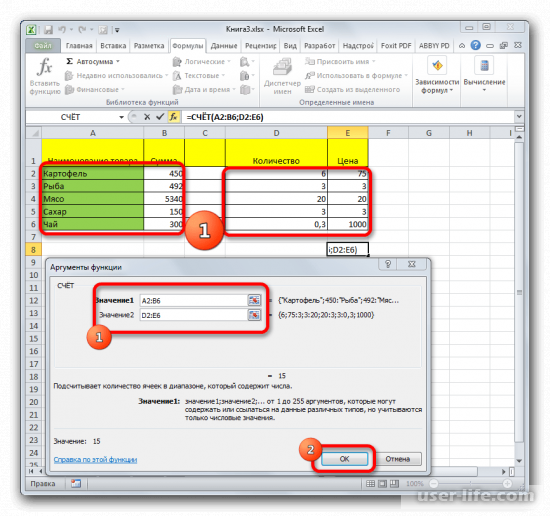
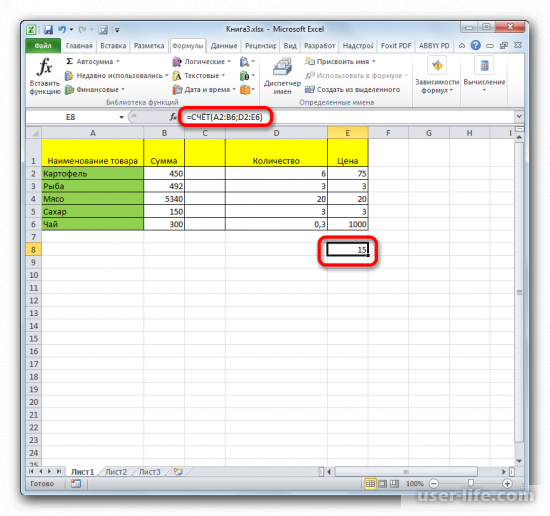
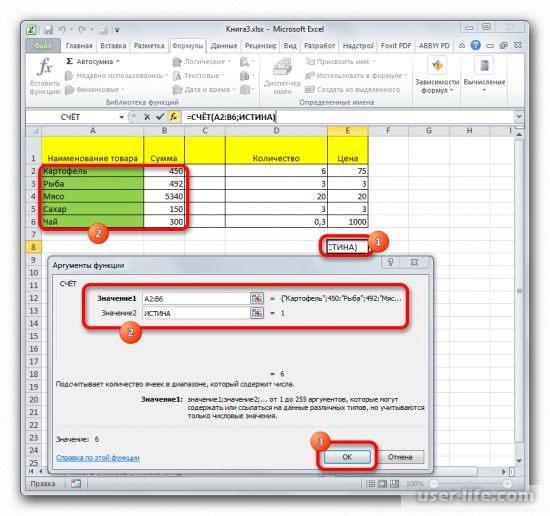
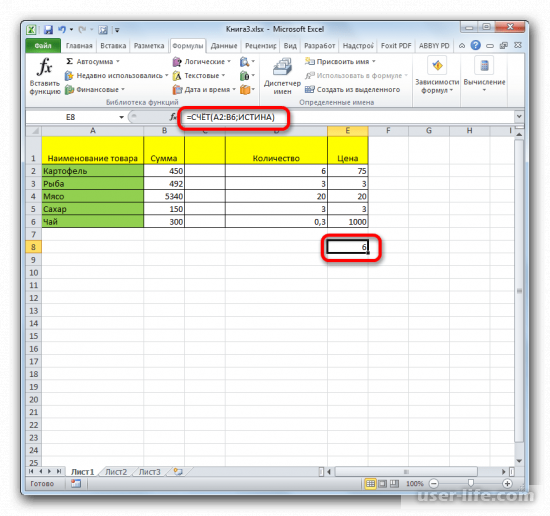
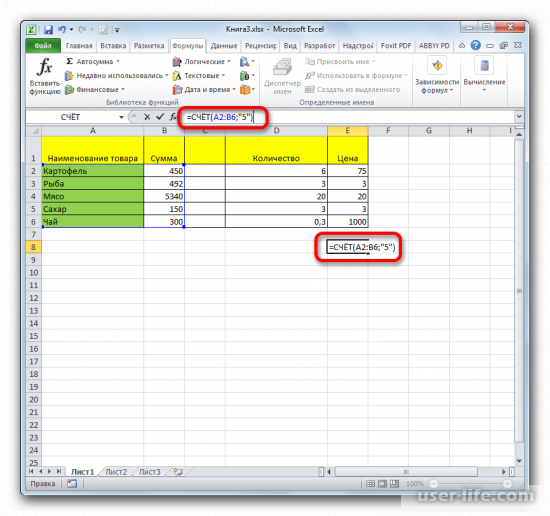
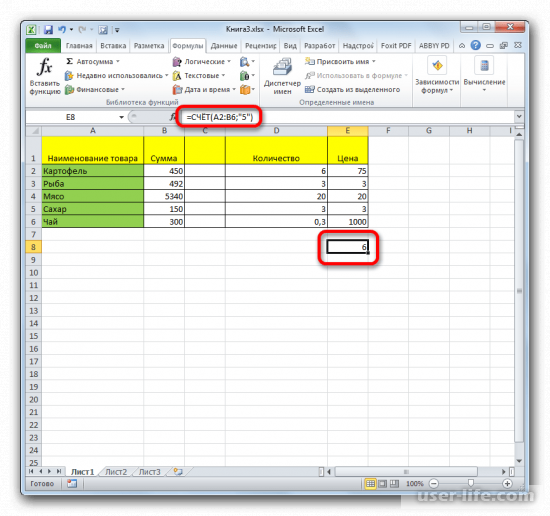

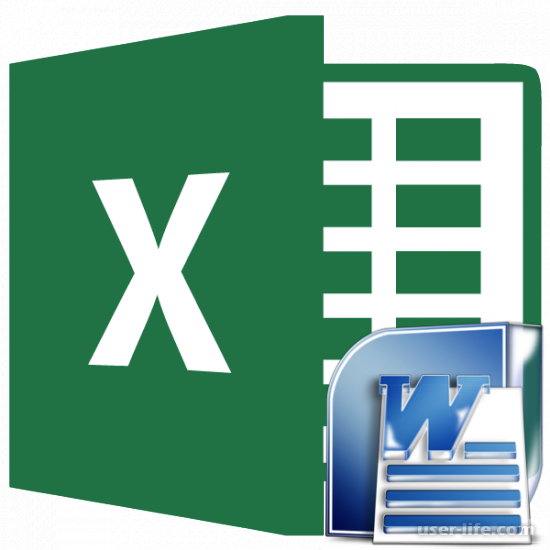

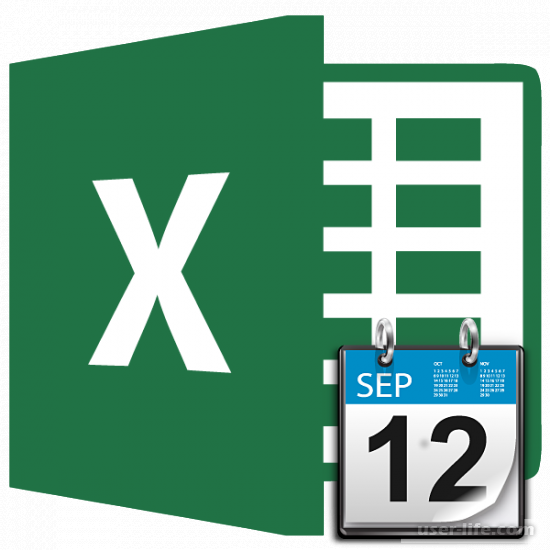




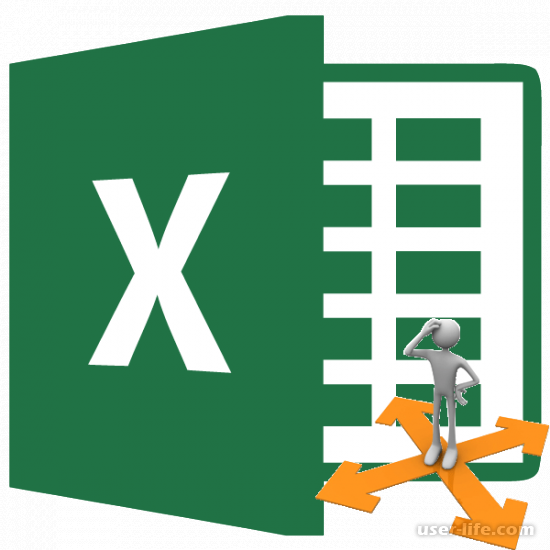
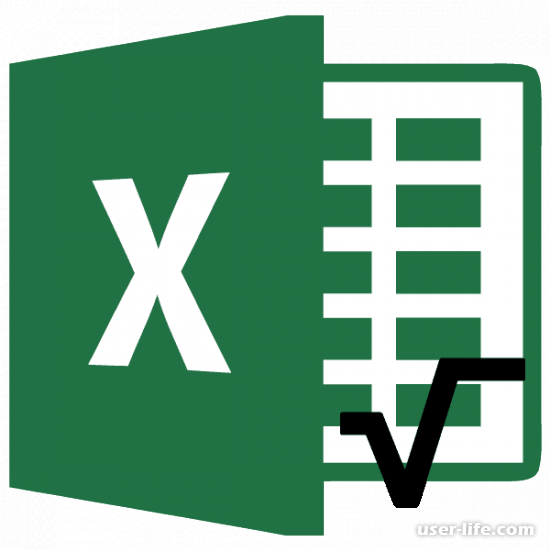
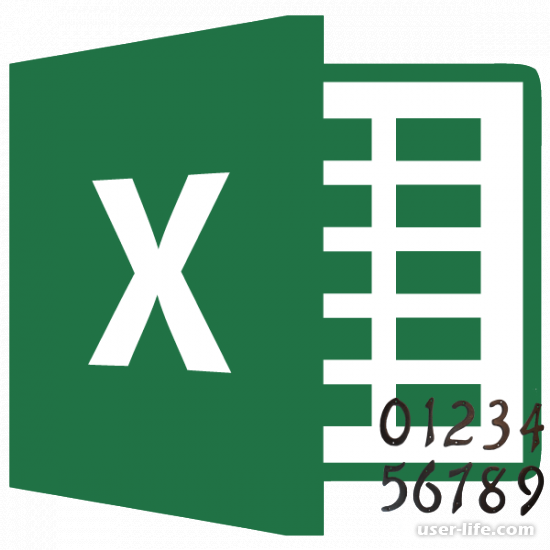


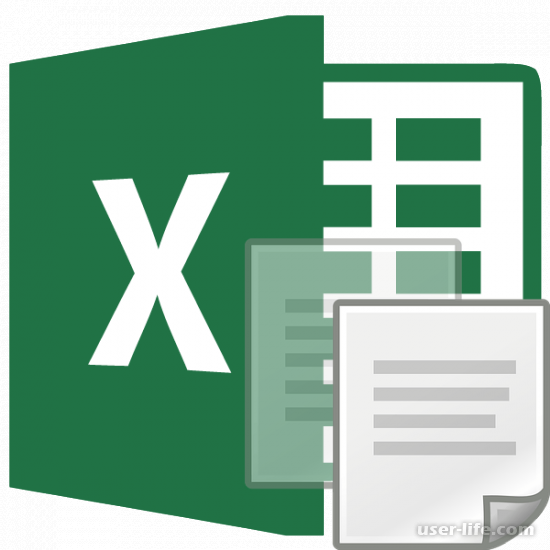
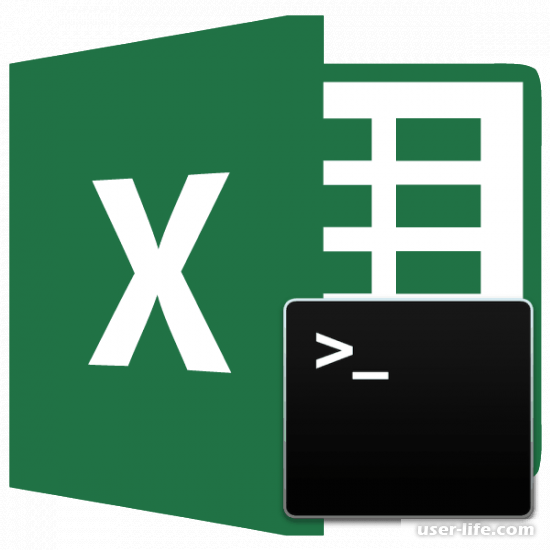


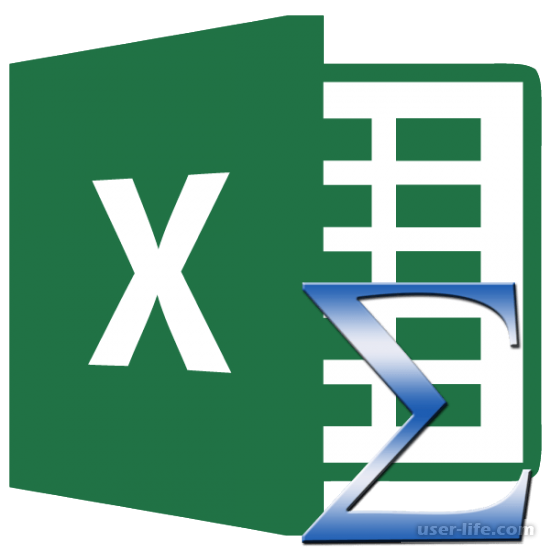
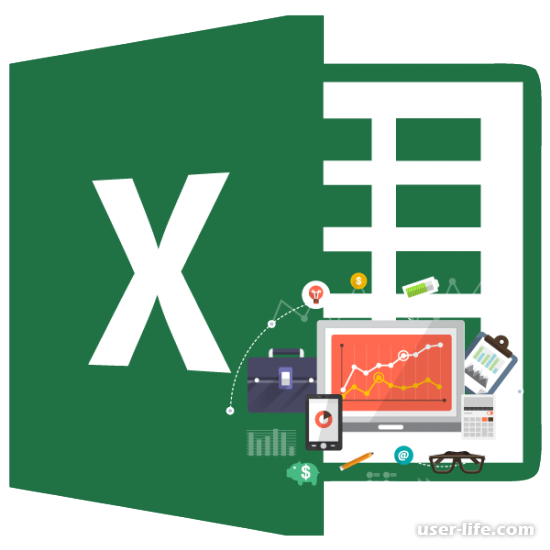









Добавить комментарий!