Как вырезать в Фотошопе
Adobe Photoshop – один из самых мощных программных комплексов для работы с растровыми изображениями. Его могут использовать как новички, так и профессионалы, потому что массив инструментов достаточно объемный.
Одной из базовых процедур является удаление части изображения. В зависимости от сопутствующих факторов реализовать это можно несколькими способами.
Рассмотрим решения задачи на примере Adobe Photoshop CS5.1 (в других версиях могут быть вариации в интерфейсе).
Самый просто способ – использование инструмента «Лассо».
Есть три варианта лассо. Первый позволяет просто обвести мышкой объект. Прямолинейное лассо дает аналогичный эффект, но контуры области будут с ровными линиями. Поэтому при использовании такого инструмента будет не беспрерывное движение мышью, а с установкой опорных точек. Режим магнитного лассо объединяет предыдущие два режима – гладкое движение мышью по контуру дает опорные точки – программа сама интерпретирует контуры объекта при движении мыши по области.
После отметки нужной части изображения в меню «Редактирование» выбирается пункт «Вырезать». Полученный объект можно переместить в любую точку рабочего проекта.
Второй способ – быстрое выделение или волшебная палочка.
Преимущества заключаются в том, что можно изменять размеры кисти, прозрачность и жесткость, чтобы регулировать края выделяемой области. Режим волшебной палочки сам отмечает границы при смене цветовой гаммы при щелчке на нужном кусочке изображения.
Третий способ – инструмент «Ластик», представленный тремя режимами. Принцип действия инструмента: область закрашивается как кистью (можно выбрать форму и размер) цветом заднего фона. Ластик подойдет в случае, когда нужно удалить созданные в проекте элементы. Если редактируется готовое изображение, то инструмент работать не будет.
Для примера на готовом рисунке кистью нанесена заливка на существующий объект в отдельном слое.
Для следующего способа рекомендуется сделать копию нужного слоя для возможности восстановления удаленной информации.
Для этого на нужном слое вызывается контекстное меню с пунктом «Создать дубликат слоя».
После этого выбирается инструмент «Быстрое выделение» (обязательно выбрать нужный размер и жесткость – для мелких деталей нужен маленький размер кисти, чтобы не захватить лишние объекты) и обводится заданная область.
На панели инструментов нажимается кнопка «Уточнить край выделенной области». Откроется окно с настройками.
В режиме просмотра должен быть выбран вид «На черном». После чего устанавливается флажок «Умный радиус» с подборкой
радиуса для выделения области (ориентировочно 7-10 пикселей).
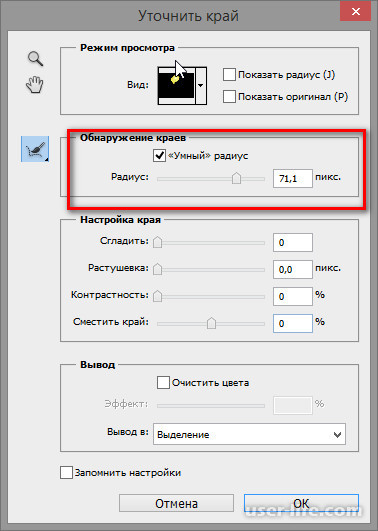
Так же нужно установить флажок на параметр «Очистить цвета» созданием нового слоя.
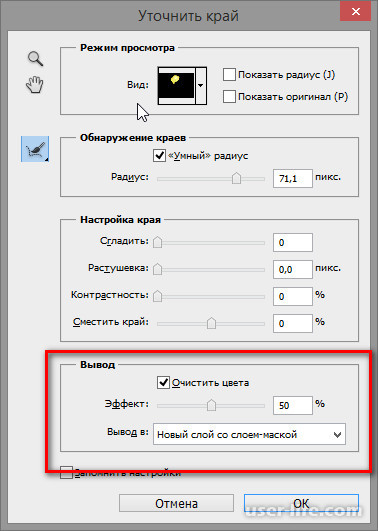
Результатом будет отмеченный объект на новом слое без всех объектов исходного изображения.
Если нужно просто переместить объект, то параметр по выводу не задается. После очерчивания границ запускается инструмент «Перемещение» (самый верхний элемент на панели инструментов). Зажав левую кнопку мыши, выделенную область можно переместить в любой точку изображения.
Образованную «дыру» после перемещения можно стереть ластиком или залить нужным фоном с помощью инструмента «Штамп».
В зависимости от количества разных объектов и изменения цветовой гаммы и света на изображении может потребоваться комбинация использования разных инструментов в выделении и перемещении части области, включая добавление новых слоев как основных, так и промежуточных.
Одной из базовых процедур является удаление части изображения. В зависимости от сопутствующих факторов реализовать это можно несколькими способами.
Рассмотрим решения задачи на примере Adobe Photoshop CS5.1 (в других версиях могут быть вариации в интерфейсе).
Самый просто способ – использование инструмента «Лассо».
Есть три варианта лассо. Первый позволяет просто обвести мышкой объект. Прямолинейное лассо дает аналогичный эффект, но контуры области будут с ровными линиями. Поэтому при использовании такого инструмента будет не беспрерывное движение мышью, а с установкой опорных точек. Режим магнитного лассо объединяет предыдущие два режима – гладкое движение мышью по контуру дает опорные точки – программа сама интерпретирует контуры объекта при движении мыши по области.
После отметки нужной части изображения в меню «Редактирование» выбирается пункт «Вырезать». Полученный объект можно переместить в любую точку рабочего проекта.
Второй способ – быстрое выделение или волшебная палочка.
Преимущества заключаются в том, что можно изменять размеры кисти, прозрачность и жесткость, чтобы регулировать края выделяемой области. Режим волшебной палочки сам отмечает границы при смене цветовой гаммы при щелчке на нужном кусочке изображения.
Третий способ – инструмент «Ластик», представленный тремя режимами. Принцип действия инструмента: область закрашивается как кистью (можно выбрать форму и размер) цветом заднего фона. Ластик подойдет в случае, когда нужно удалить созданные в проекте элементы. Если редактируется готовое изображение, то инструмент работать не будет.
Для примера на готовом рисунке кистью нанесена заливка на существующий объект в отдельном слое.
Для следующего способа рекомендуется сделать копию нужного слоя для возможности восстановления удаленной информации.
Для этого на нужном слое вызывается контекстное меню с пунктом «Создать дубликат слоя».
После этого выбирается инструмент «Быстрое выделение» (обязательно выбрать нужный размер и жесткость – для мелких деталей нужен маленький размер кисти, чтобы не захватить лишние объекты) и обводится заданная область.
На панели инструментов нажимается кнопка «Уточнить край выделенной области». Откроется окно с настройками.
В режиме просмотра должен быть выбран вид «На черном». После чего устанавливается флажок «Умный радиус» с подборкой
радиуса для выделения области (ориентировочно 7-10 пикселей).
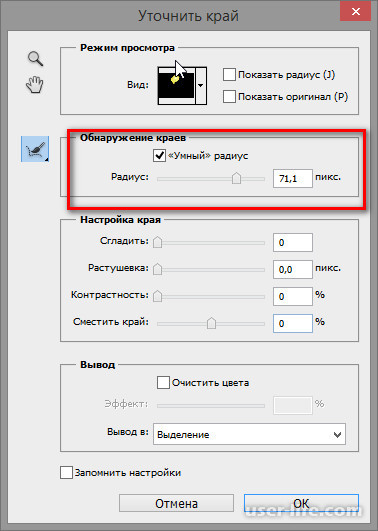
Так же нужно установить флажок на параметр «Очистить цвета» созданием нового слоя.
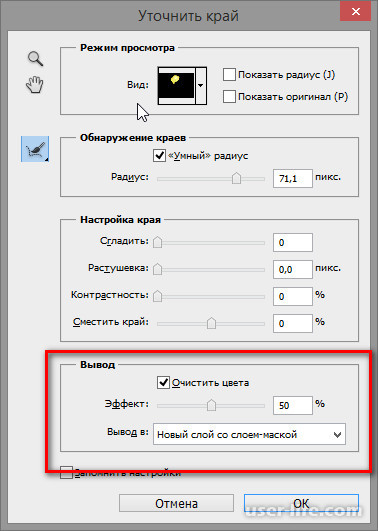
Результатом будет отмеченный объект на новом слое без всех объектов исходного изображения.
Если нужно просто переместить объект, то параметр по выводу не задается. После очерчивания границ запускается инструмент «Перемещение» (самый верхний элемент на панели инструментов). Зажав левую кнопку мыши, выделенную область можно переместить в любой точку изображения.
Образованную «дыру» после перемещения можно стереть ластиком или залить нужным фоном с помощью инструмента «Штамп».
В зависимости от количества разных объектов и изменения цветовой гаммы и света на изображении может потребоваться комбинация использования разных инструментов в выделении и перемещении части области, включая добавление новых слоев как основных, так и промежуточных.
Рейтинг:
(голосов:1)
Предыдущая статья: Продолжить установку Nvidia невозможно
Следующая статья: Не хватает оперативной памяти в Фотошопе Ram
Следующая статья: Не хватает оперативной памяти в Фотошопе Ram
Не пропустите похожие инструкции:
Комментариев пока еще нет. Вы можете стать первым!
Популярное
Авторизация






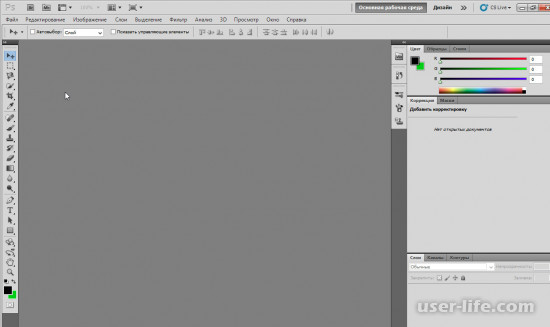
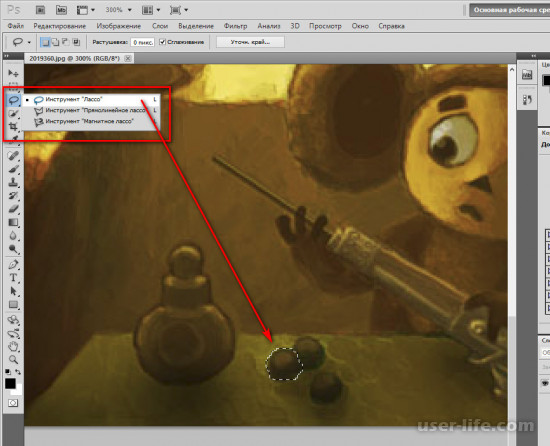
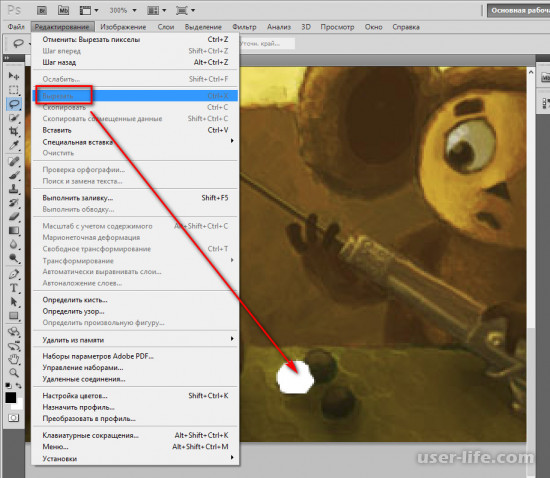
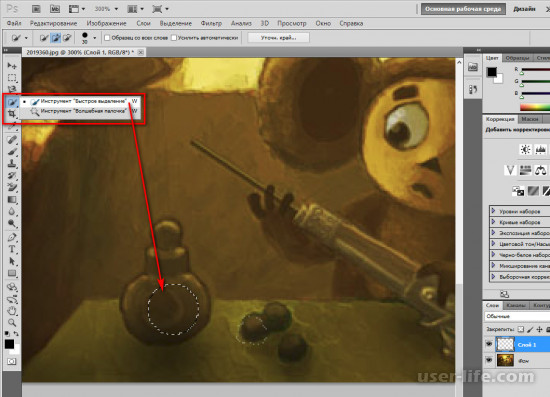
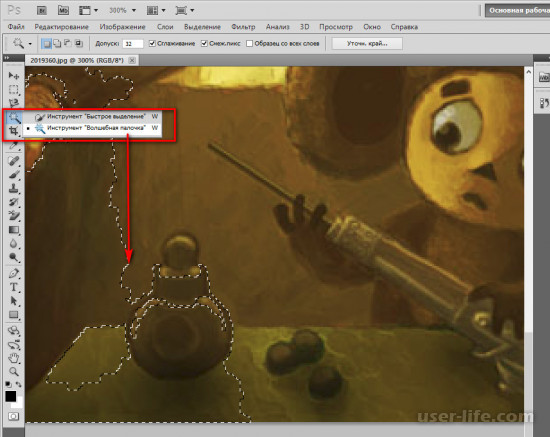
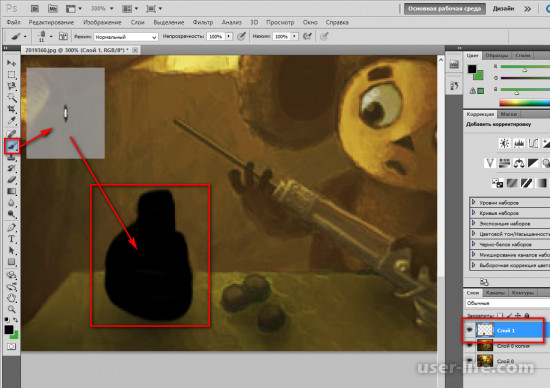
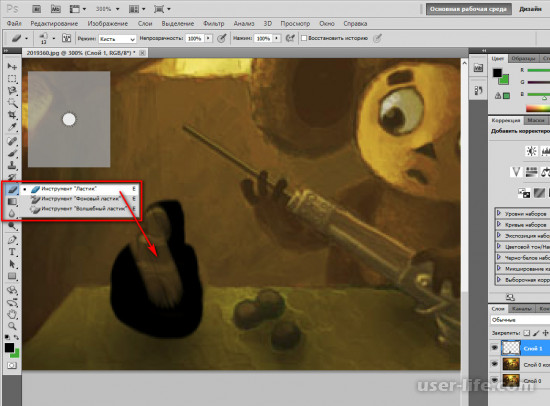
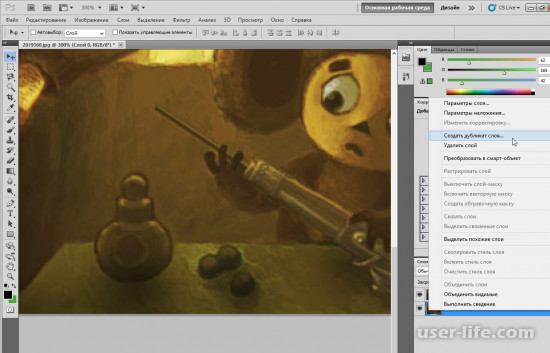
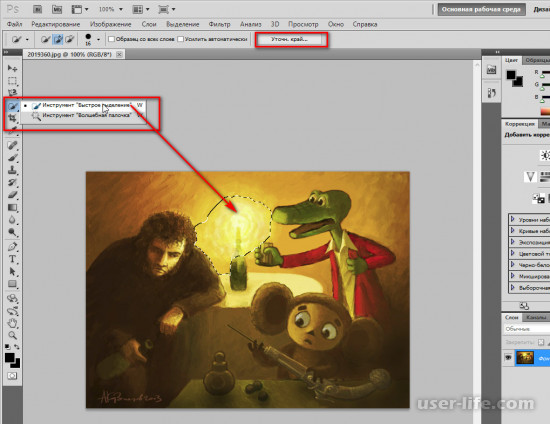
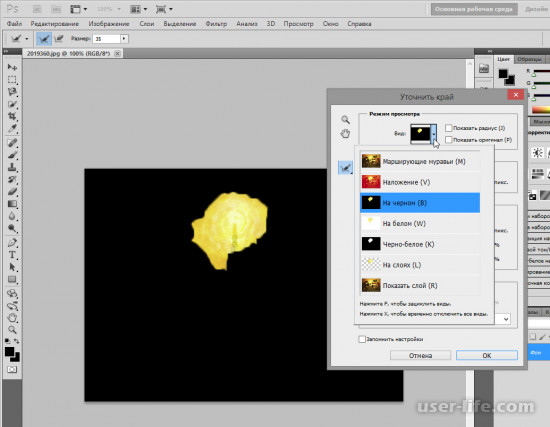
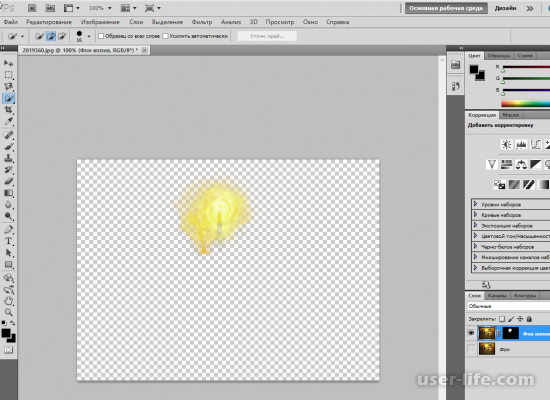
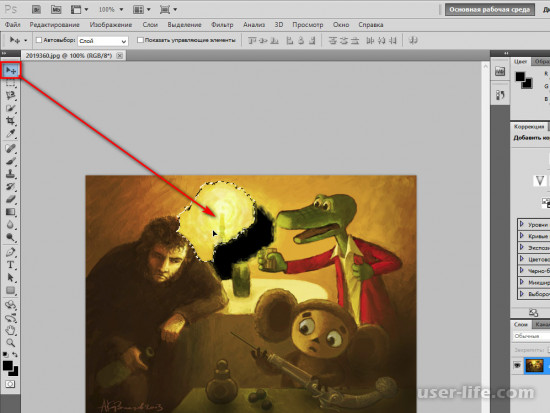











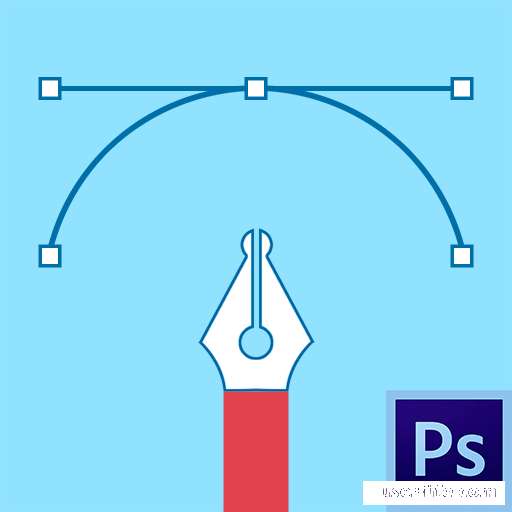
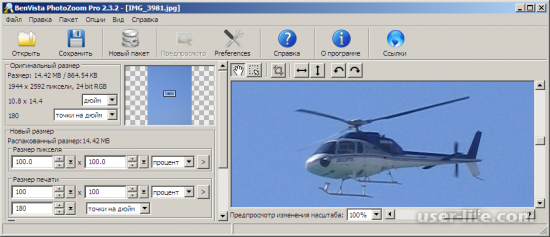


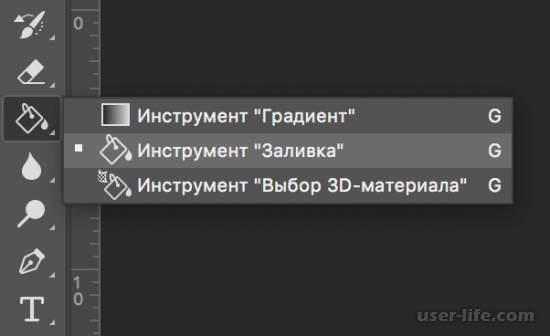










Добавить комментарий!