Не хватает оперативной памяти в Фотошопе Ram
Нехватка оперативной памяти RAM – довольно распространенная проблема среди пользователей Photoshop. Ее причины могут быть связаны с нехваткой физической, виртуальной памяти, ошибкой системы в определении объема оперативной памяти. Рассмотрим все варианты.

Изменение объема физической памяти
Физическая память – это физическое запоминающее устройство, представленное в виде модуля, вставленного в материнскую плату. Текущий объем физической памяти можно узнать, если кликнуть по значку «Компьютер» и открыть пункт меню «Свойства». В окне, которое появится в результате ваших действий. Будет указана информация о системе. Объем физической памяти будет указана в разделе «Установленная память(ОЗУ)».
Этот показатель должен соответствовать требованиям вашей версии Фотошопа. Например, для CS6 нужен 1 Гб. Выпуск CC от 2018 года установится с 2 Гб оперативной памяти, но рекомендуемый объем – 8 Гб.
Если вы устанавливаете современную версию программы, вам может не хватить имеющихся модулей. В этом случае нужно установить дополнительные.
Изменение объема виртуальной памяти
Когда в моменты сильной нагрузки в физическую память не помещается информация обо всех запущенных процессах, она подгружает ее в файл подкачки, а затем обращается к нему по мере необходимости. В файл подкачки помещаются данные из неактивных ресурсо-затратных приложений, в то время как активные обслуживаются оперативной памятью (RAM). Такой механизм называется виртуальной памятью, он дает значительный резерв производительности.
Регулируя размер виртуальной памяти, вы можете отчасти решить проблему Photoshop, не прибегая к лишним затратам. Для этого нужно кликнуть по значку «Компьютер» и открыть пункт «Свойства», далее ссылку «Дополнительные параметры системы», затем вкладку«Дополнительно», и в разделе «Быстродействие» и нажмите кнопку «Параметры».
Найдите вкладку «Дополнительно», а в ней блок «Виртуальная память» и нажмите кнопку «Изменить». Кликнув по ней, вы получите окно с полями, где можно изменить параметры файла подкачки. Выберите диск, где планируете хранить файл подкачки, и введите объем, который он будет занимать (раздел «Указать размер»). Для физической памяти объемом 3 Гб файл подкачки можно увеличить до 6000 Мб.
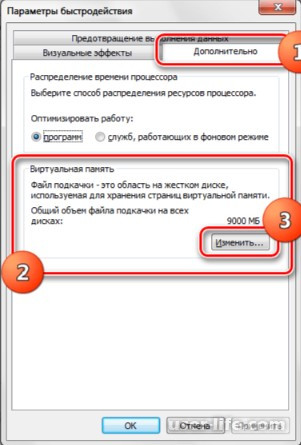
Подтвердите действия клавишей «Задать», затем «ОК» и, наконец, «Применить». Перезагружаем наш ПК и наслаждаемся ускоренной работой.
Изменение производительности Photoshop
Расширить резерв памяти можно и средствами самой программы. Для этого откройте Photoshop, зайдите последовательно в «Редактирование», «Установки», «Производительность». Перед вами появится окно с данными о доступной памяти RAM, а в нем ползунок, с помощью которого можно задать процент объема, выделенный под Photoshop. Прокрутите его значение в зависимости от ваших потребностей, но не ставьте выше 90%, чтобы не возникли проблемы с другими запущенными приложениями.
Вы также увидите блок доступных рабочих дисков. Поставьте галочки на тех, где больше свободного места, кроме системного.
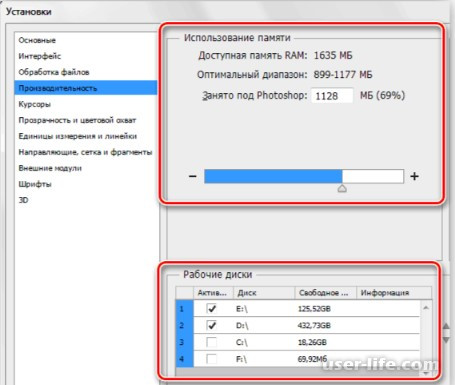
Изменение настроек через реестр
Этот метод актуален для пользователей Windows 10, у которых Photoshop утратил работоспособность после обновления до версии 1803. Изменения, которые произошли с этим обновлением, привели к неправильному определению объема RAM в системах x64.
В результате этой ошибки при попытке сохранит файл, изменить настройки или использовать инструмент выскакивает системное сообщение: «Команда «Сохранить как» не может быть выполнена, не хватает оперативной памяти (RAM)». Вместо «Сохранить как», может быть«Сохранить», «Открыть», «Сжать». Попытки изменить настройки Photoshop тоже не увенчались успехом, так как при этом выскакивает диалоговое окно, которое не дает изменить какие-либо настройки.
Эта проблема и схожие с ней решаются путем изменений в реестре. Нажмите сочетание клавиш на клавиатуре «Windows + R» и в открывшейся строке введите «regedit». Ветках, которые откроются перед вами найдите раздел «Adobe», в нем «Photoshop» и далее версия, которая установлена у вас (80.0, 120.0 и т. д.). Если вы не нашли фотошоп в списке, найдите его по пути «HKEY_LOCAL_MACHINESoftwareAdobe». Перед вами откроется реестр
Правой клавишей мыши кликните в правом блоке, выберите пункт меню «Создать» и далее «Параметр DWORD (32 бита)». Так вы создадите новый ключ, которому нужно задать название «OverridePhysicalMemoryMB». В созданном файле ключа нужно изменить параметры. Для этого кликните по нему ПКМ, выберите пункт «Изменить» и перед вами откроется диалоговое окно, где можно вводить нужные параметры.
В разделе «Система исчисления» выберите «Шеснадцатеричная» и задайте объем вручную. Как уже было cказано выше, его можно посмотреть в свойствах системы, кликнув по значку «Компьютер».
1 Гб условно равен 1000 Мб. Поэтому если у вас стоят две платы ОЗУ по 2 Гб, которые в совокупности дают 4Гб, в графе можно прописать значение «4000». После этого нужно закрыть реестр, перезагрузить компьютер и проверить правильно ли функционирует Adobe Photoshop.

Изменение объема физической памяти
Физическая память – это физическое запоминающее устройство, представленное в виде модуля, вставленного в материнскую плату. Текущий объем физической памяти можно узнать, если кликнуть по значку «Компьютер» и открыть пункт меню «Свойства». В окне, которое появится в результате ваших действий. Будет указана информация о системе. Объем физической памяти будет указана в разделе «Установленная память(ОЗУ)».
Этот показатель должен соответствовать требованиям вашей версии Фотошопа. Например, для CS6 нужен 1 Гб. Выпуск CC от 2018 года установится с 2 Гб оперативной памяти, но рекомендуемый объем – 8 Гб.
Если вы устанавливаете современную версию программы, вам может не хватить имеющихся модулей. В этом случае нужно установить дополнительные.
Изменение объема виртуальной памяти
Когда в моменты сильной нагрузки в физическую память не помещается информация обо всех запущенных процессах, она подгружает ее в файл подкачки, а затем обращается к нему по мере необходимости. В файл подкачки помещаются данные из неактивных ресурсо-затратных приложений, в то время как активные обслуживаются оперативной памятью (RAM). Такой механизм называется виртуальной памятью, он дает значительный резерв производительности.
Регулируя размер виртуальной памяти, вы можете отчасти решить проблему Photoshop, не прибегая к лишним затратам. Для этого нужно кликнуть по значку «Компьютер» и открыть пункт «Свойства», далее ссылку «Дополнительные параметры системы», затем вкладку«Дополнительно», и в разделе «Быстродействие» и нажмите кнопку «Параметры».
Найдите вкладку «Дополнительно», а в ней блок «Виртуальная память» и нажмите кнопку «Изменить». Кликнув по ней, вы получите окно с полями, где можно изменить параметры файла подкачки. Выберите диск, где планируете хранить файл подкачки, и введите объем, который он будет занимать (раздел «Указать размер»). Для физической памяти объемом 3 Гб файл подкачки можно увеличить до 6000 Мб.
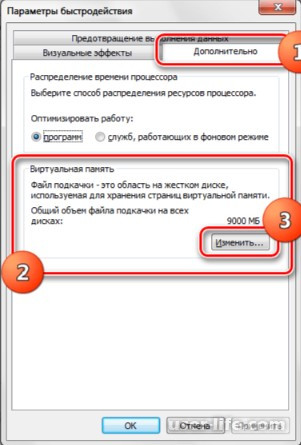
Подтвердите действия клавишей «Задать», затем «ОК» и, наконец, «Применить». Перезагружаем наш ПК и наслаждаемся ускоренной работой.
Изменение производительности Photoshop
Расширить резерв памяти можно и средствами самой программы. Для этого откройте Photoshop, зайдите последовательно в «Редактирование», «Установки», «Производительность». Перед вами появится окно с данными о доступной памяти RAM, а в нем ползунок, с помощью которого можно задать процент объема, выделенный под Photoshop. Прокрутите его значение в зависимости от ваших потребностей, но не ставьте выше 90%, чтобы не возникли проблемы с другими запущенными приложениями.
Вы также увидите блок доступных рабочих дисков. Поставьте галочки на тех, где больше свободного места, кроме системного.
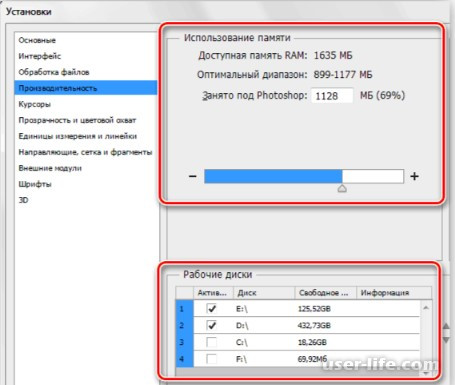
Изменение настроек через реестр
Этот метод актуален для пользователей Windows 10, у которых Photoshop утратил работоспособность после обновления до версии 1803. Изменения, которые произошли с этим обновлением, привели к неправильному определению объема RAM в системах x64.
В результате этой ошибки при попытке сохранит файл, изменить настройки или использовать инструмент выскакивает системное сообщение: «Команда «Сохранить как» не может быть выполнена, не хватает оперативной памяти (RAM)». Вместо «Сохранить как», может быть«Сохранить», «Открыть», «Сжать». Попытки изменить настройки Photoshop тоже не увенчались успехом, так как при этом выскакивает диалоговое окно, которое не дает изменить какие-либо настройки.
Эта проблема и схожие с ней решаются путем изменений в реестре. Нажмите сочетание клавиш на клавиатуре «Windows + R» и в открывшейся строке введите «regedit». Ветках, которые откроются перед вами найдите раздел «Adobe», в нем «Photoshop» и далее версия, которая установлена у вас (80.0, 120.0 и т. д.). Если вы не нашли фотошоп в списке, найдите его по пути «HKEY_LOCAL_MACHINESoftwareAdobe». Перед вами откроется реестр
Правой клавишей мыши кликните в правом блоке, выберите пункт меню «Создать» и далее «Параметр DWORD (32 бита)». Так вы создадите новый ключ, которому нужно задать название «OverridePhysicalMemoryMB». В созданном файле ключа нужно изменить параметры. Для этого кликните по нему ПКМ, выберите пункт «Изменить» и перед вами откроется диалоговое окно, где можно вводить нужные параметры.
В разделе «Система исчисления» выберите «Шеснадцатеричная» и задайте объем вручную. Как уже было cказано выше, его можно посмотреть в свойствах системы, кликнув по значку «Компьютер».
1 Гб условно равен 1000 Мб. Поэтому если у вас стоят две платы ОЗУ по 2 Гб, которые в совокупности дают 4Гб, в графе можно прописать значение «4000». После этого нужно закрыть реестр, перезагрузить компьютер и проверить правильно ли функционирует Adobe Photoshop.
Рейтинг:
(голосов:1)
Не пропустите похожие инструкции:
Комментариев пока еще нет. Вы можете стать первым!
Популярное
Авторизация



















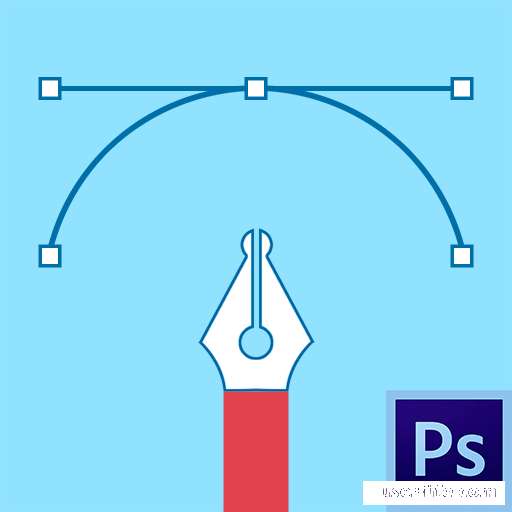


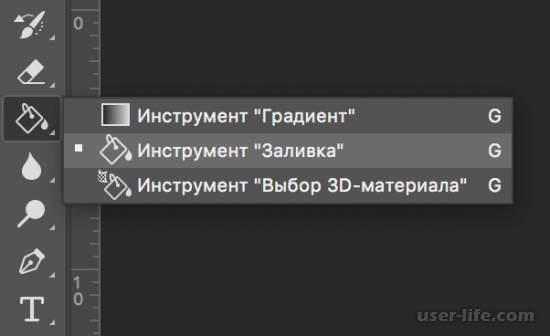










Добавить комментарий!