Как выделить один цвет в Фотошопе
Хотите сделать изображение черно-белым кроме одного цвета? Некоторые фотографии могут выглядеть очень драматично, если их обесцветить и позволить одному цвету высветиться. В этой статье мы покажем вам, как сделать фото ч / б, кроме одного цвета в Photoshop.
Создание фото черно-белого, кроме одного цвета
Первое, что вам нужно сделать, это открыть свое изображение в Photoshop. Если у вас его еще нет, вы можете получить Photoshop здесь с сайта Adobe .
Теперь щелкните правой кнопкой мыши фоновый слой на панели «Слои» в правой части экрана Photoshop и выберите параметр «Дублировать слой» (будет добавлен новый слой « Слой 1» ).
Затем снова выберите фоновый слой и нажмите Shift + Cmd + U (для Mac), Ctrl + Shift + U для (Windows), чтобы обесцветить все цвета изображения.
Сделайте слой 1 невидимым (нажмите на значок глаза), чтобы увидеть эффект обесцвечивания на вашей фотографии.
Затем снова сделайте слой 1 видимым и выберите его на панели «Слои».
Затем перейдите к « Выбрать» Color Range в верхней строке меню в Photoshop.
Вам нужно будет выбрать цвет, который вы хотите выскочить. В этом примере мы выберем синий цвет, поэтому изображение будет ненасыщенным, за исключением голубых роз.
В диалоговом окне «Цветовой диапазон» выберите инструмент «Пипетка» со знаком плюс (этот инструмент называется «Добавить в образец»).
Затем нажмите на цвет, который вы хотите выбрать. Мы собираемся щелкнуть по нескольким областям на голубых розах, поэтому мы добавим все различные оттенки синего к образцу.
Выбрав свой цвет, нажмите кнопку « ОК» , чтобы создать выделение на фотографии.
Затем нажмите Shift + Command + U (для Mac) или Ctrl + Shift + I (для Windows), чтобы инвертировать выделение, все выделено, кроме цвета, который вы хотите сохранить.
Нажмите кнопку « Удалить» на клавиатуре, чтобы удалить выделенную область из слоя 1. Теперь ваша фотография будет черно-белой, за исключением одного цвета! (Вы можете нажать Ctrl + D, чтобы убрать выделение с изображения.)
Если есть какие-то оставшиеся цвета, которые вам не нужны, выберите инструмент «Ластик» и просто сотрите оставшиеся цвета для идеального результата.
Вы можете увидеть до и после изображения ниже.
Мы надеемся, что эта статья помогла вам узнать, как сделать фото черно-белым, кроме одного, в Photoshop.
Создание фото черно-белого, кроме одного цвета
Первое, что вам нужно сделать, это открыть свое изображение в Photoshop. Если у вас его еще нет, вы можете получить Photoshop здесь с сайта Adobe .
Теперь щелкните правой кнопкой мыши фоновый слой на панели «Слои» в правой части экрана Photoshop и выберите параметр «Дублировать слой» (будет добавлен новый слой « Слой 1» ).
Затем снова выберите фоновый слой и нажмите Shift + Cmd + U (для Mac), Ctrl + Shift + U для (Windows), чтобы обесцветить все цвета изображения.
Сделайте слой 1 невидимым (нажмите на значок глаза), чтобы увидеть эффект обесцвечивания на вашей фотографии.
Затем снова сделайте слой 1 видимым и выберите его на панели «Слои».
Затем перейдите к « Выбрать» Color Range в верхней строке меню в Photoshop.
Вам нужно будет выбрать цвет, который вы хотите выскочить. В этом примере мы выберем синий цвет, поэтому изображение будет ненасыщенным, за исключением голубых роз.
В диалоговом окне «Цветовой диапазон» выберите инструмент «Пипетка» со знаком плюс (этот инструмент называется «Добавить в образец»).
Затем нажмите на цвет, который вы хотите выбрать. Мы собираемся щелкнуть по нескольким областям на голубых розах, поэтому мы добавим все различные оттенки синего к образцу.
Выбрав свой цвет, нажмите кнопку « ОК» , чтобы создать выделение на фотографии.
Затем нажмите Shift + Command + U (для Mac) или Ctrl + Shift + I (для Windows), чтобы инвертировать выделение, все выделено, кроме цвета, который вы хотите сохранить.
Нажмите кнопку « Удалить» на клавиатуре, чтобы удалить выделенную область из слоя 1. Теперь ваша фотография будет черно-белой, за исключением одного цвета! (Вы можете нажать Ctrl + D, чтобы убрать выделение с изображения.)
Если есть какие-то оставшиеся цвета, которые вам не нужны, выберите инструмент «Ластик» и просто сотрите оставшиеся цвета для идеального результата.
Вы можете увидеть до и после изображения ниже.
Мы надеемся, что эта статья помогла вам узнать, как сделать фото черно-белым, кроме одного, в Photoshop.
Рейтинг:
(голосов:1)
Не пропустите похожие инструкции:
Комментариев пока еще нет. Вы можете стать первым!
Популярное
Авторизация







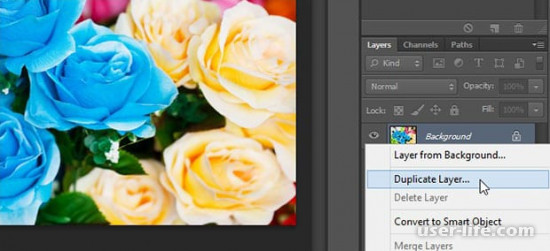
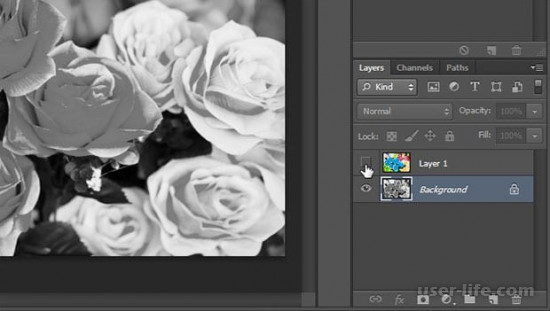
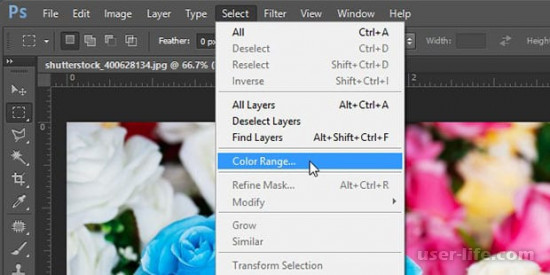
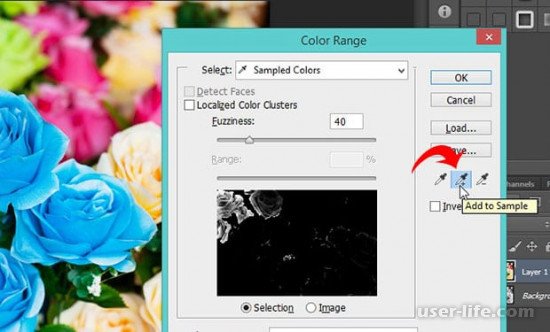
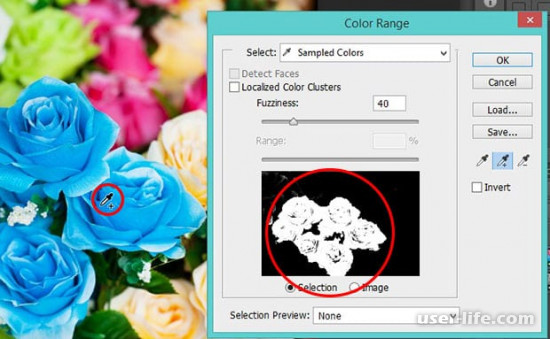


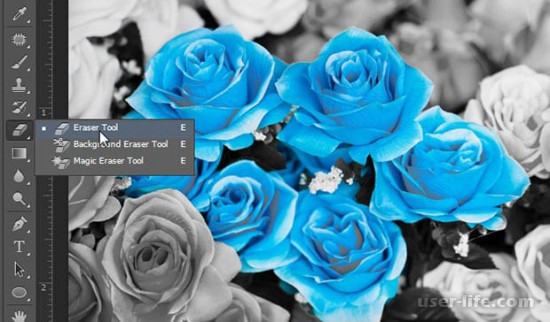
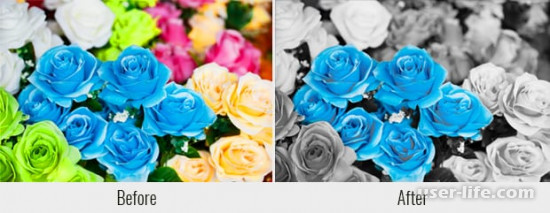








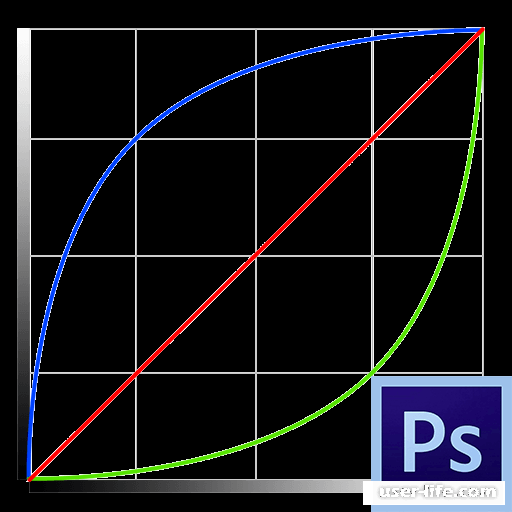
















Добавить комментарий!