Как сделать таблицу в Фотошопе
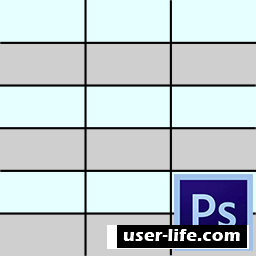
Всем привет! Каждый человек, который работает с набором программ «Microsoft Office» знает, что в любой утилите, будь то «Ворд» или «Эксель» достаточно просто нарисовать таблицу и внести в неё данные. Но сегодня мы разберём по-настоящему нестандартный способ, а именно – вставка таблицы в графическом редакторе «Adobe Photoshop».
Скачать пробную версию графического редактора «Adobe Photoshop»
На самом деле методов, с помощью которых можно создать таблицу в графическом редакторе «Adobe Photoshop» немного, а если быть точным, то всего два.
Первый заключается в том, чтобы делать всё в прямом смысле «на глаз». Его минусы достаточно очевидны, ведь для того, чтобы сделать всё идеально ровно вам может понадобиться достаточно большое количество времени и нервных клеток.
А вот второй отчасти автоматизирован, посредством чего вы сможете сэкономить существенное количество времени. Собственно, именно его мы сегодня и будем детально рассматривать.
Как создать таблицу в графическом редакторе?
Итак, для начала давайте определимся, какие элементы нам понадобятся для грамотного составления таблицы.
В первую очередь это, конечно же, направляющие. С их помощью мы сможем грамотно отрегулировать размеры граней таблицы, а так же размеры всех ячеек внутри. Для того, чтобы максимально точно установить все направляющие необходимо перейти в меню «Просмотр» и там выбрать раздел «Новая направляющая». В появившемся меню вам понадобиться указать, каково будет значение отступа, а так же ориентация линии.
Это, на самом деле, достаточно долгая процедура, ведь вам потребуется назначить направляющую для каждой стороны и их может быть как минимум 4. Именно поэтому мы нашли способ немного оптимизировать время, которое будет потрачено на выставление направляющих.
А если говорить точно, то мы просто «забиндим» комбинации клавиш.
1) Первым делом переходим во вкладку «Редактирование» и там выбираем раздел «Клавиатурные сокращения».
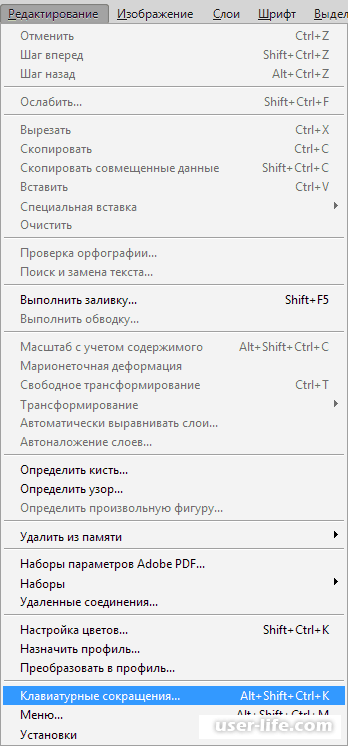
2) У параметра «Клавиатурные сокращения для…» нужно выставить значение «Меню программы». Далее нужно будет отыскать параметр «Новая направляющая», который будет располагаться в блоке «Команда меню программы». После этого нажмите на пустое место рядом с названием инструмента и задайте какую-либо комбинацию клавиш (вам нужно нажать её на клавиатуре). В качестве примера мы выбрали сочетание клавиши Ctrl и слэша. Как только нужная вам комбинация клавиш указана вам нужно нажать на клавишу «Принять» и для того, чтобы покинуть раздел нажмите на «ОК».
Можно сказать, что самый сложный этап на этом завершён.
3) Итак, теперь необходимо создать новый документ. Для этого на клавиатуре необходимо зажать комбинацию CTRL+N. В появившемся меню укажите требуемые параметры нового файла, после чего нажмите на кнопку «ОК».
4) После этого нажимаем комбинацию клавиш, которую мы задали для инструмента «Новая направляющая» и регулируем её параметры так, как это вам нужно. К примеру мы зададим отступ в 10 пикселей. Именно на таком расстоянии наша линия будет располагаться по отношению к краям файла.
5) Теперь нам необходимо высчитать площадь ячеек, в которых и будет располагаться весь контент. Это всё делается методом проб и ошибок, но подбор расстояния не должен занять много времени.
Чтобы было более удобно считать, мы советуем вам передислоцировать начало координат ближе к углу, как это показано на скриншоте ниже.
6) После этого следует активировать инструмент под названием «Линейка». Сделать это можно с помощью комбинации клавиш CTRL+R.
7) Итак, после пяти минут работы мы получили такой «каркас» таблицы из направляющих:
8) Создаём новый слой. Для этого достаточно нажать на ярлык палитры, который располагается в нижней панели инструментов.
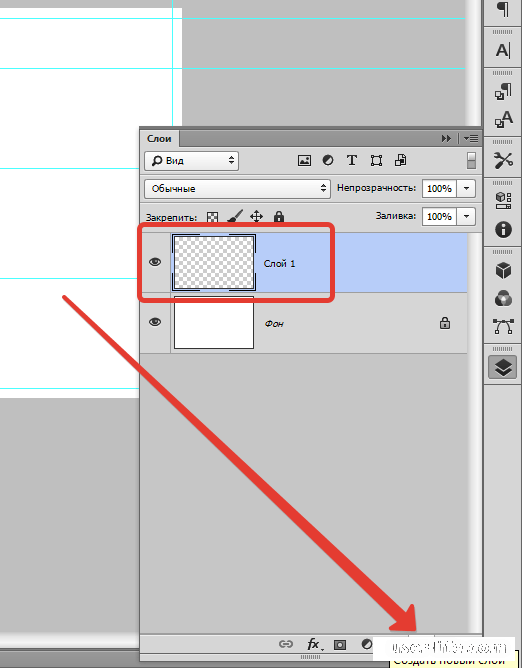
9) Итак, дальнейшую отрисовку таблицы мы будем производить с помощью одного графического инструмента – «Линии». Именно он более соответствует нашим требованиям. Как его открыть вы сможете увидеть на скриншоте ниже.
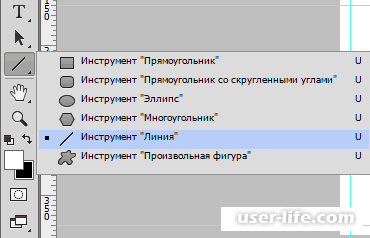
10) Далее необходимо настроить толщину инструмента.
11) Штрих нам не нужен, поэтому его следует деактивировать. Теперь следует из всей палитры выбрать цвет, в котором и будет изображена таблица.
Итак, когда инструменты настроены нам осталось лишь нарисовать саму таблицу. Делать это нужно так:
12) Обязательно нажимаем и удерживаем на клавиатуре кнопку SHIFT (в противном случае для каждой новой линии будет создаваться ещё один слой) и начинаем рисовать. Вы можете сами выбрать, откуда будете начинать, так как это ни на что не влияет.
К слову, для более удобной работы с линиями их следует привязать к направляющим. Для этого перейдите в раздел «Просмотр», там наведите мышь на пункт «Привязать к…» и в контекстном меню выберите «Направляющим.
13) Итак, как только отрисовка всех граней закончена направляющие следует деактивировать. Для этого на клавиатуре необходимо нажать CTRL+H.
Кстати, в случае, если вы опять захотите их включить, то можно воспользоваться этими же клавишами.
Заключение
Итак, как вы видите, нарисовать таблицу в графическом редакторе «Adobe Photoshop» достаточно просто. Надеемся, что данная статья смогла помочь вам.
Всем мир!
Рейтинг:
(голосов:1)
Предыдущая статья: Как проверить телефон Андроид на вирусы через компьютер и онлайн бесплатно
Следующая статья: Как повернуть картинку в Ворде
Следующая статья: Как повернуть картинку в Ворде
Не пропустите похожие инструкции:
Комментариев пока еще нет. Вы можете стать первым!
Популярное
Авторизация






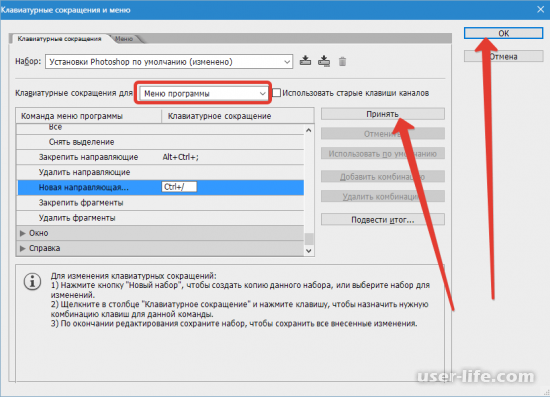
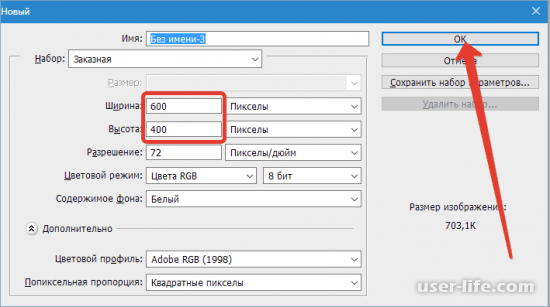
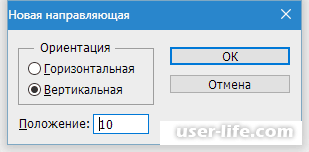
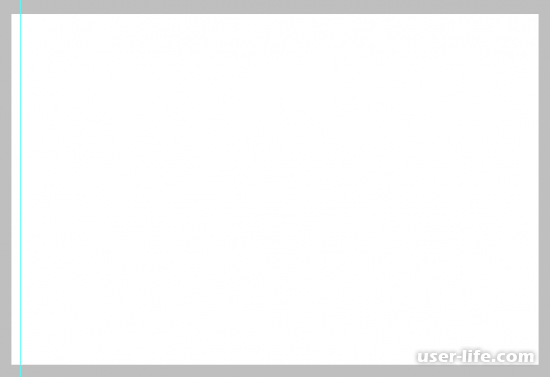
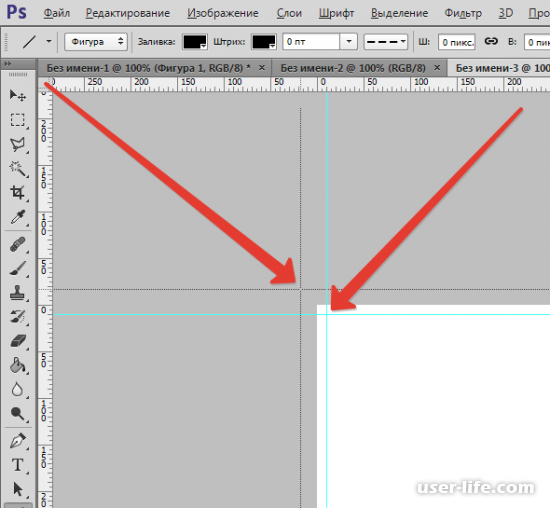
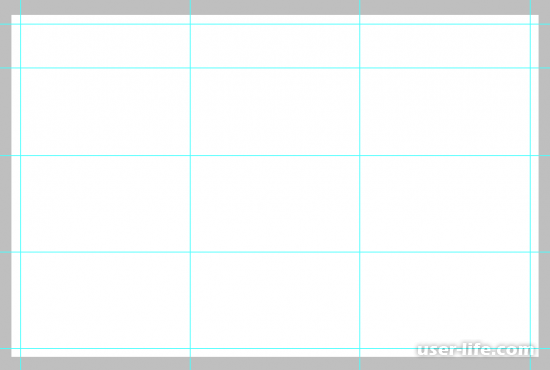
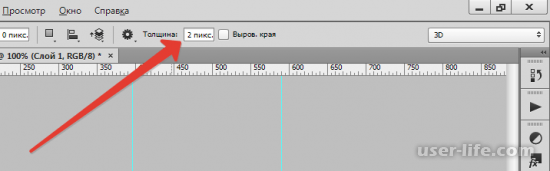

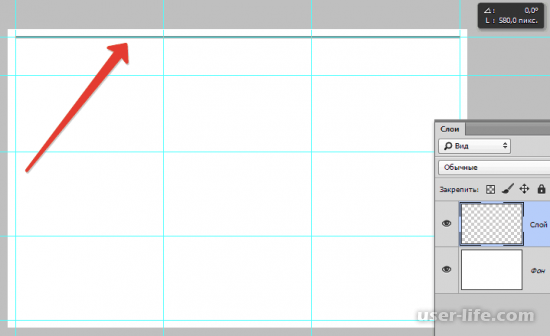
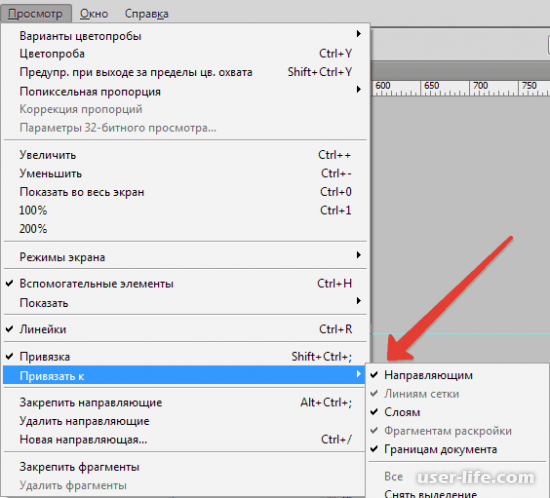
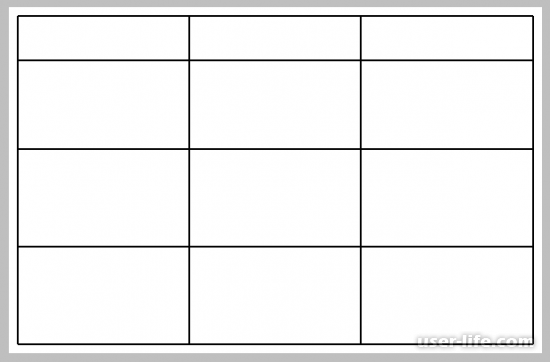




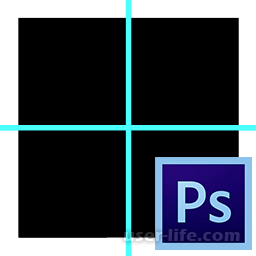







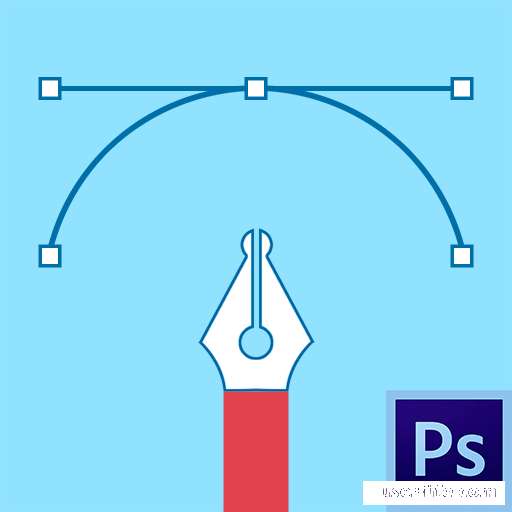












Добавить комментарий!