Как сделать продолжение таблицы в Ворде
Всем привет! Сегодня поговорим про то как оформить продолжение таблицы в популярном текстовом редакторе Майкрософт Ворд. Итак, поехали!
В данной заметке мы поведаем, как устроить продолжение таблицы в Ворде 2007 — 2016, а еще Word 2003. Да, изложенное ниже руководство станет применимо ко всем версиям сего офисного продукта Microsoft.
Читайте:
Как устроить таблицу в Ворде
Создание и форматирование таблиц в Word
Для начала стоит заявить, собственно что на этот вопрос есть цельных 2 варианта ответа — незатейливый и несколько труднее.
Так, в случае если для вас нужно элементарно прирастить таблицу, то есть, прибавить в нее ячейки, строчки или же столбцы, а вслед за тем уже продолжить в них строчить, включать данные, элементарно ознакомьтесь с материалом по ссылкам ниже (и повыше тоже). В их вы буквально отыщете ответ на интересующий вас вопрос.
Уроки по таблицам в Word:
Как прибавить строчку в таблицу
Как совместить ячейки таблицы
Как порвать таблицу
В случае если же ваша задачка — поделить огромную таблицу, то есть, передвинуть 1 ее долю на 2 лист, но при данном ещё и отметить, собственно что на 2 страничке располагается продолжение таблицы, работать надо абсолютно по другому.
О том, как составить “Продолжение таблицы” в Ворде, мы и поведаем ниже.
Наконец, у нас есть таблица, расположенная на 2-ух листах. Как раз там, где она наступает (продолжается) на втором листе и надо прибавить надпись “Продолжение таблицы” или же всякое инойеобъяснение или же примечание, наглядно указывающее на то, собственно что это не свежая таблица, а ее продолжение.
1. Установите курсор в последней ячейке последней строчки что части таблицы, которая располагается на 1 страничке. В нашем случае это станет последняя ячейка строчки под номером 6.
2. Добавьте в данном пространстве разрыв странички, нажав кнопки “Ctrl+Enter”.
Читайте: Как устроить разрыв странички в Word
3. Станет добавлен разрыв странички, 6 строчка таблицы в нашем случае “переедет” на надлежащую страничку, а впоследствии 5-ой строчки, именно под таблицей, возможно станет прибавить слово.
Впоследствии прибавления разрыва странички пространство для ввода слова станет пребывать на 1 страничке, но как лишь только вы начнете строчить, оно переместится на надлежащую страничку, повыше 2 части таблицы.
4. Напишите примечание, которое станет свидетельствовать на то, собственно что таблица на 2 страничке считается продолжением той, собственно что располагается на предшествующей страничке. В случае если это нужно, исполните форматирование слов.
Читайте:
Как поменять шрифт в Ворде
Как изменить размер шрифта в Word
На данном мы закончим, так как ныне вы понимаете, как прирастить таблицу, а еще о том, как устроить продолжение таблицы в MS Word.
Рейтинг:
(голосов:1)
Предыдущая статья: Как поставить пароль на ноутбук Леново
Следующая статья: Как сменить пользователя в Windows 8
Следующая статья: Как сменить пользователя в Windows 8
Не пропустите похожие инструкции:
Комментариев пока еще нет. Вы можете стать первым!
Популярное
Авторизация






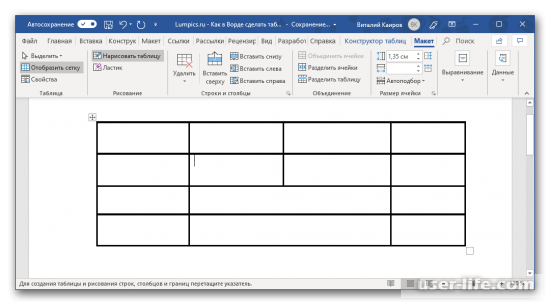
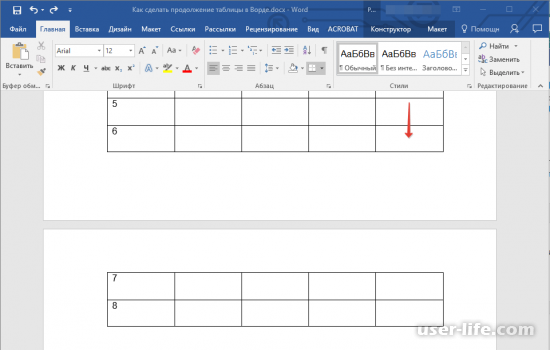
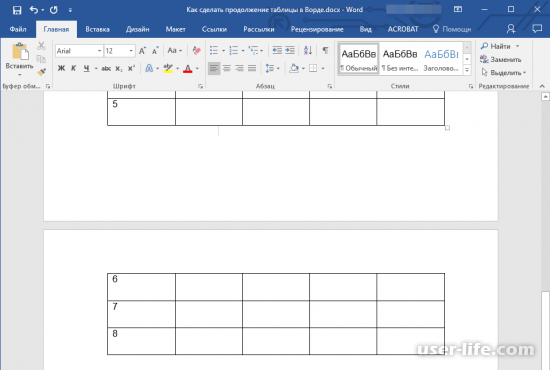
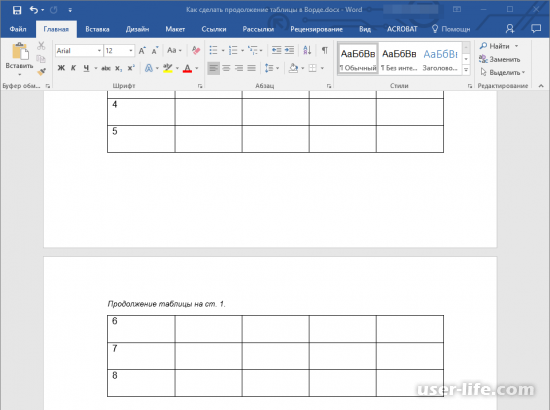
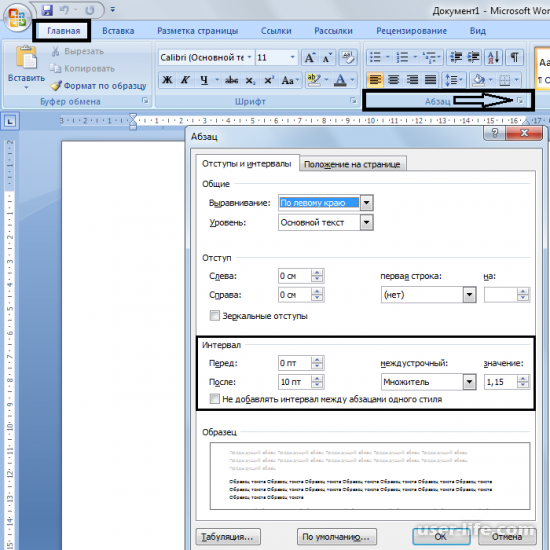
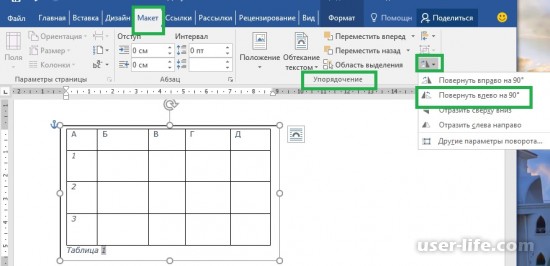
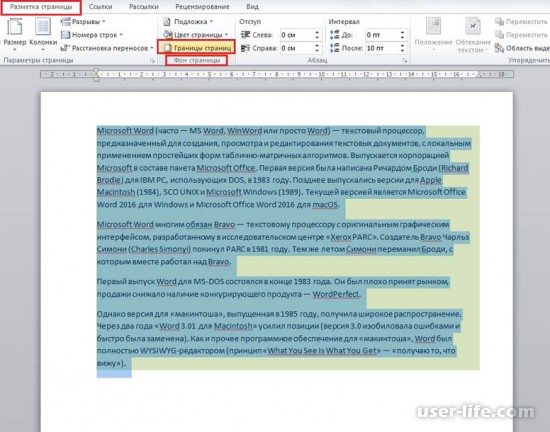
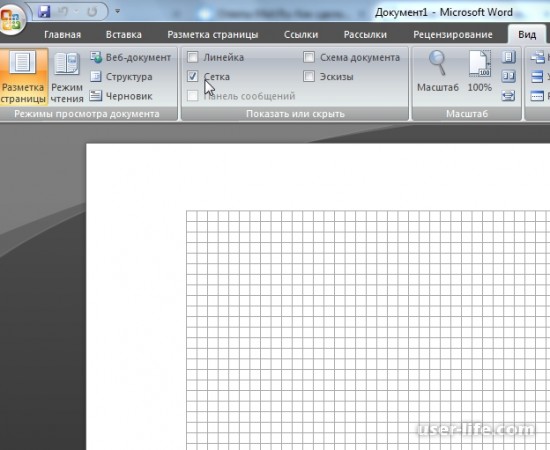






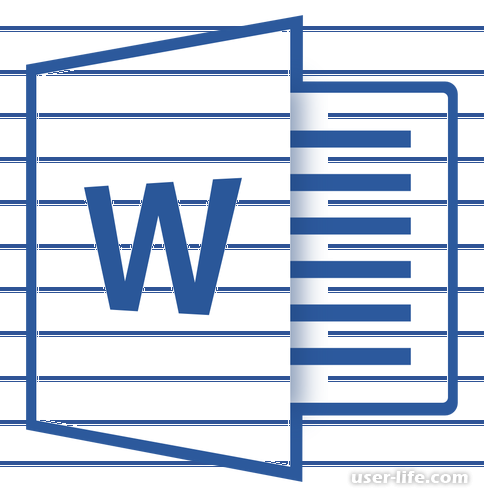





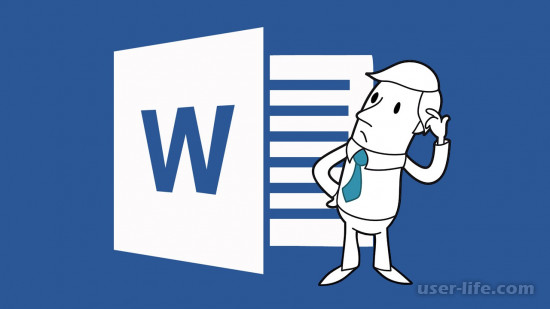











Добавить комментарий!