Как вывести Windows 10 из спящего режима
Всем привет! В случае, если вам необходимо на время отойти от компьютера, но завершать сеанс не требуется, то можно воспользоваться возможностью перевода системы в спящий режим. Это позволяет полностью сохранить последний сеанс и не запускать компьютер заново.
В 10-ой версии «Windows» такой режим имеется, как и во всех предыдущих версиях, однако иногда юзеры сталкиваются с проблемой активации системы после её перевода в спящий режим и необходимостью настроить его или вовсе отключить и убрать. Конечно же, систему можно перезагрузить, но тогда все данные будут утеряны, от чего и теряется суть спящего режима.
На самом деле факторов, которые вызывают данную ошибку с выходом достаточно много. Итак, сегодня мы детально рассмотрим каждый из них, а так же поговорим про методы их устранения.
Для того, чтобы вам было проще ориентироваться все методы расположены по градации от самого простого до самого сложного. Собственно, в этих шести методах будет затронута огромная часть различных системных компонентов, мы даже переключимся в среду «БИОС», но прежде, чем приступить к этому, нам необходимо подредактировать меню «Быстрый запуск».
Метод 1 - Деактивация инструмента «Быстрый запуск».
В меню с расчётом плана электропитания системы присутствует пункт, который позволяет уменьшить время так называемого «разогрева» системы на столько, на сколько это вообще возможно. «Быстрый запуск» может становится причиной конфликтов режимов работы компьютера, поэтому для того, чтобы узнать, является ли он проблемным или нет, нам необходимо его деактивировать и посмотреть, каков будет результат.
1) Заходим в меню «Пуск», а после в «Панель управления».
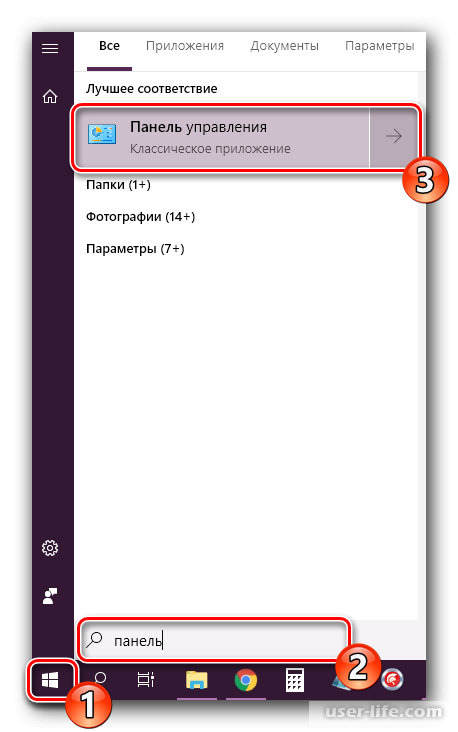
2) Далее переходим во вкладку «Электропитание».
3) В левой панели со ссылками должна располагаться клавиша «Действия кнопок питания». Собственно, на неё вам и необходимо нажать.
4) В случае, если в данном меню не отображаются параметры завершения работы, активируйте пункт «Изменение параметров, которые сейчас недоступны».
5) И после этого вам осталось лишь деактивировать параметр «Включить быстрый запуск (рекомендуется)».
6) Прежде, чем покинуть данное меню кликните по клавише «Сохранить изменения».
Теперь необходимо проверить, смог ли данный метод помочь. Для этого опять переведите компьютер в спящий режим, после чего вам необходимо попробовать вывести его из этого режима обычным способом. Если никакого результата не появилось, то двигаемся дальше.
Метод 2 – Конфигурация периферии
В операционной системе «Windows» присутствует параметр, который позволяет любому периферийному девайсу выводить вашу систему из режима «сна».
Если данная функция активирована, то после того, как вы нажмёте на клавишу на клавиатуре, сделаете клик любой клавишей мышки или же получите какой-либо пакет данных из сети «Интернет», то компьютер «проснётся». Однако иногда периферия не может корректно взаимодействовать с данной функцией, из-за чего требуется прибегать к изменению её настроек.
1) Вызовите контекстное меню на клавише «Пуск», после этого переключитесь в раздел «Диспетчер устройств».
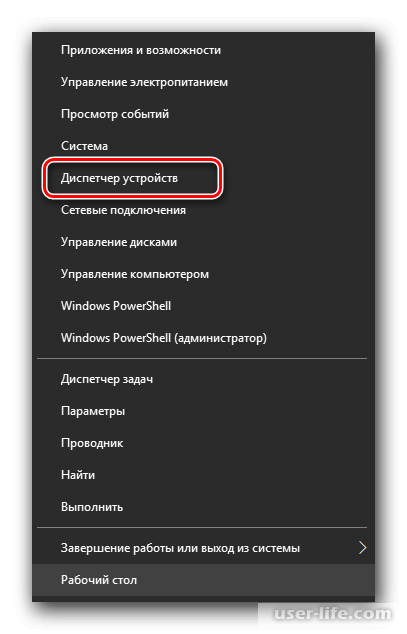
2) После этого кликните по надписи «Мыши и иные указывающие устройства», вызовите на своей мышке контекстное меню и перейдите в раздел
«Свойства».
3) Отсюда переключитесь во вкладку «Управление электропитанием».
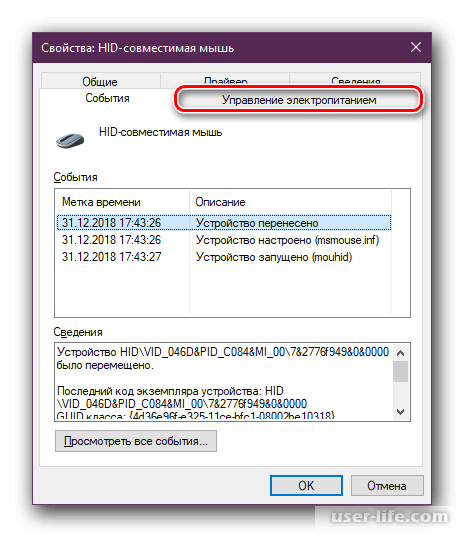
4) Теперь необходимо деактивировать параметр «Разрешить этому устройству выводить компьютер из ждущего режима».
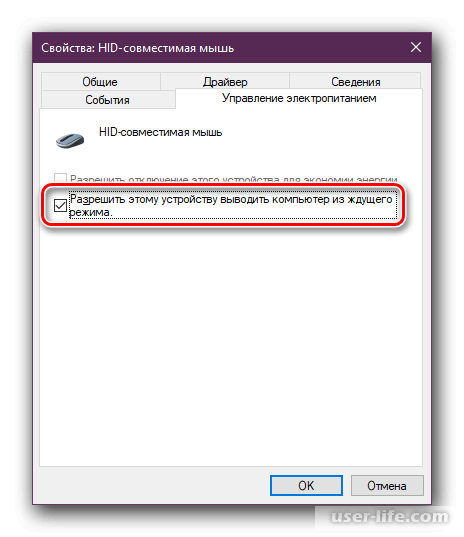
5) В случае, если в качестве «пробудителя» вы используете другие устройства, к примеру клавиатуру или свой сетевой адаптер, то вы сможете провести и их настройку таким же методом. Для этого просто переключитесь в разделы «Клавиатуры» и «Сетевые адаптеры» и сделайте такие же изменения.
Итак, после того, как мы заблокировали возможность «пробуждения» компьютера этими устройствами, то нам необходимо заново попробовать вывести его из спящего режима.
Метод 3 – Корректировка параметров деактивации HDD
Как вы наверняка знаете, когда компьютер принудительно переводят в спящий режим, то помимо монитора через некоторое время перестают работать ещё некоторые компоненты. К примеру, к жёсткому диску, после перевода системы в спящий режим перестаёт поступать ток, а после вывода из спящего режима его подача возобновляется.
Но иногда данный системный параметр может быть деактивирован, что вызывает некоторые проблемы. Для того, чтобы избавится от данной неполадки нам необходимо просто подкорректировать план электропитания.
1) Для начала нам необходимо перейти в меню «Выполнить». Для этого зажимаем комбинацию клавиш Win + R. В появившемся окне вводим команду
powercfg.cpl
После жмём на клавишу «ОК». Таким образом мы сразу попадём в меню «Электропитание».
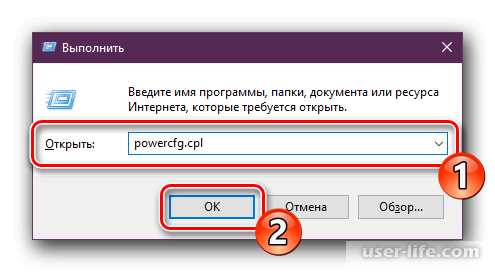
2) В левом блоке ссылок нажмите на «Настройка перехода в спящий режим».
3) Здесь кликаем по клавише «Изменить дополнительные параметры питания».
4) Для того, чтобы твердотельный накопитель не прекращал работу, нам необходимо выставить здесь значение «0» и после применить изменения.
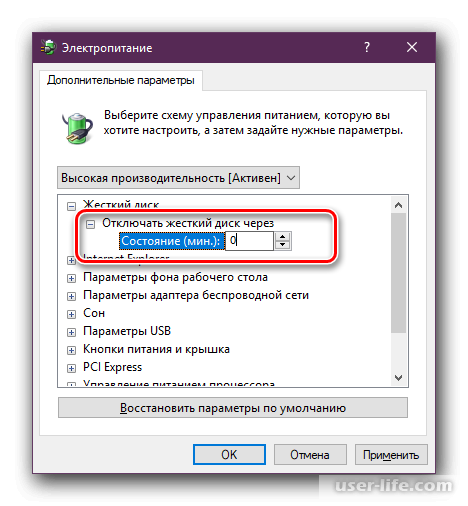
Таким образом твердотельный накопитель будет постоянно находится в рабочем состоянии, что с большой вероятностью поможет решить данную проблему.
Метод 4 – Обновление драйверов
Драйверы являются инструментом, который помогает стабилизировать работу всех компонентов системы. Однако, если у вас установлена устаревшая версия для одной из частей, то она перестаёт корректно взаимодействовать с остальными, что является фатальным для работы некоторых системных инструментов.
Поэтому для того, чтобы узнать, актуальны ли ваши драйвера, перейдите в «Диспетчер устройств» (метод 2) и проверьте компоненты на наличие флажков или надписей «Неизвестное устройство». В случае, если таковые имеются, то это означает, что программное обеспечение требуется обновить. Если же флажков нет, то всё равно следует убедится в актуальности своих драйверов. О том, как сделать это мы рассказывали в приведённой ниже статье.
Как узнать, какие драйвера нужны на компьютер?
Если же вы не хотите долго искать драйвера при помощи того же ИД, то вам следует воспользоваться утилитой «DriverPack Solution». Она самостоятельно найдёт всё необходимое ПО, а так же займётся его установкой.
Как правильно работать с программой «DriverPack Solution»?
Среди всех компонентов на правильную работу спящего режима в большей степени влияет графический адаптер. Поэтому вам в отдельности следует проверить драйвера для данного компонента, а так же при наличии какой-либо ошибки исправить её.
Как обновить драйвера для видеокарты «AMD»
Как обновить драйвера для видеокарты «NVidia»
Исправление неполадки «Видеодрайвер перестал отвечать и был успешно восстановлен»
Метод 5 – Корректировка настроек «БИОС» (исключительно Award)
Данный метод выставлен последним, поскольку не каждый юзер ранее работал в среде «БИОС». Плюсом ко всему следует отметить, что в зависимости от версии «БИОСа» могут наблюдаться различия в названиях параметров или вкладок. Но у большинства версий одинаковый принцип перехода в данную среду.
Важно!
Следует отметить, что в плюс-минус современных системах, где есть AMI BIOS и UEFI интегрирована более новая версия ACPI Suspend Type, поэтому её настройка будет несколько отличаться от описанной ниже. Тем более у новых систем не возникает такая проблема, которая решается подобным методом, поэтому данный способ актуален исключительно для Award BIOS.
Как перейти в среду БИОС?
После перехода в БИОС перейдите во вкладку «Power Management Setup», или же просто «Power». В данной вкладке располагается пункт «ACPI Suspend Type», который имеет несколько значений, которые обозначают режимы энергопотребления. К примеру, режим «S1» при переходе в спящий режим деактивирует исключительно монитор и твердотельные накопители, а вот «S3» деактивирует всё, кроме оперативной памяти.
Собственно, измените значение данного параметра по своему желанию и после этого нажмите на клавиатуре F10. Теперь опять проверьте, корректно ли система покидает спящий режим.
Деактивация спящего режима
Описанные ранее методы в большинстве случаев помогают избавится от рассматриваемой неполадки, однако иногда бывают ситуации, в которых они могут не помочь. Это может быть вызвано нелицензионной версией системы, или же устаревшей конфигурацией компьютера. В случае, если вы не хотите выяснять причину данной проблемы, то вы сможете попросту деактивировать спящий режим, чтобы больше с ним не сталкиваться.
Как отключить спящий режим в «Windows 10»?
Как отключить спящий режим Windows 10
Компьютер не выходит из спящего режима как вывести
Заключение
Итак, как вы видите, исправить проблему с выходом из спящего режима достаточно просто. Надеемся, что данная статья смогла помочь вам.
Всем мир!
Рейтинг:
(голосов:1)
Предыдущая статья: Не работает клавиша \"Fn\" на ноутбуке ASUS
Следующая статья: Как узнать свой пароль электронной почты Gmail емайла если забыл
Следующая статья: Как узнать свой пароль электронной почты Gmail емайла если забыл
Не пропустите похожие инструкции:
Комментариев пока еще нет. Вы можете стать первым!
Популярное
Авторизация







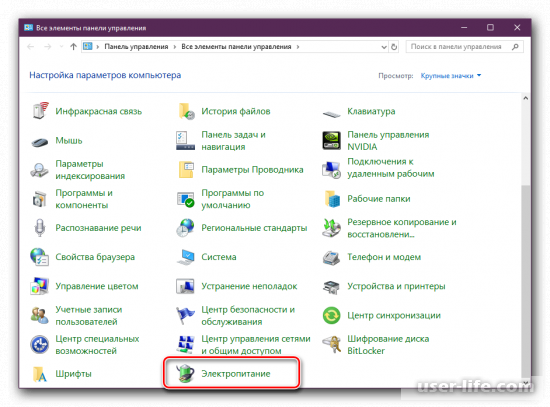
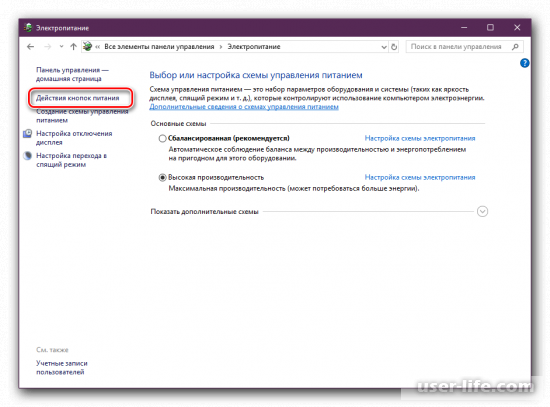
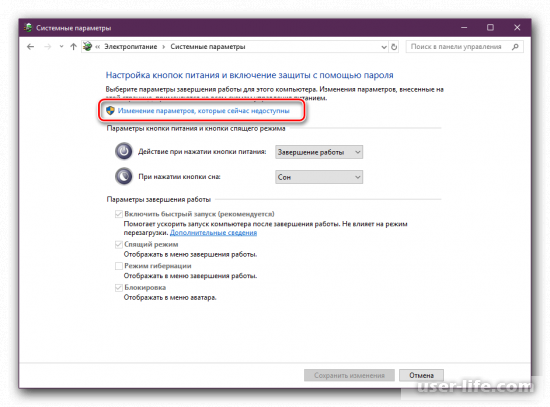
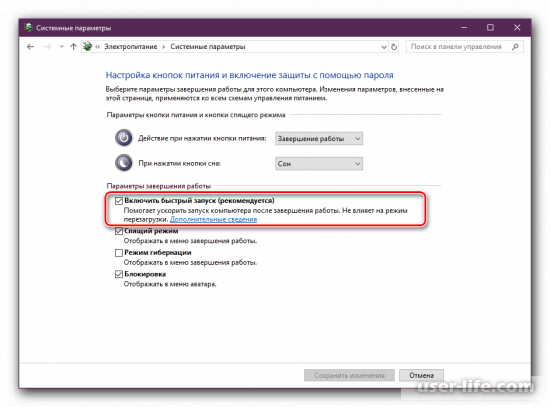
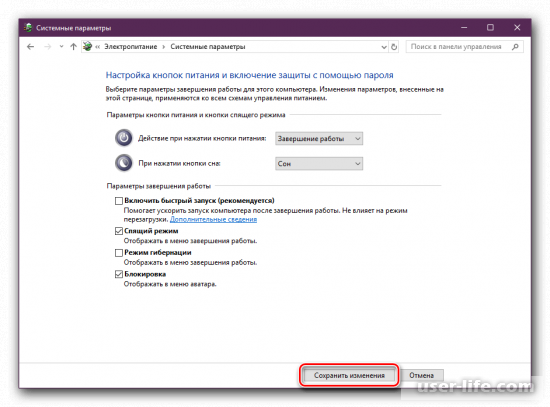
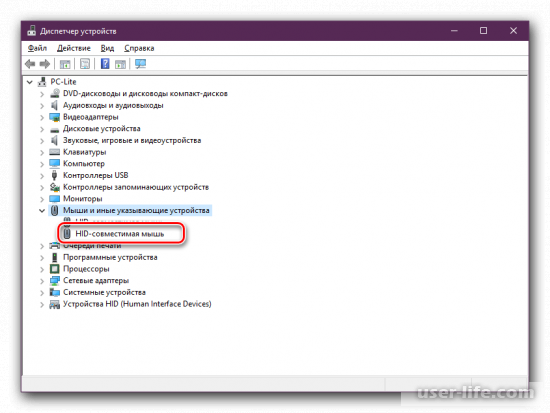
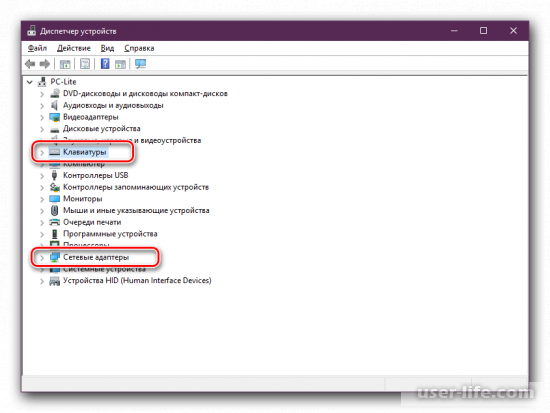
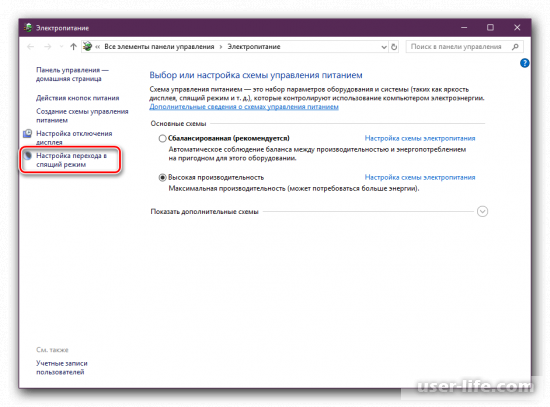
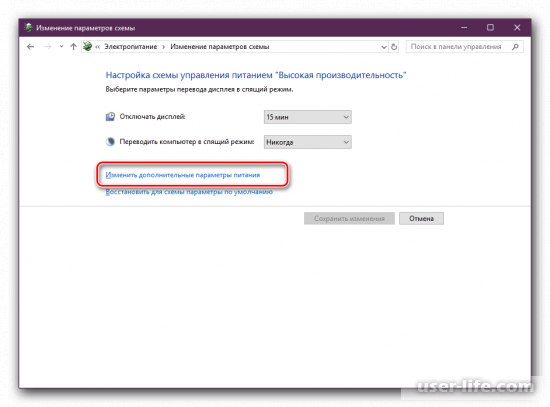
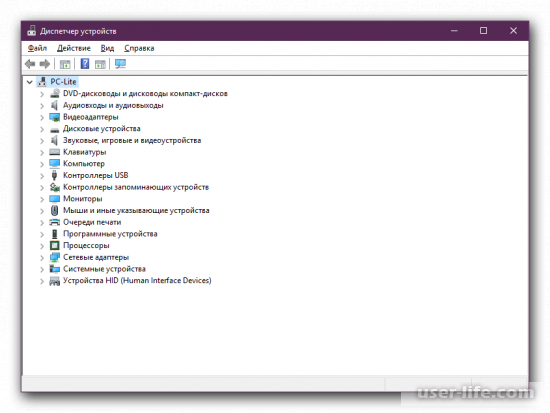
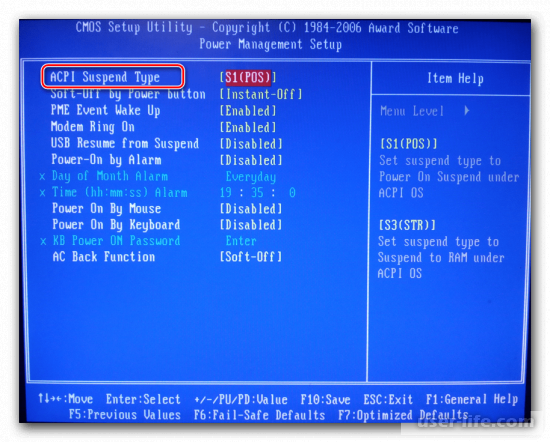




























Добавить комментарий!