Как подключить блютуз колонки к ноутбуку
Беспроводные Bluetooth колонки – это весьма удобная вещь. Но у нее есть как положительные, так и отрицательные стороны. С их помощью ваш ноутбук будет иметь больше возможностей для воспроизведения звучания. Кроме того, они не занимаю много места, и могут спокойно помещаться в небольшую сумку. Некоторые экземпляры обладают довольно неплохим функционалом и звучанием. Как подсоединить их к ноутбуку вы узнаете, прочитав данную статью.
Подключаем Блютуз колонки
Чтобы подключить колонки к ноутбуку, выполните следующие действия.
1. Располагаем колонку рядом с ноутбуком и включаем ее. Если запуск совершен успешно, на гаджете загорается индикатор. Он либо горит постоянно, либо мигает.
2. Включаем Блютуз адаптер на переносном компьютере. Некоторые устройства для этих целей имеют специальную кнопку – «Fn».
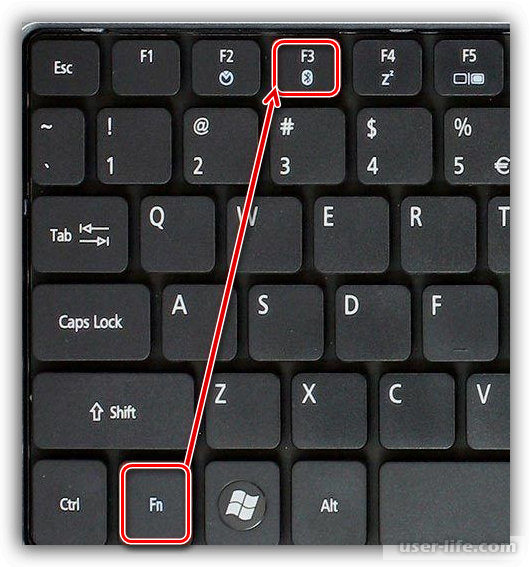
Если кнопка отсутствует, то адаптер включаем из ОС.
Читаем:
Как установить и настроить Блютуз на компьютере Windows 7
Как подключить наушники к ноутбуку Windows 8 10
Читайте также: Как включить блютуз на ноутбуке Windows 7
3. Затем делаем активным режим сопряжения на блютуз – колонке. Как это сделать, а точнее какую кнопку нажать, можно узнать, ознакомившись с мануалом, поставляемом в комплекте.
4. Выполняем подключение Bluetooth – колонок в ОС. Действия для всех подобных устройств одинаковые.
Читаем: Как подключить беспроводные наушники к компу Windows 7 10 телефону и планшету через блютуз
Если вы работаете с Виндовс 10, то выполните следующее:
1. Переходим в «Пуск» и жмем на значок «Параметры».
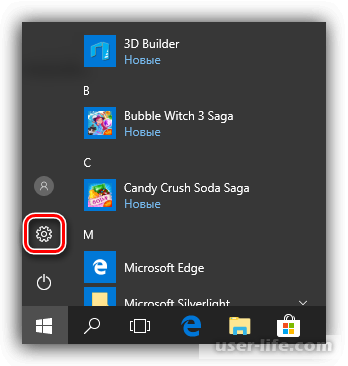
2. Ищем каталог «Устройства».
3. Если звуковой преобразователь был отключен, включаем и жмем на значок «+», чтобы добавить устройство.
4. В открывшемся меню выбираем «Bluetooth».
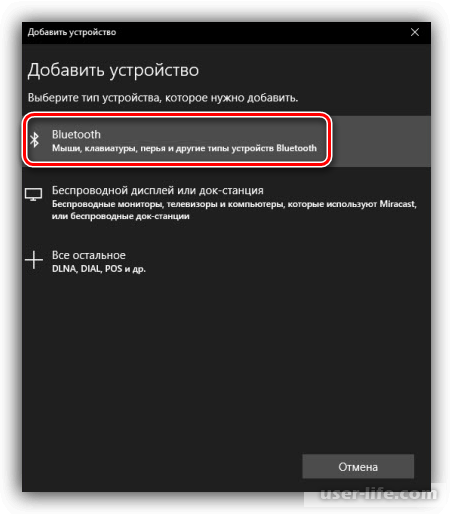
5. В перечне находим нужное устройство. У нас это является гарнитурой, а вы нажмете на колонку.
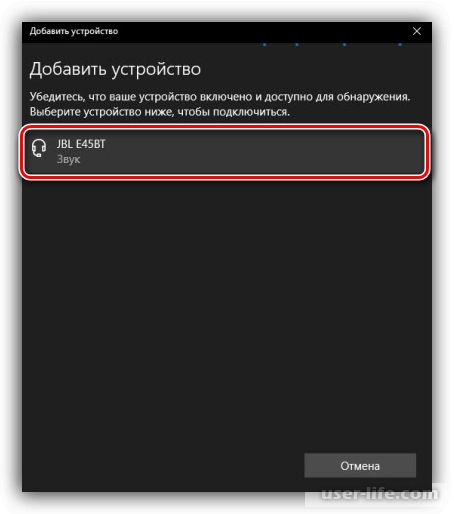
6. Колонки подсоединились.
Bluetooth – колонки появляются в панели управления. Выставляем их как устройство по умолчанию. В этом случае они будут подключаться сразу при включении гаджета.
Читать: Программы для усиления звука и увеличения громкости на ноутбуке ПК
Читаем:
Как подключить беспроводную мышь к компьютеру
Как подключить телефон планшет к компьютеру ноутбуку
Как подключить блютуз колонки к ноутбуку беспроводные
Как подключить и настроить колонки на компьютере
Как подключить домашний кинотеатр к компьютеру
Как видите, подключить Bluetooth – колонки к ноутбуку очень просто. Главное все действия производить последовательно и не торопясь.
Рейтинг:
(голосов:1)
Предыдущая статья: Как открыть скрытые папки в Windows 10
Следующая статья: Горячие клавиши в Экселе
Следующая статья: Горячие клавиши в Экселе
Не пропустите похожие инструкции:
Комментариев пока еще нет. Вы можете стать первым!
Популярное
Авторизация







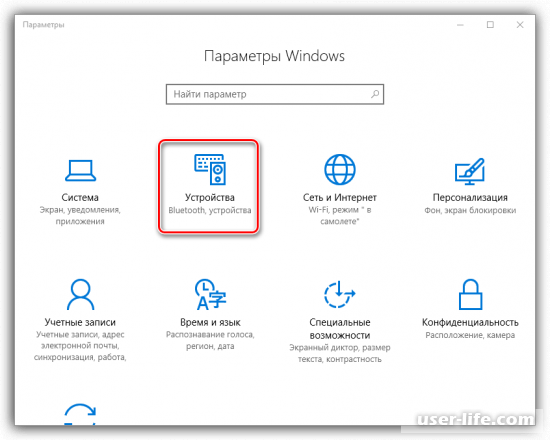
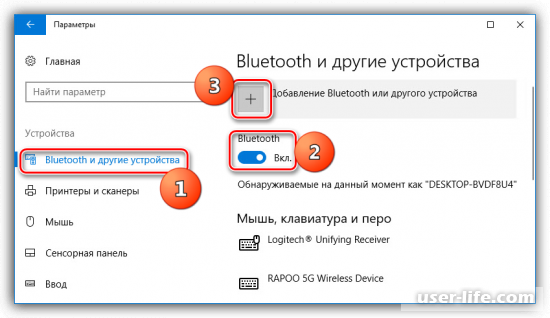
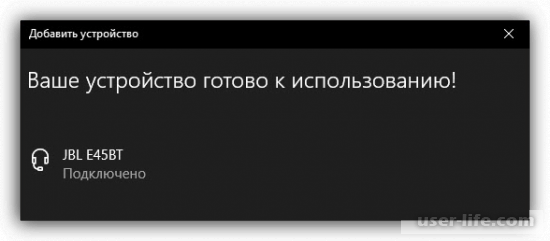
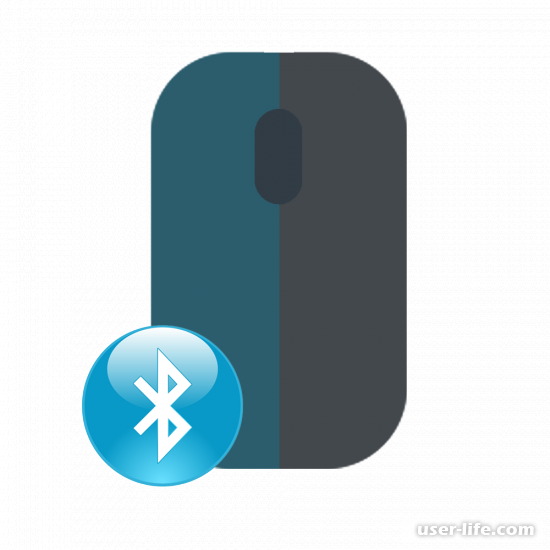



















Добавить комментарий!