Как изменить время на компьютере
Всем привет! Сегодня поговорим про эффективные способы изменения времени на компьютере. Итак, поехали!
Windows 10
Ещё во время установки Windows 10, когда операционная система уточняет слияние с онлайном, и время механически задается в зависимости от обозначенного юзером ареала и часового пояса.
Во время применения ОС имеет возможность понадобиться смена времени — как правило, когда по неким основаниям не случился переход на зимнее или же с июня по август время или же вы сменили пространство жительства и ныне живете по другому часовому поясу.
Для вас потребуется адресоваться во встроенное окно и откорректировать настройку в согласовании со собственными необходимостями.
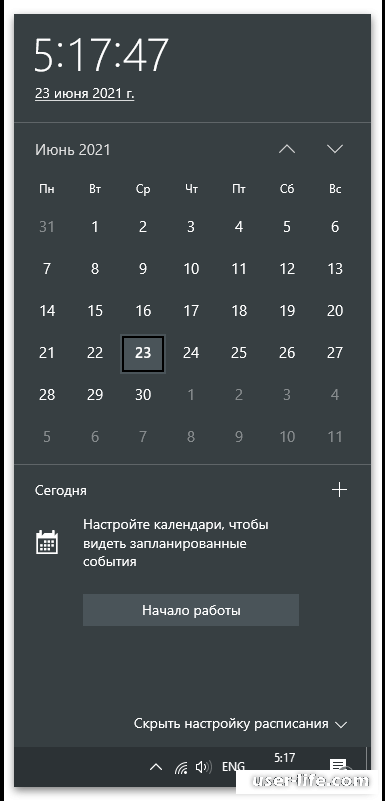
Windows 7
С Windows 7 дела обстоят несколько по другому, потому что тут Microsoft пользует иные серверы синхронизации, а еще выделяется наружная картина, где настраиваются пользовательские характеристики.
Давайте разглядим 3 способа замены времени в «семерке», а вы подыщете подходящий для себя.
Метод 1: «Дата и время»
«Панель управления» — отдельное приложение в Windows 7, сквозь которое случается переход в всевозможные окно с опциями.
Одно из них именуется «Дата и время» и уже возможно взять в толк, какие характеристики в нем редактируются. Для ручной замены времени сквозь это окно исполните эти воздействия.
Откройте «Пуск» и на панели справа изберите место «Панель управления».
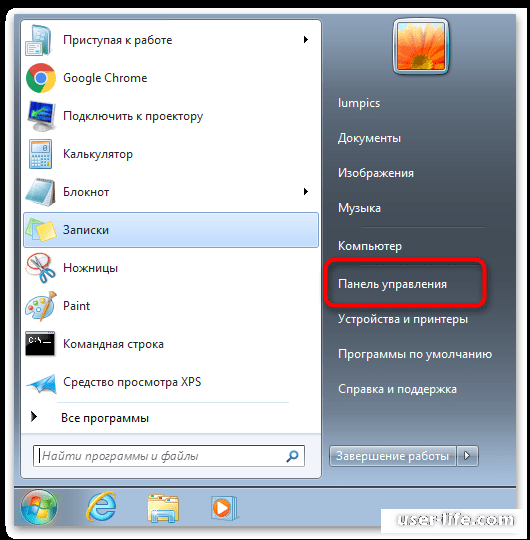
Между перечня всех значков найдете «Дата и время» и нажмите по нему.
На вкладке «Дата и время» нажмите кнопку «Изменить дату и время». В случае если же надо изменить лишь только часовой пояс, пользуйте кнопку ниже.
Будет замечено свежее окошко, в котором вы сможете автономно задать каждое количество и время с точностью до секунды.
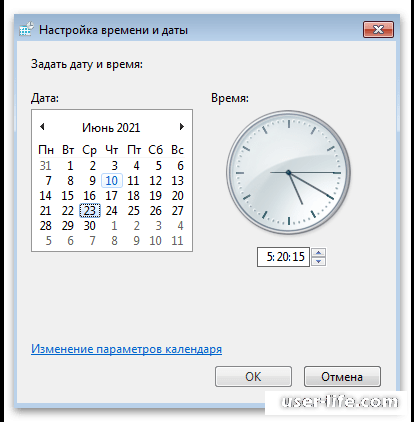
В случае если в данном окошке надавить по ссылке «Изменение характеристик календаря» раскроется ещё одно окошко с опциями, в котором меняется формат отражения текущего количества.
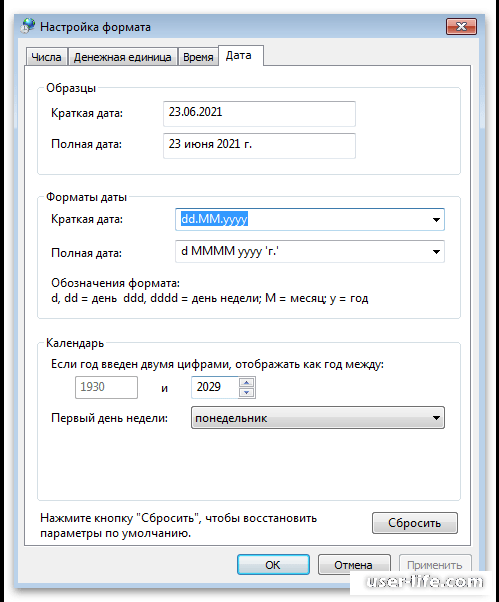
Вернитесь в ведущее окно «Дата и время» и активируйте вспомогательные часы, в случае если желаете видать на экране незамедлительно некоторое количество часовых поясов. Настройка данной функции простая, все ясно на интуитивном уровне, вследствие этого становиться на ней не станем.
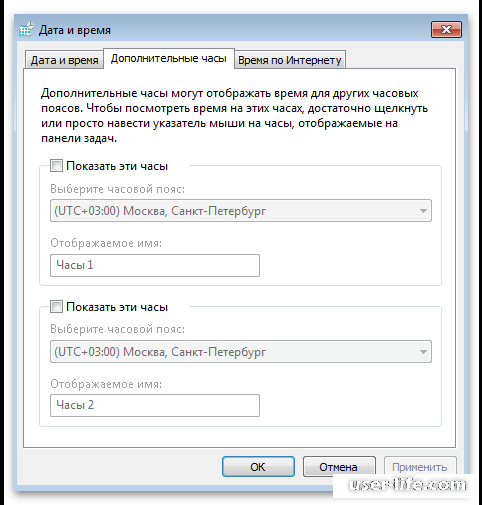
Метод 2: «Командная строка»
Кое-какие юзеры любят менять системные опции сквозь консоль, сберегая время. В случае если вы относитесь к количеству этих пользователей, потребуется иметь ввиду всего 1 команду, которая и предопределена для конфигурации времени в ОС.
Ее осуществление смотрится грядущим образом.
Откройте «Пуск» и найдете «Командную строку». Ее возможно запустить и другими популярными для вас способами.
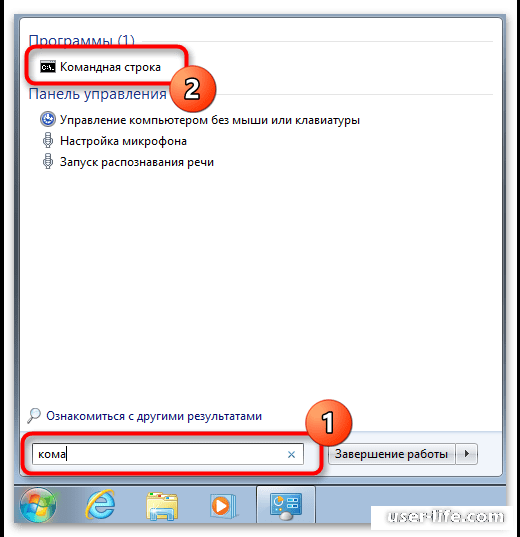
Напишите команду time и желанное для конфигурации время, впоследствии чего нажмите Enter, подтвердив что наиболее команду.
Как видать на надлежащем снимке экрана, была замечена свежая строчка для ввода надлежащих команд без каких-то извещений, а время в ОС незамедлительно стало данным.
Метод 3: Синхронизация времени
Владельцам «семерки» доступна синхронизация времени сквозь онлайн при поддержке официального вебсайта от Microsoft — time.windows.com.
В случае если активировать эту функцию, смена летнего и зимнего времени случится механически и у вас ни разу не произойдет задач со сбитыми на протяжении нескольких часов.
Подробнее: Синхронизация времени в Windows
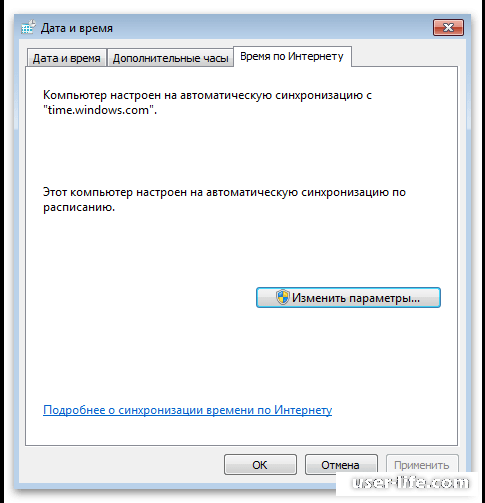
В окончание отметим, собственно что в случае если вы заинтересованы в замене времени по причине такого, собственно что оно каждый день сбивается, советуем ознакомиться с иным материалом на нашем веб-сайте.
В нем разобраны предпосылки и способы заключения данной истории. Прочтите памятку, потому что неизменная настройка часов не освободит вас от трудности.
Подробнее: Почему сбивается дата и время на компьютере ноутбуке
Рейтинг:
(голосов:1)
Предыдущая статья: UEFI или Legacy: что лучше для Windows 10
Следующая статья: Не работает или не подключается Агент Mail Ru
Следующая статья: Не работает или не подключается Агент Mail Ru
Не пропустите похожие инструкции:
Комментариев пока еще нет. Вы можете стать первым!
Популярное
Авторизация






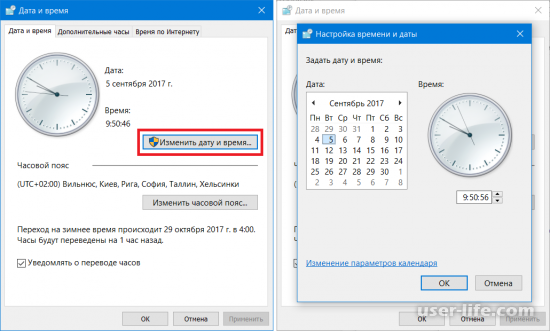
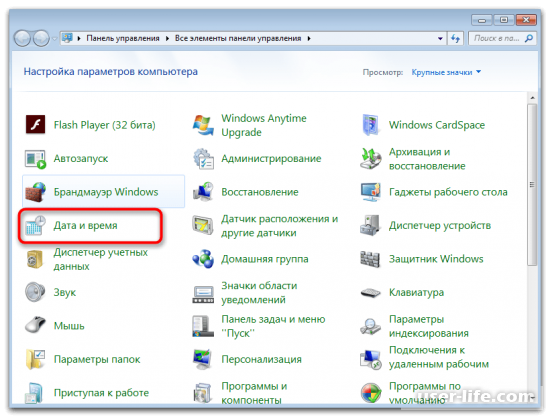
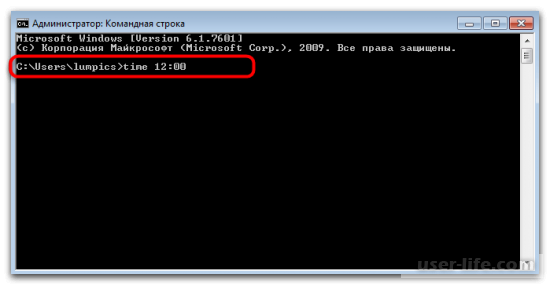
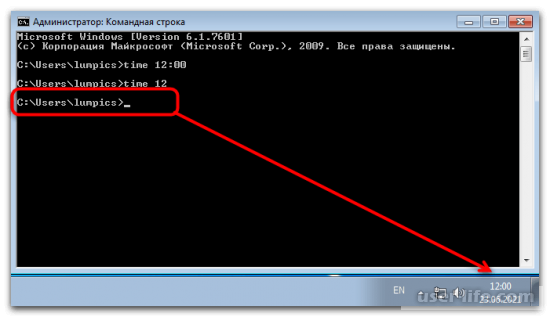
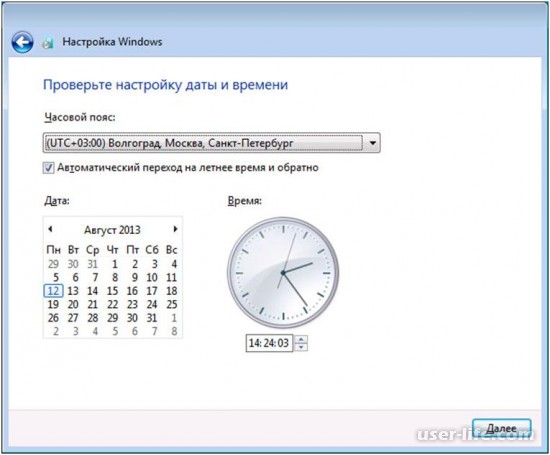



























Добавить комментарий!