Как включить микрофон на компьютере Windows 7
Всем привет! Сегодня поговорим про самый эффективный способ решения проблемы включения микрофона на компьютере с Windows 7. Итак, поехали!
Впоследствии такого как вы подсоединили штекер микрофона к сообразному разъему системного блока, нужно исполнить его включение в операционной системе.
В случае если вы пользуетесь штатным прибором ноутбука, то в данном случае, конечно, ничего на физическом уровне подсоединять не потребуется.
Именно включение и в случае настольного ПК, и в случае с ноутбуком производится с поддержкой системного инструмента «Звук».
Но перебежать в его интерфейс возможно 2-мя методами: сквозь «Область уведомлений» и при поддержке «Панели управления». Дальше детально разглядим метод поступков при применении данных способов.
Метод 1: «Область уведомлений»
До этого всего, исследуем метод включения микрофона сквозь «Область уведомлений» или, как её иначе именуют, системный трей.
Щелкните правой кнопкой мыши (ПКМ) по значку динамика в трее. В открывшемся перечне изберите «Записывающие устройства».
Раскроется окошко инструмента «Звук» во вкладке «Запись».
В случае если предоставленная вкладка окажется бессодержательной и вы увидите лишь только надпись, говорящую о том, собственно что приборы не поставлены, то в данном случае щелкайте ПКМ по пустующему пространству окошка, в показавшемся перечне изберите «Показать отключенные устройства».
В случае если же при переходе в окошко составляющие показываются, то элементарно пропустите данный шаг и перебегайте к грядущему.
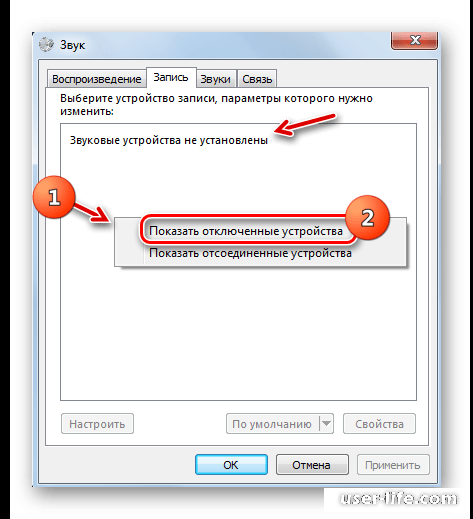
В случае если вы все создали верно, в окошке надлежит возникнуть название подсоединенных к ПК микрофонов.
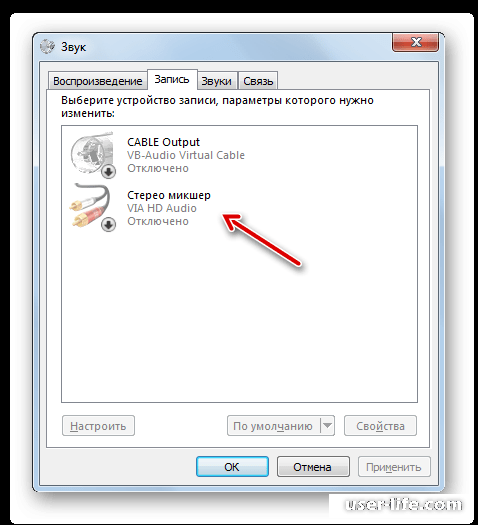
Щелкните ПКМ по названию такого микрофона, который нужно активировать. В открывшемся списке избирайте «Включить».
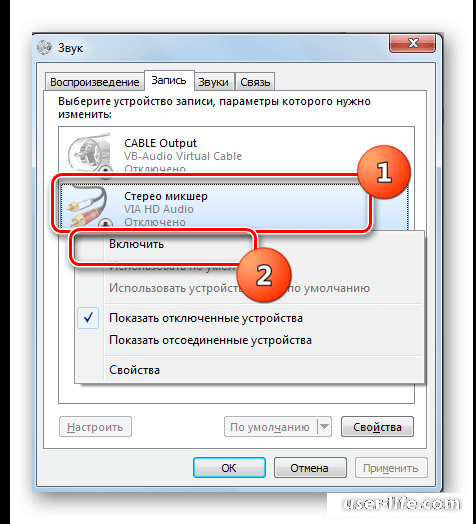
Впоследствии сего микрофон станет интегрирован, о чем говорит возникновение галочки, вписанной в зеленоватый кружочек. Ныне вы сможете применить это аудиоустройство по предназначению.
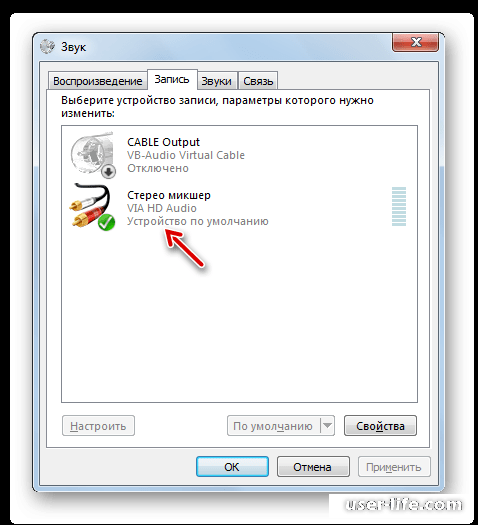
В случае если же данные воздействия для вас не несомненно помогли, то, быстрее всего, потребуется подновить драйвер.
Можно применить те драйвера, которые прилагаются на установочном диске к микрофону. Элементарно воткните диск в дисковод и делайте все советы, которые станут отражаться на экране.
Но в случае если его нет или же инсталляция с диска не несомненно помогла, то надо исполнить кое-какие вспомогательные манипуляции. До этого всего, наберите Win+R. В открывшееся окно вбейте:
devmgmt.msc
Нажимайте «OK».
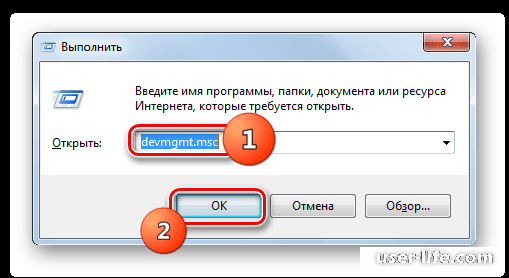
Запустится «Диспетчер устройств». Щелкайте по его разделу «Звуковые устройства».
В открывшемся списке отыщите название микрофона, который надо подключить, щелкайте по нему ПКМ и изберите «Обновить».
Раскроется окно, где надо избрать вариант «Автоматический поиск…».
Впоследствии сего станет совершен розыск важного драйвера и его инсталляция в случае надобности. Ныне перезагрузите ПК, впоследствии чего микрофон обязан начать трудиться.
Не считая такого, вы сможете пользоваться спец ПО для розыска и обновления драйверов на автомате.
К примеру, сможете использовать DriverPack Solution.
Метод 2: «Панель управления»
2 метод учитывает переход в окошко «Звук» и активацию микрофона сквозь «Панель управления».
Нажмите «Пуск», а вслед за тем щелкайте «Панель управления».
Перебегайте в раздел «Оборудование и звук».
Ныне открывайте раздел «Звук».
Станет активировано уже знакомое по предшествующему методике окно «Звук». В нем потребуется перебежать во вкладку «Запись».
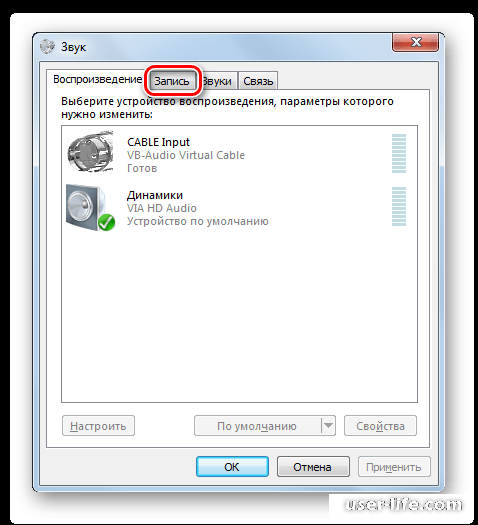
Дальше делайте все те совета, которые были указаны в Методе 1 начиная с пункта 2. Микрофон станет интегрирован.
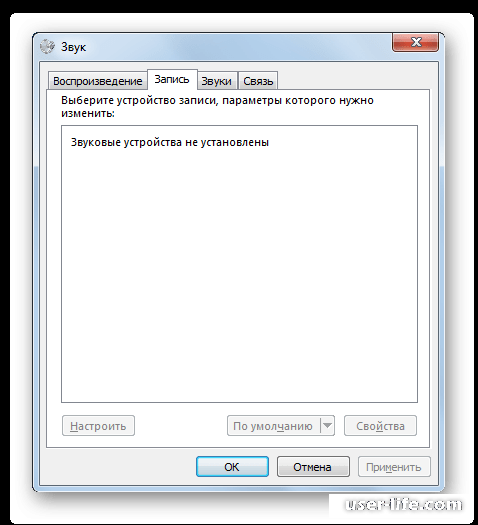
Подключение микрофона в Виндовс 7 выполняется с поддержкой системного инструмента «Звук». Но активировать его окошко возможно 2-мя методами: сквозь «Панель управления» и методом нажатия по значку в трее.
Вы сможете избрать более благоприятный для себя метод, беря во внимание личные предпочтения. Не считая такого, в кое-каких случаях потребуется переустановка или же обновление драйвера.
Читайте также: Как включить микрофон на ноутбуке компьютере
Рейтинг:
(голосов:1)
Предыдущая статья: Viber exe не является приложением win32
Следующая статья: Как запустить ISO файл на Windows 7
Следующая статья: Как запустить ISO файл на Windows 7
Не пропустите похожие инструкции:
Комментариев пока еще нет. Вы можете стать первым!
Популярное
Авторизация






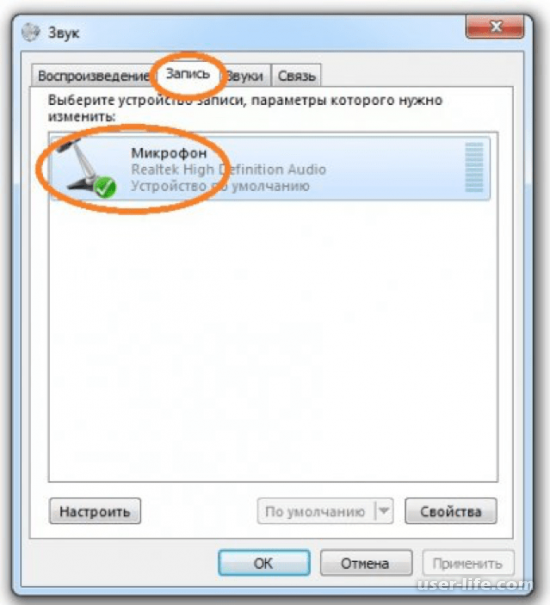
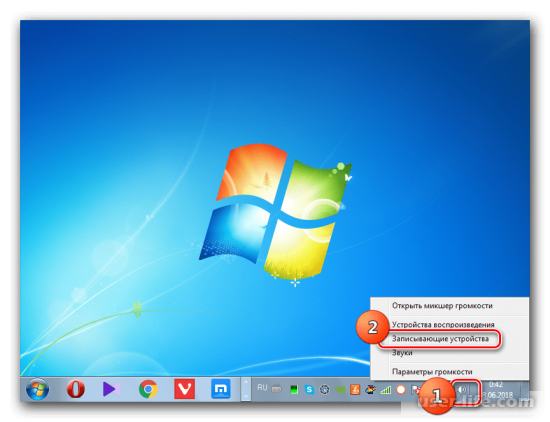
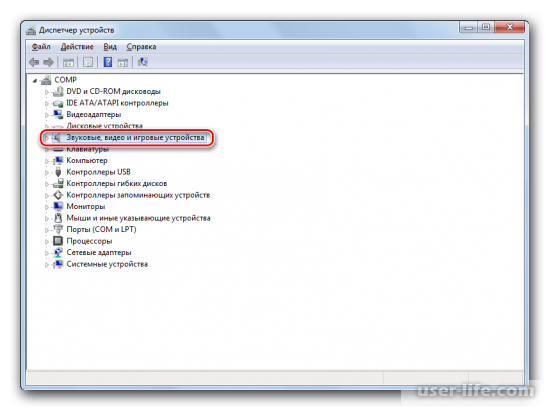
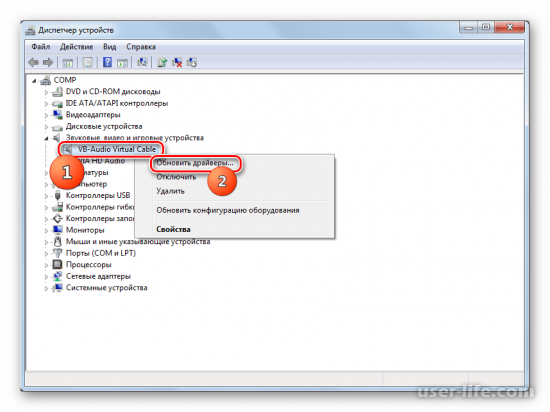
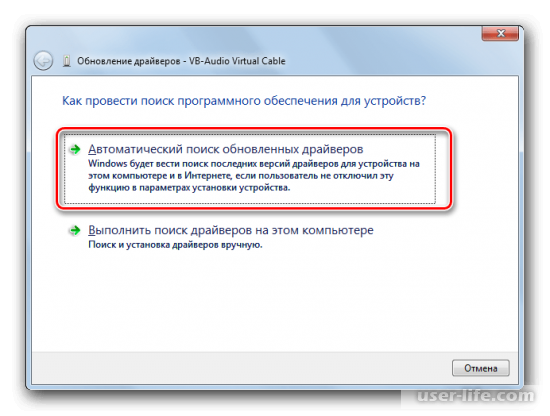
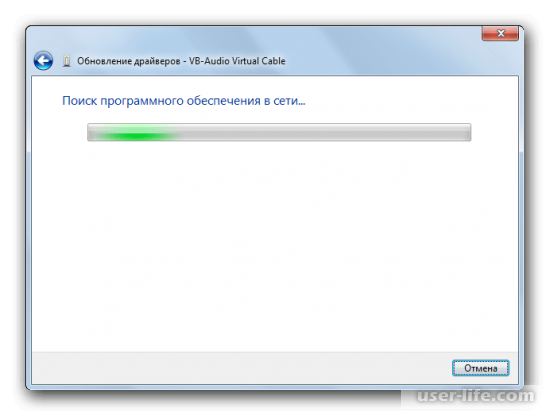
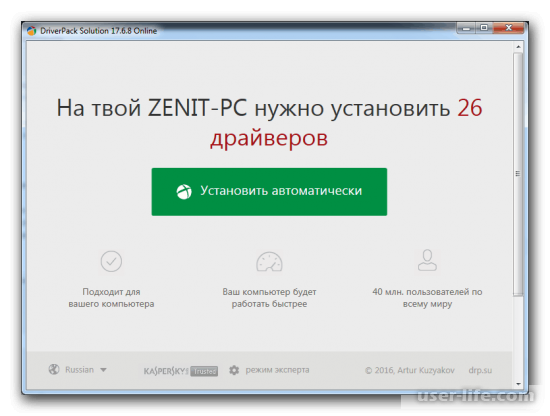
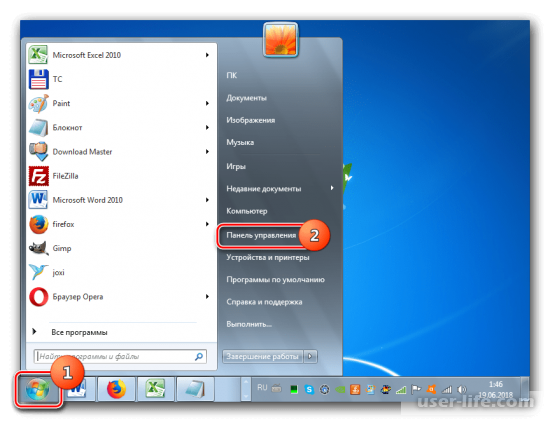
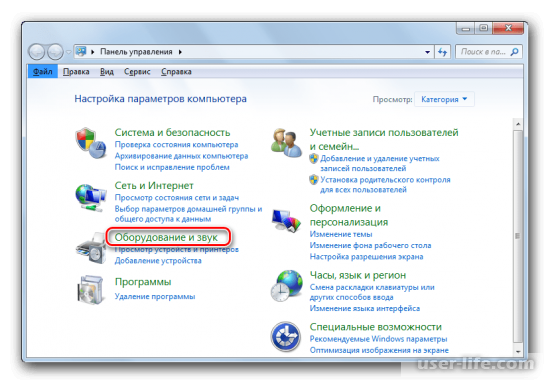
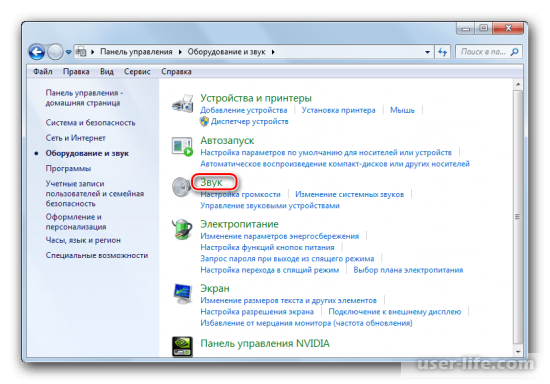




























Добавить комментарий!