Как запустить ISO файл на Windows 7
Всем привет! Сегодня поговорим про самые эффективные способы решения проблемы запуска образа ISO на компьютере с Windows 7. Итак, поехали!
ISO в Виндовс 7 возможно запустить единственное при поддержке постороннего ПО. Это особые приложения для обработки образов.
Еще есть вероятность просмотра содержимого ISO с поддержкой кое-каких архиваторов. Дальше мы подробнее побеседуем о всевозможных способах заключения установленной задачки.
Метод 1:Программки для работы с образами
Разглядим метод поступков с использованием постороннего ПО для обработки образов. Одной из самых известных программ для заключения установленной в предоставленной заметке задачки считается приложение, которое например и именуется – UltraISO.
Скачать UltraISO
Запустите программку и щелкните по значку «Монтировать в виртуальный привод» на ее верхней панели.
Дальше для такого дабы избрать определенный объект с расширением ISO, щелкните по кнопке с многоточием возле поля «Файл образа».

Раскроется обычное окошко выбора файла. Перейдите в директорию месторасположения ISO, выделите этот объект и нажмите «Открыть».
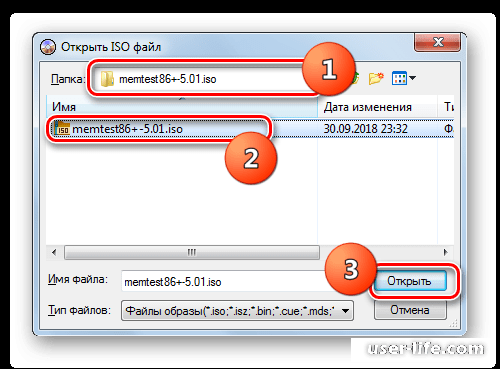
Дальше нажимайте кнопку «Монтировать».

Вслед за тем нажмите на кнопку «Автозагрузка» справа от поля «Виртуальный привод».

Впоследствии сего файл ISO станет запущен. В зависимости от его содержимого он раскроется в «Проводнике», мультимедийном проигрывателе (либо иной программе) или, в случае если он имеет самозагружающийся исполняемый файл, станет исполнена активация предоставленного приложения.
Читайте:
Как пользоваться Ultraiso на флешку
Как пользоваться UltraISO и создать образ
Метод 2: Архиваторы
Обнаружить и просмотреть содержимое ISO, а еще запустить отдельные оказавшиеся в нем файлы, возможно еще при поддержке нормальных архиваторов.
Данный вариант неплох тем, собственно что в различие от ПО для работы с образами, между предоставленных приложений есть большое количество даровых программ. Мы разглядим порядок поступков на случае архиватора 7-Zip.
Скачать 7-Zip
Запустите 7-Zip и с поддержкой встроенного файлового менеджера перейдите в содержащую ISO директорию. Дабы просмотреть содержимое вида, элементарно щелкните по нему.
Станет не закрыт список всех файлов и папок, хранящихся в ISO.
В случае если вы желаете извлечь содержимое вида для такого, дабы проиграть или же исполнить иную его обработку, для сего надо возвратиться на шаг обратно. Щелкните по кнопке в облике папки слева от адресной строчки.
Выделите тип и нажмите кнопку «Извлечь» на панели инструментов.
Раскроется окошко распаковки. В случае если вы хотите разархивировать содержимое вида не в текущую папку, а в иную, кликните по кнопке справа от поля «Распаковать в…».
В открывшемся окошке перейдите в каталог, имеющий ту директорию, в которую желаете выслать содержимое ISO. Выделите её и нажмите «OK».
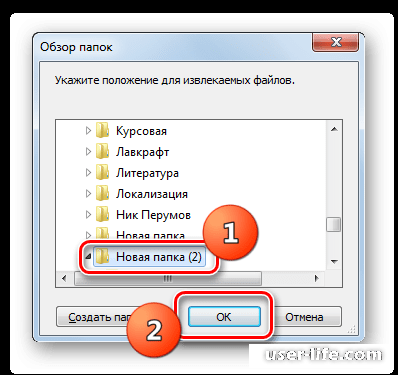
Впоследствии такого как дорога к избранной папке отобразится в фоне «Распаковать в…» в окошке опции извлечения, нажимайте «OK».
Станет исполнена процедура извлечения файлов в обозначенную папку.
Ныне вы сможете обнаружить обычный «Проводник Windows» и перебежать в что каталог, который показали при распаковке в 7-Zip.
Там станут пребывать все файлы, извлеченные из вида. В зависимости от предназначенияданных объектов, вы можете просмотреть, проиграть или же исполнить с ними иные манипуляции.
Не обращая внимания на то, собственно что нормальные инструменты Виндовс 7 не дают возможность обнаружить тип ISO или же запустить его содержимое, там не наименее это возможно устроить при поддержке посторонних программ.
До этого всего, для вас несомненно помогут особые приложения для работы с видами. Но решить поставленную задачку возможно еще и при поддержке нормальных архиваторов.
Читайте: Как открыть файл iso чем программы Windows 7 10
Рейтинг:
(голосов:1)
Предыдущая статья: Как включить микрофон на компьютере Windows 7
Следующая статья: Как убрать эхо в микрофоне на Windows 10
Следующая статья: Как убрать эхо в микрофоне на Windows 10
Не пропустите похожие инструкции:
Комментариев пока еще нет. Вы можете стать первым!
Популярное
Авторизация






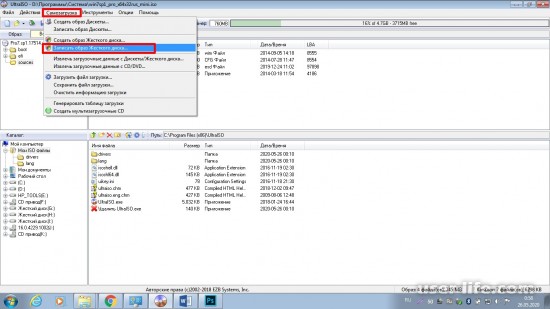
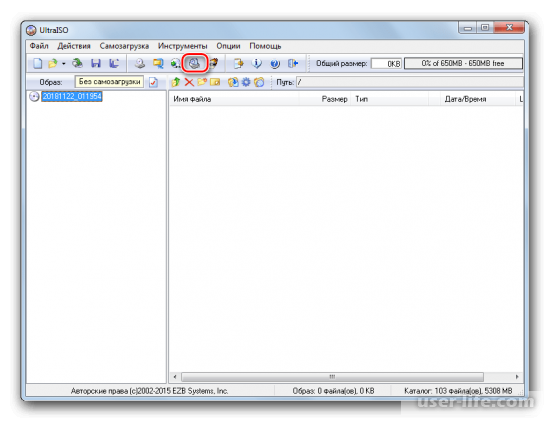
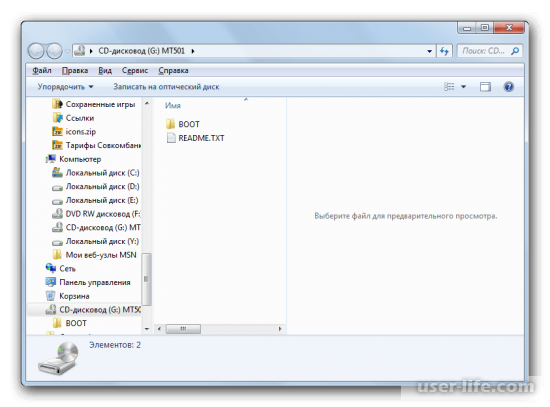
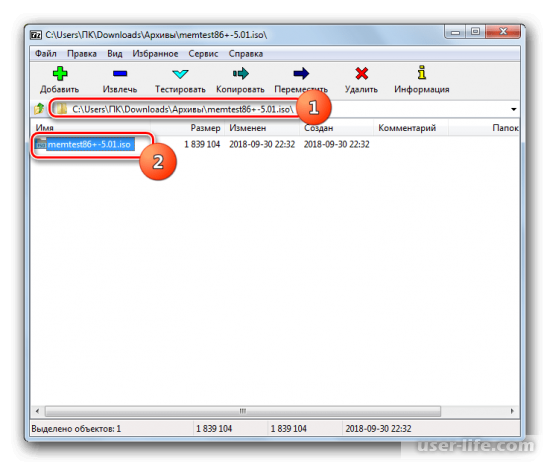
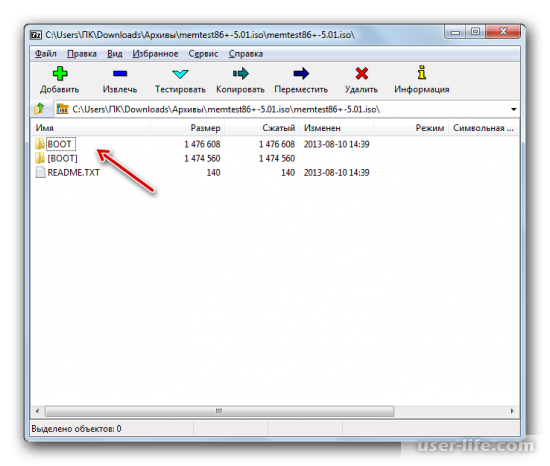
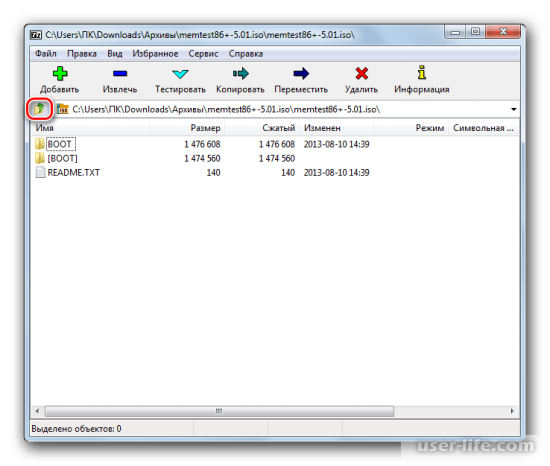
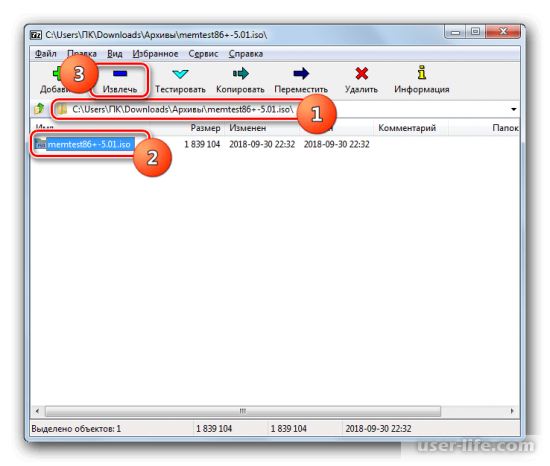


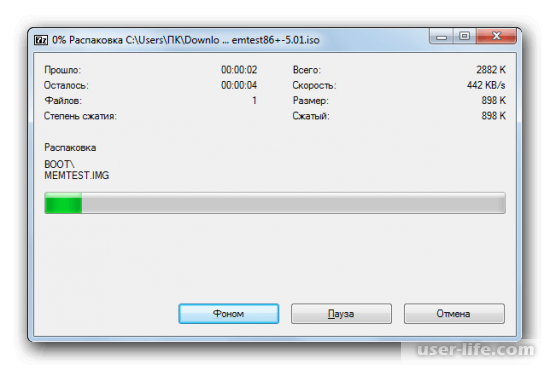
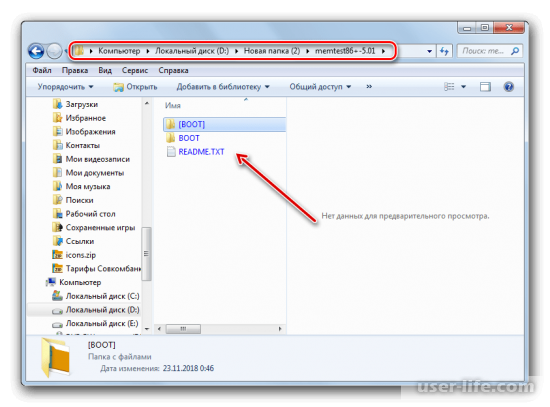




























Добавить комментарий!