Как отключить «Antimalware Service Executable» в Windows 11
Всем привет! Сегодня поговорим про эффективные способы решения проблемы того как отключить «Antimalware Service Executable» в Windows 11. Итак, поехали!
Метод 1: Остановка работы вручную
"Antimalware Service Executable" - это название процесса, который появляется в диспетчере задач и связан с компонентом Windows Defender. Обычно это приводит, например, к отключению режима защиты в режиме реального времени. Вы можете временно остановить задачу, остановив ее самостоятельно через "Диспетчер задач".
Щелкните правой кнопкой мыши на кнопке "Пуск" и в появившемся контекстном меню выберите "Диспетчер задач".

На вкладке "Процессы" найдите Antimalware Service Executable и щелкните правой кнопкой мыши на задаче.
В контекстном меню выберите Отключить задачу. Если на экране не появляется ошибка, запуск службы временно прекращается, но вы всегда можете запустить ее автоматически из Defender.
Метод 2: Отключение защиты в режиме реального времени
Наиболее эффективным способом остановить запуск Antimalware Service Executable является отключение встроенной защиты Windows 11. Делать это или нет - решать вам, поскольку отключения защиты в реальном времени обычно достаточно, чтобы сделать вашу систему немного более уязвимой для вирусов.
Чтобы отключить защиту для остановки службы, нажмите на значок "Настройки" в меню "Пуск".
В левой панели выберите Конфиденциальность и защита и перейдите к разделу Безопасность Windows.
В списке "Защищенные области" щелкните левой кнопкой мыши на "Защита от вирусов и угроз".
В новом окне откройте блок "Настройки антивируса и защиты от угроз" и нажмите ссылку "Управление настройками".
Переведите переключатель "Защита в реальном времени" в состояние "Выключено". Сделайте то же самое с 'Cloud Protection', чтобы убедиться, что процессы, обсуждаемые в этой статье, удалены.
Метод 3: Прекращение обслуживания вручную
В Windows 11 не существует стандартного способа отключения службы, связанной с исполняемым файлом Antimalware Service Executable. Сначала необходимо изменить реестр, чтобы этот параметр стал доступен. Просто следуйте инструкциям и найдите необходимые параметры в реестре, и вы сможете использовать его без каких-либо проблем.
Во-первых, откройте Редактор реестра из Пуска и запустите приложение.
При этом перейдите в ComputerHKEY_LOCAL_MACHINE⇄CurrentControlSet⇄Services⇄WinDefend.
В корневом каталоге найдите параметр 'Type' и дважды щелкните на нем, чтобы открыть меню изменения значения.
3" и примените изменения.
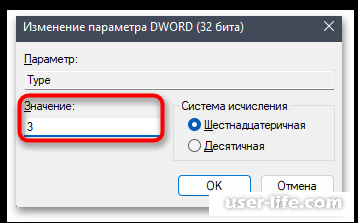
Затем сделайте то же самое: найдите опцию "Пуск" и запустите опцию "Службы".
Найдите службу под названием "Windows Security Services", дважды щелкните на ней, чтобы открыть ее свойства, остановите службу и установите тип активации "Manual".
Метод 4: Измените локальную групповую политику
Еще один способ отключить защиту в реальном времени, которая помогает избавиться от процессов, появляющихся в диспетчере задач, - изменить локальную групповую политику. Чтобы получить доступ к этому редактору, вам понадобится Windows 11 Pro или Enterprise.
Используйте сочетание клавиш Win+R, чтобы открыть "Выполнить"; введите команду gpedit.msc и нажмите Enter, чтобы применить ее.
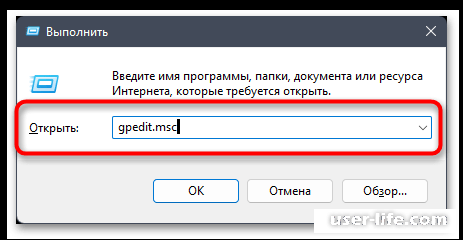
В окне редактора раскройте Конфигурация компьютера, Административные шаблоны, Компоненты Windows и найдите каталог Microsoft Defender Antimalware.
В этом каталоге щелкните левой кнопкой мыши на папке 'Real-Time Protection'.
В окне справа найдите политику под названием 'Disable Real-Time Protection' и дважды щелкните по файлу.
Установите значение "Вкл.", сохраните изменения и перезагрузите компьютер, чтобы включить настройку.
Метод 5: Установка стороннего антивируса
Этот метод довольно специализированный и подходит только для некоторых людей. Идея заключается в том, что вы устанавливаете стороннюю антивирусную программу, после чего "Antimalware Service Executable" автоматически прекращает работу, поскольку операционная система обнаруживает новую антивирусную программу и отдает ей приоритет.
В будущем, если вы временно или полностью остановите новую антивирусную защиту, вам не нужно беспокоиться о последующем запуске стандартных инструментов Windows - пока на вашем компьютере установлены другие средства защиты, они не будут активированы. Вы можете выбрать бесплатный антивирус, как описано в другой статье на этом сайте по ссылке ниже.
Читать далее:
Программы для удаления вирусов с компьютера
Как проверить компьютер на вирусы без установки антивируса
Как проверить компьютер телефон Андроид сайт ссылку на вирусы
Рейтинг:
(голосов:1)
Предыдущая статья: Как переименовать сеть в Windows 10
Следующая статья: REFERENCE_BY_POINTER синий экран в Windows 10
Следующая статья: REFERENCE_BY_POINTER синий экран в Windows 10
Не пропустите похожие инструкции:
Комментариев пока еще нет. Вы можете стать первым!
Популярное
Авторизация






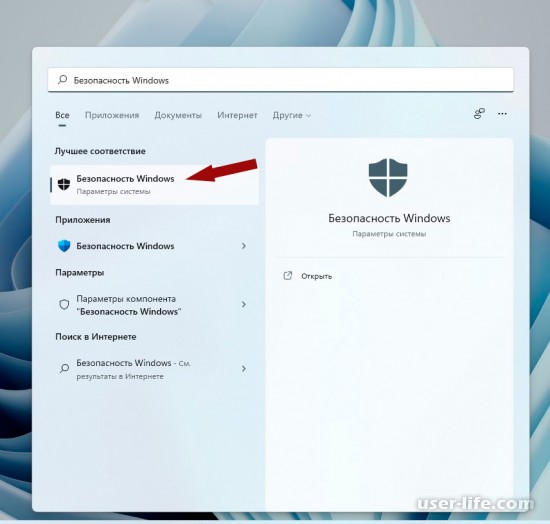
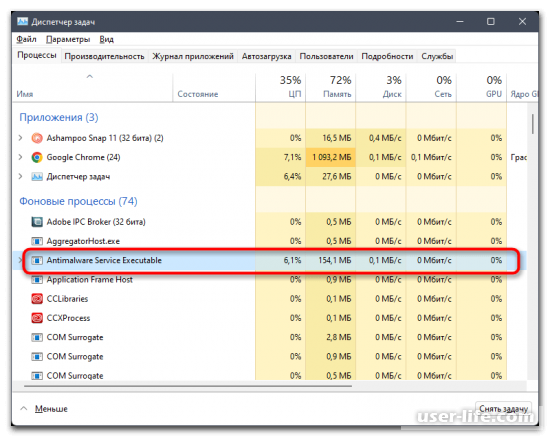
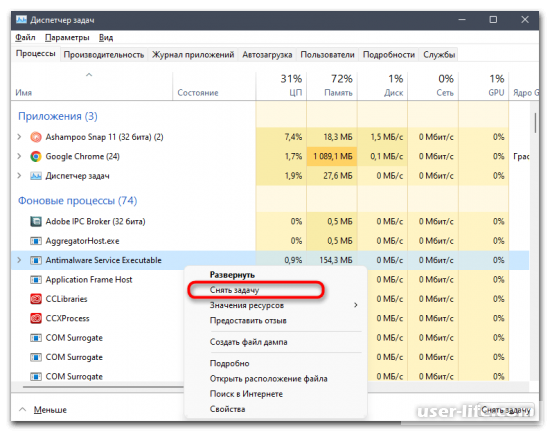
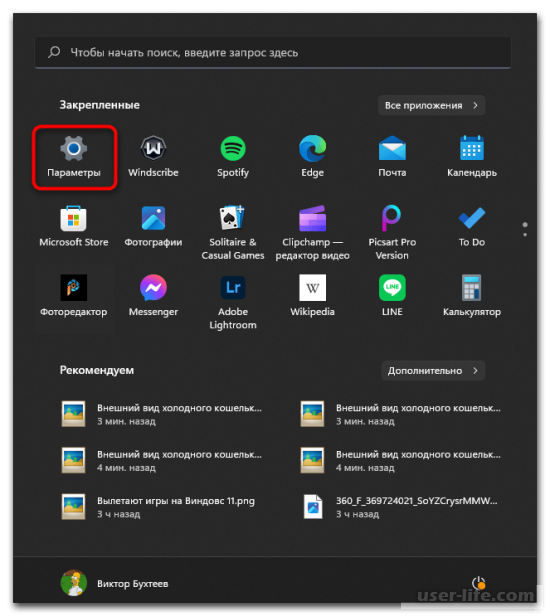
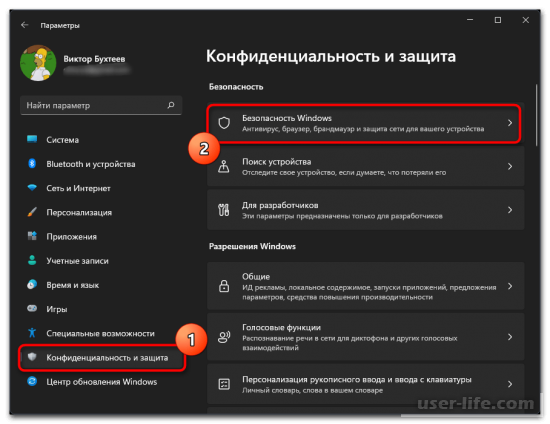

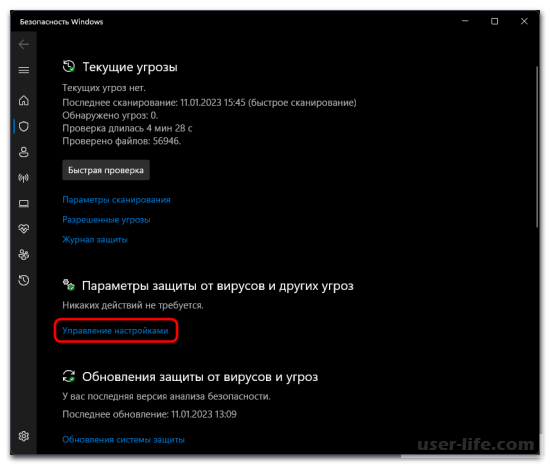
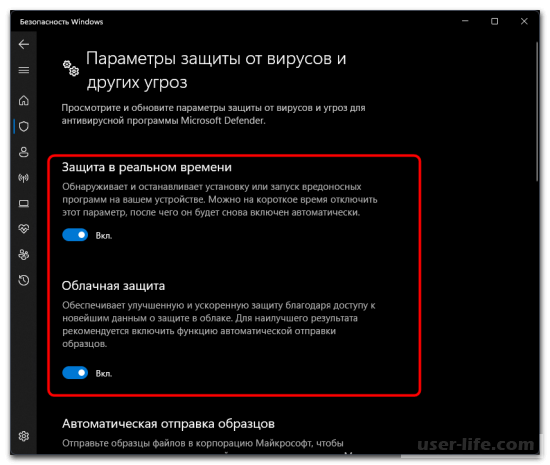
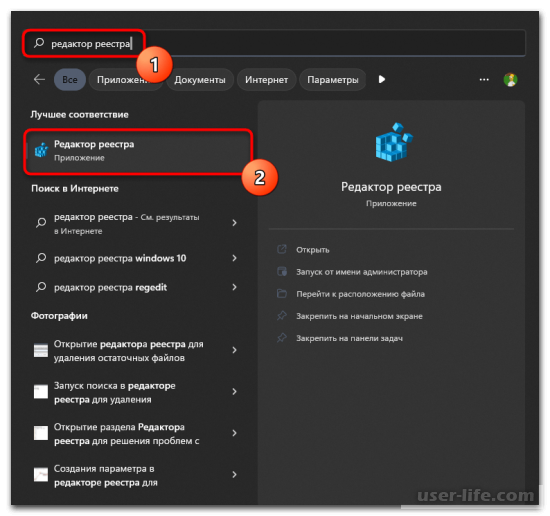

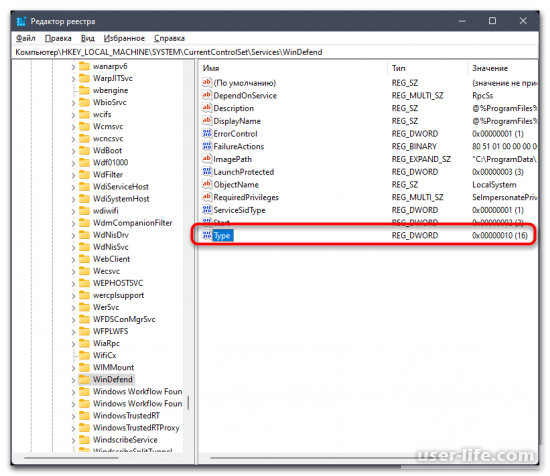
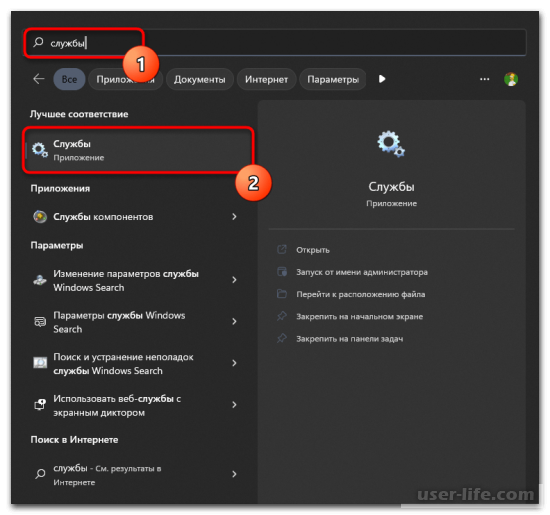
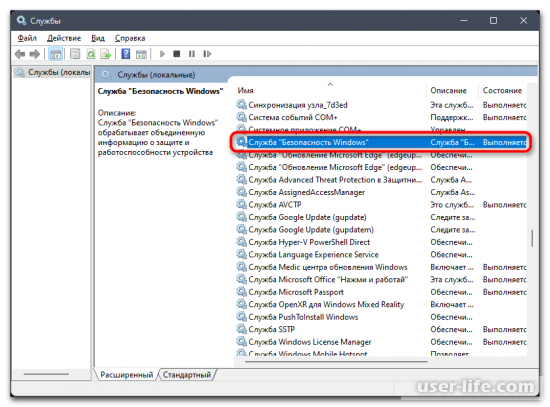
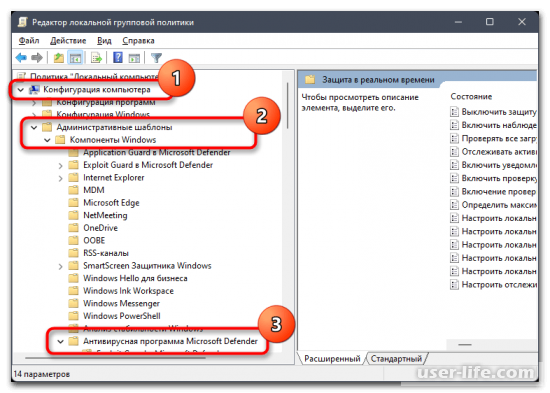
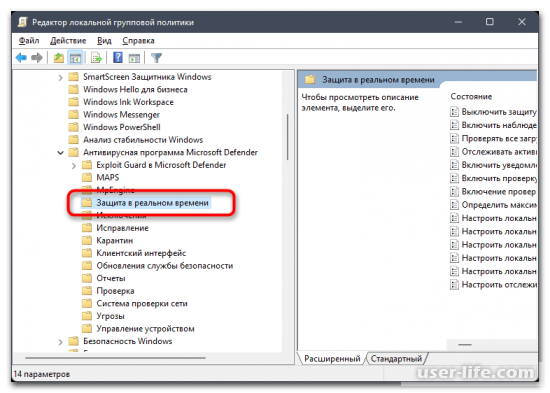
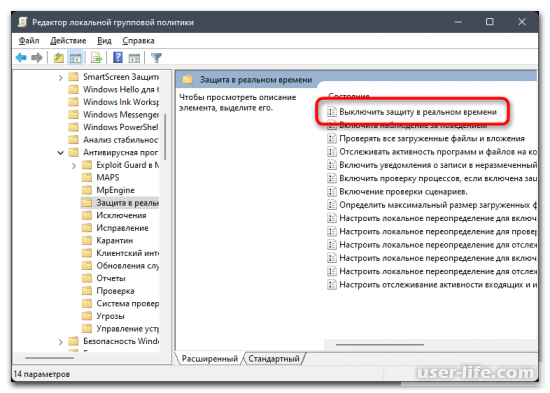
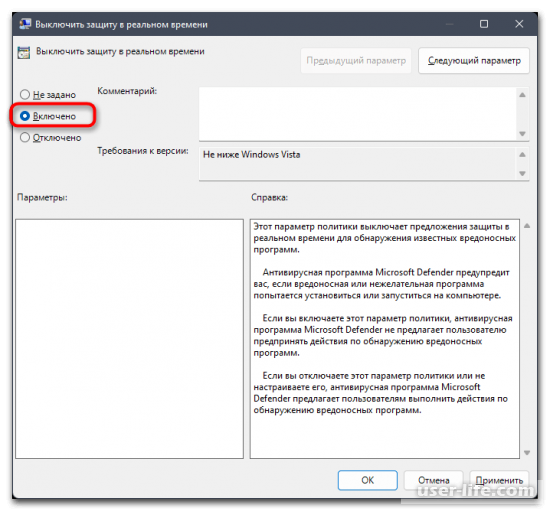
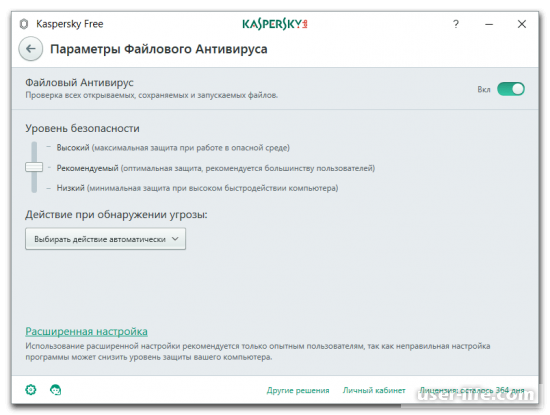
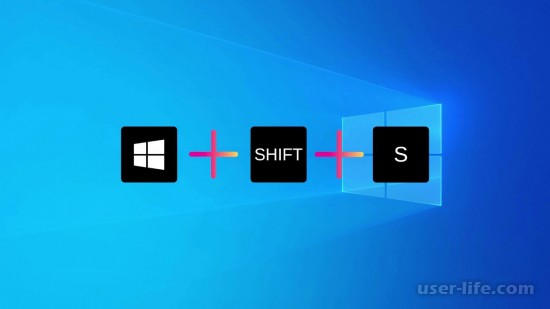



























Добавить комментарий!