Как очистить журнал защиты в Windows 11
Всем привет! Сегодня поговорим про самые эффективные способы решения проблемы очистки журнала защиты в Windows 11. Итак, поехали!
Метод 1: Удаление файлов истории вручную
Самым надежным способом очистки журналов безопасности в Windows 11 является ручное удаление файлов истории. Для этого необходимо сначала просмотреть скрытые файлы и папки, затем перейти в нужное место и выполнить удаление. Принцип заключается в следующем.
Как вы уже видели в предыдущем разделе, сначала необходимо установить параметры отображения скрытых файлов. Это делается в окне "Параметры папки". Нажмите на ссылку ниже, чтобы прочитать другую статью на нашем сайте.
Читать далее: Показать скрытые файлы и папки в Windows 11
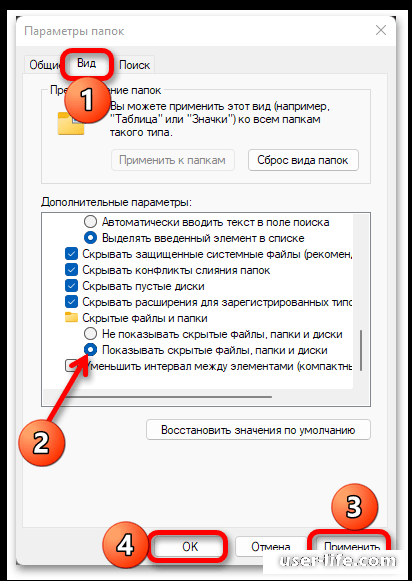
Следующее, что нужно сделать, - это перейти к расположению журнала безопасности. Откройте проводник и перейдите в каталог C:³³³³, а затем в конечный каталог.
Внутри папки вы найдете каталог под названием "Services".
Щелкните правой кнопкой мыши и выберите "Удалить" в появившемся контекстном меню, а затем щелкните значок мусорной корзины. Убедитесь, что файлы были удалены, и, если возможно, перезагрузите компьютер и вернитесь снова, чтобы проверить, были ли удалены журналы безопасности.
Метод 2: Очистить журнал событий
Все действия, выполняемые стандартным антивирусом Windows 11, протоколируются, поэтому пользователь всегда знает, что изменилось в операционной системе. Данные из этого журнала также считываются в окне История защиты, поэтому его удаление очистит список. Чтобы выполнить необходимые действия, просто перейдите к соответствующим журналам.
Для этого перейдите в меню "Пуск", найдите и запустите приложение "Event Viewer".
Перейдите в каталог 'Application and Service Logs', разверните 'Microsoft' и выберите каталог 'Windows'.
Найдите папку 'Windows Defender' и откройте ее, чтобы просмотреть файлы.
Щелкните левой кнопкой мыши на файле с именем 'Operational', чтобы отобразить список действий в правой части окна. Удалите журнал безопасности". Нажмите.
В появившемся предупреждающем сообщении можно выбрать вариант сохранения содержимого в виде файла или нажать 'Delete', чтобы начать удаление немедленно.
После повторного просмотра количества "функциональных" записей. Если файл журнала пуст, это означает, что очистка прошла успешно.
Метод 3: Использование консольной утилиты
Другим способом очистки журнала безопасности в Windows 11 является использование консольных команд, которые при необходимости удалят все соответствующие файлы. Просто выполните само действие, а все остальные шаги будут сделаны автоматически.
Щелкните правой кнопкой мыши на "Пуск" и в появившемся меню выберите "Терминал Windows (Администратор)".
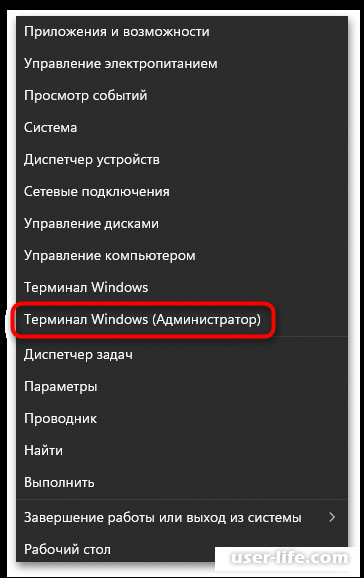
Введите команду Set-MpPreference -ScanPurgeItemsAfterDelay 1 и нажмите Enter, чтобы применить ее.1 Укажите любое число, отличное от "1", чтобы задать задержку (в секундах) при выполнении команды.
Через некоторое время просто появится новая строка ввода. Это означает, что операция прошла успешно и журнал безопасности был очищен.
Метод 4: Настройка локальной групповой политики
Параметр локальной групповой политики не позволяет очищать журналы безопасности немедленно, но он может быть полезен в будущем, так как позволяет установить таймер до автоматической очистки журналов. Это отличная настройка для пользователей, которые заинтересованы в полном удалении встроенных антивирусных записей Windows 11.
Однако следует отметить, что "Редактор локальной групповой политики" доступен только в Windows 11 Pro и Enterprise.Откройте утилиту "Выполнить" с помощью стандартного сочетания клавиш Win+R. Введите gpedit.msc и нажмите Enter, чтобы запустить ее.

Разверните Конфигурация компьютера и выберите каталоги Административные шаблоны и Компоненты Windows.
Перейдите в каталог "Антивирусная программа Microsoft Defender" и щелкните левой кнопкой мыши на последней папке с названием "Check".
Теперь в окне справа найдите политику 'Разрешить удаление элементов из папки журнала проверок'. Дважды щелкните по строке левой кнопкой мыши.
Установите для политики значение "Включено".
Изменение таймера удаления элементов из папки журнала; число указывает количество дней, в течение которых будет происходить автоматическая очистка. После применения изменений необходимо перезагрузить компьютер, чтобы изменения вступили в силу.
Метод 5: Удаление временных файлов
Поскольку журналы защиты являются временными, вы можете начать удалять их самостоятельно с помощью встроенного инструмента очистки. Просто откройте меню "Управление памятью", установите соответствующие параметры и запустите процесс удаления.
Выберите "Система" на левой панели и откройте категорию "Память".
Дождитесь завершения анализа хранилища и щелкните левой кнопкой мыши на флажке "Временные файлы".
Прокрутите вниз список выделенных типов временных файлов, найдите "Антивирусное программное обеспечение Microsoft Defender" и обязательно проверьте этот тип временных файлов.
Далее нажмите на кнопку "Удалить файлы" и дождитесь завершения очистки.
Просмотр текущего состояния журналов безопасности
Наконец, чтобы оценить эффективность каждого из примененных до сих пор методов, мы кратко объясним, как проверить текущее состояние журнала безопасности. Для этого необходимо зайти в раздел Windows 11 System, связанный со стандартным антивирусным средством.
В Настройках выберите Конфиденциальность и безопасность и перейдите к разделу Безопасность Windows.
В блоке Защищенные области щелкните левой кнопкой мыши на Защитить от вирусов и угроз.
Нажмите на синюю ссылку "Журналы защиты".
Теперь вы можете посмотреть, есть ли записи в файле журнала и какой датой они были созданы. Если они все еще существуют, попробуйте различные методы их очистки, поскольку каждый метод имеет свой собственный эффект.
Рейтинг:
(голосов:1)
Не пропустите похожие инструкции:
Комментариев пока еще нет. Вы можете стать первым!
Популярное
Авторизация






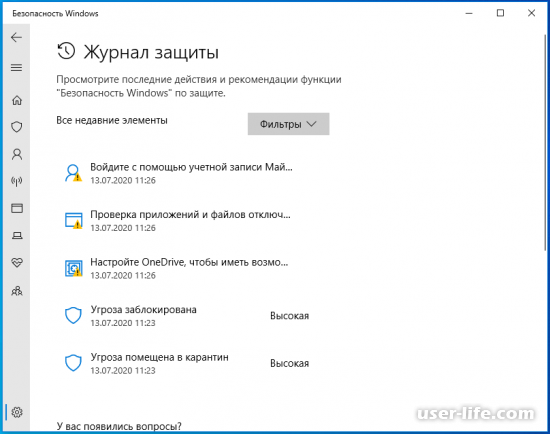
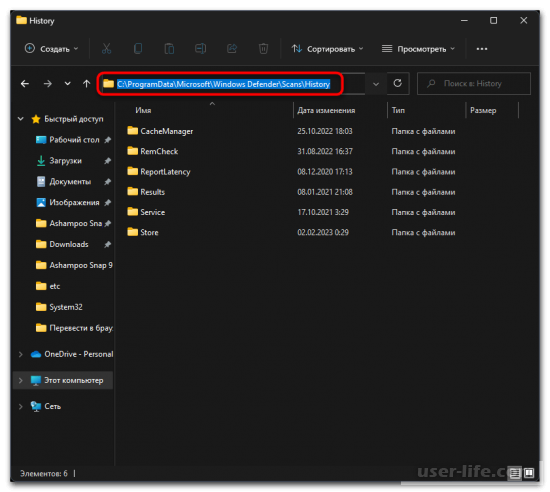
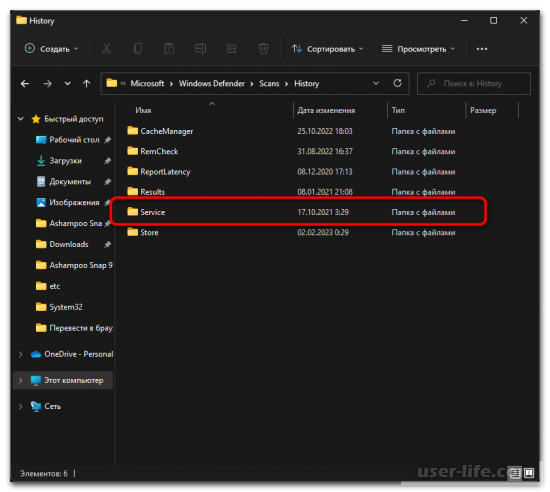


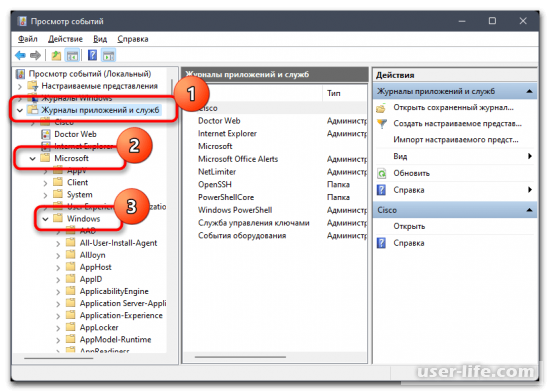
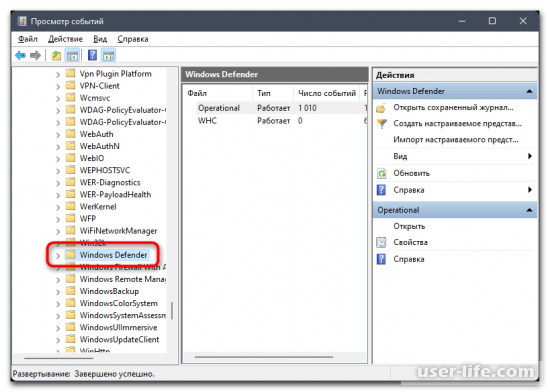
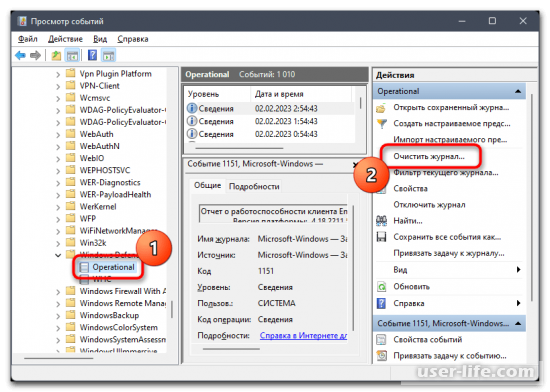

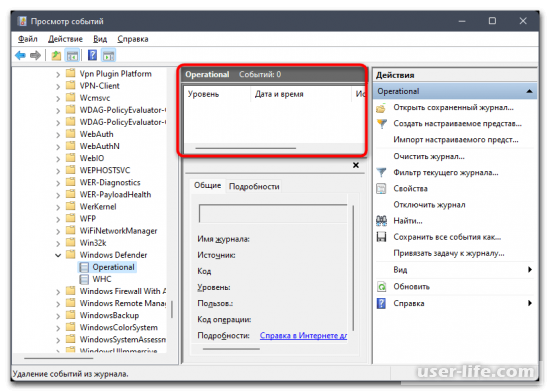
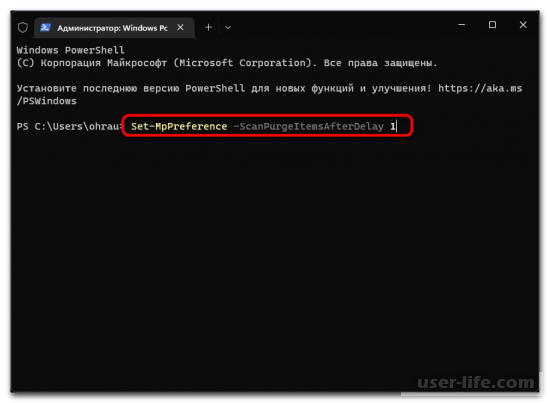
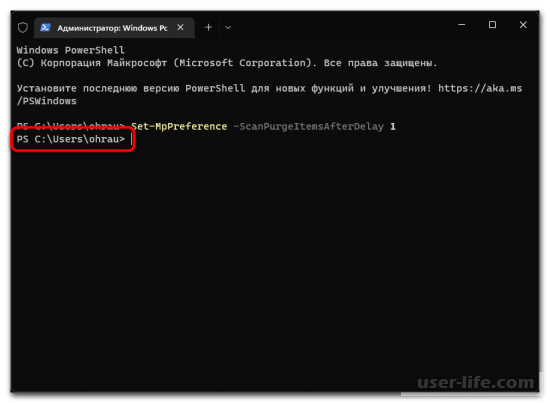
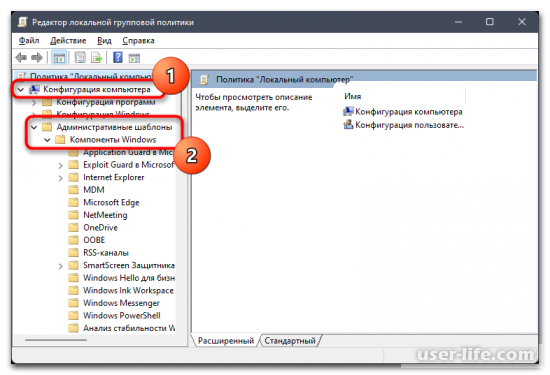
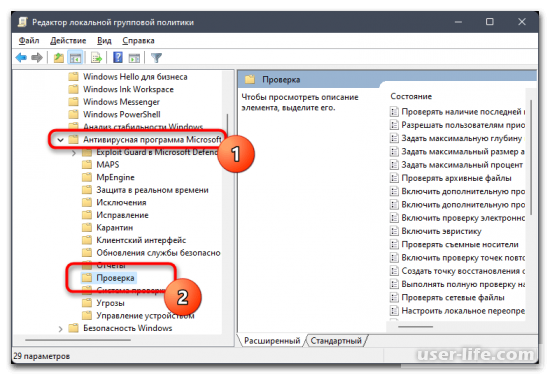
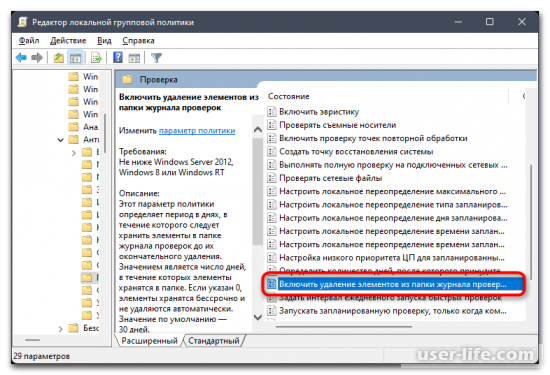
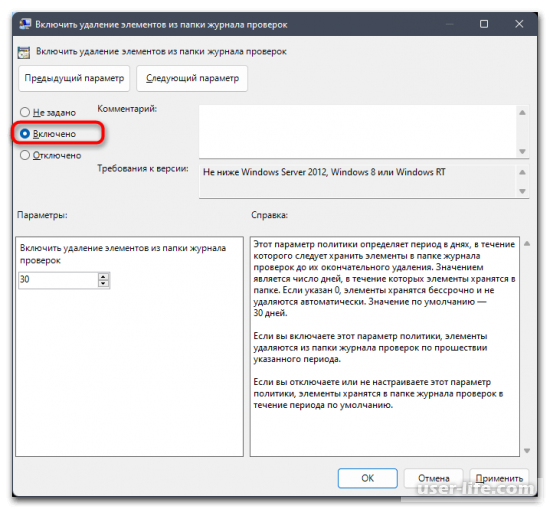
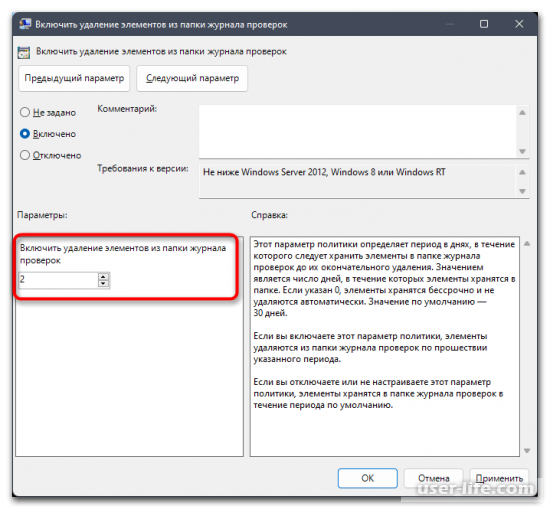
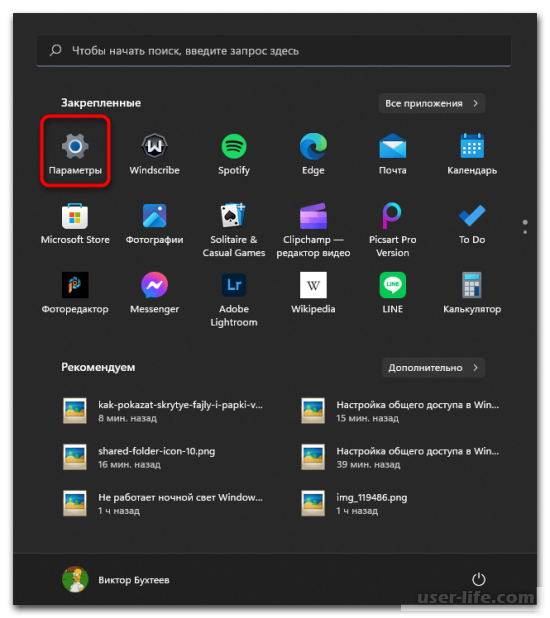
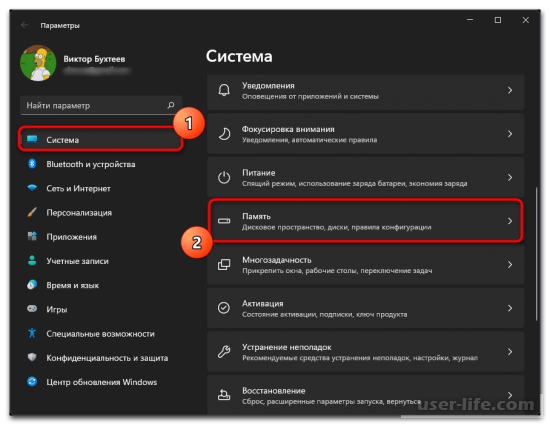
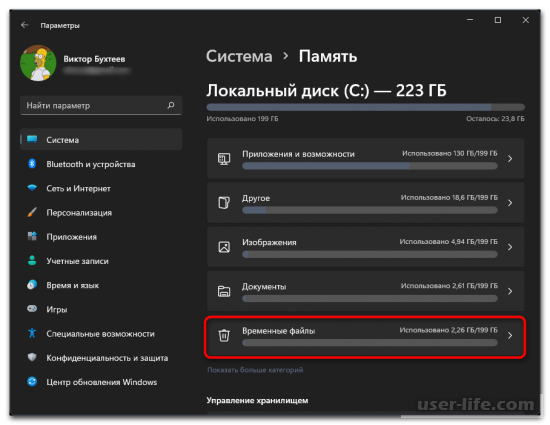
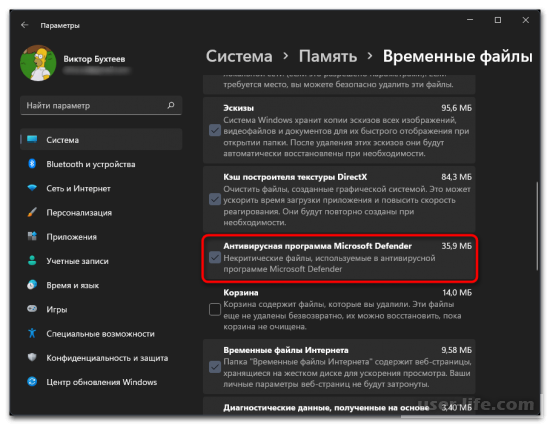
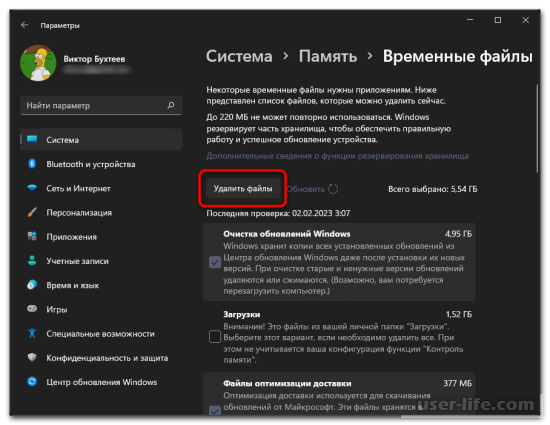
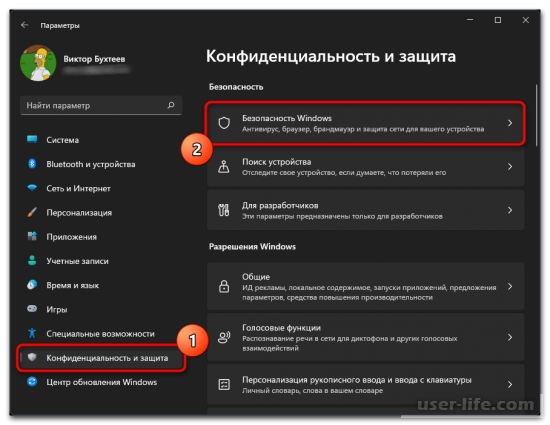
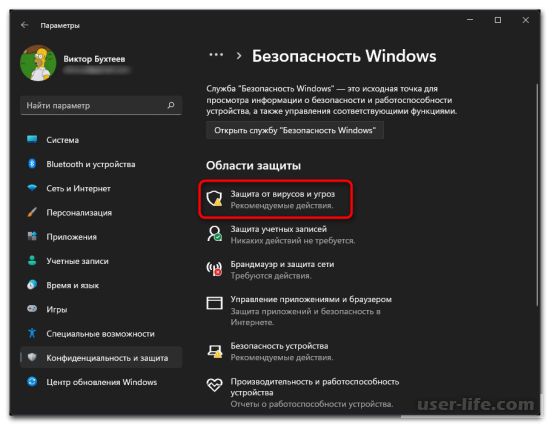

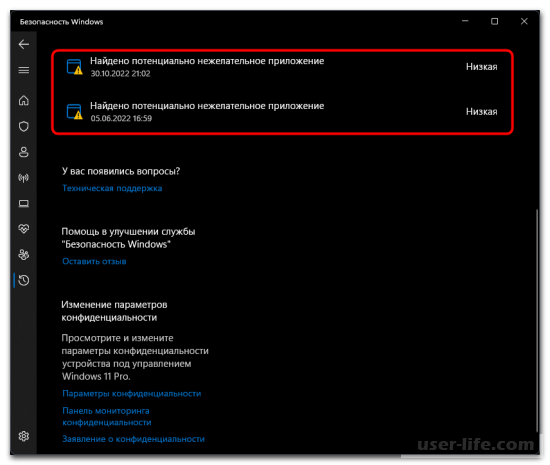
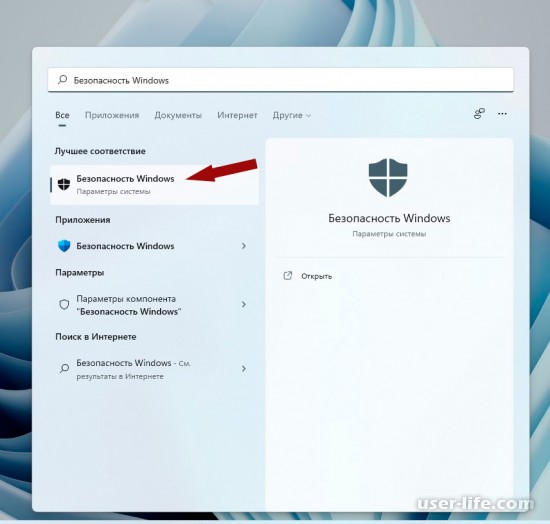
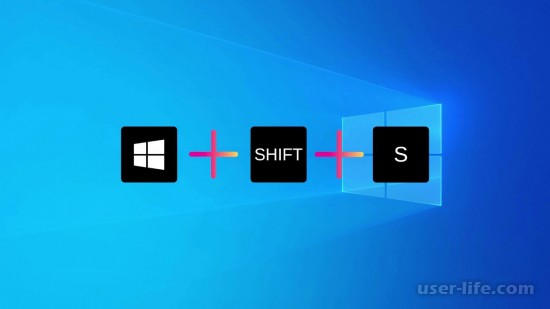


























Добавить комментарий!