Печать таблицы в Excel на одном листе
Зачастую, при распечатывании таблиц и книг из программного обеспечения Excel, данные и другие объекты выходят за границы печатного листа, будь это таблица, которая не помещается целиком, картинки или другие данные.
Чтобы не возникло такой ситуации, необходимо подготовить печатный лист Excel. Как это сделать? Давайте разберемся ниже.
Конечно же, можно изменить масштаб таблицы, что все ее столбцы и строки поместились на одной странице, можно удалить несколько ячеек, но при этом потерять данные.
В большинстве случаев масштабирование приводит к тому, что данные вовсе не читабельны.
Самым простым способом разместить всю таблицу на одном листе является смена ориентации листа с книжного на альбомный. Для начала необходимо понять, сможет ли наша таблица поместиться целиком без потери данных.
Это можно сделать, путем нажатия на соответствующую кнопку на ленте внизу листа.
Открыть разметку можно и путем включения режима во вкладке «Вид».
В этом режиме можно уже четко понять, сколько таблица занимает на листе места и сможет ли он корректно поместиться без потери данных.
Чтобы изменить ориентацию листа, необходимо включить вкладку «Разметка» - «Ориентация» и здесь уже выбрать ориентацию, которая нужна – альбомная или книжная.
Смену ориентации листа и наглядным расположением таблицы на листе можно также произвести с помощью следующих действий: перейдем во вкладку «Файл» - «Печать» и в разделе «Книжная ориентация» произвести смену.
Когда все же таблица не помещается страницу, можно прибегнуть к форматированию самой таблицы. Зачастую свободное пространство книги Excel используется нерационально.
Столбцы имеют необъятные размеры, выводя границы таблицы за границы печати листа. С помощью двойного нажатия на границу ячейки столбца или строки можно автоматически изменить размеры – они установятся согласно самой большой ячейки.
Попробовать сделать так, чтобы таблица поместилась на одной странице, можно изменить настройки печати. Путем изменения масштаба, можно прибегнуть к уменьшению размеров данных на листе. Для этого перейдем во вкладку «Файл» - «Печать».
В меню настроек смены масштаба можно нажать на опцию «Вписать лист на одну страницу».
Способов напечатать таблицу на одном листе можно придумать большое множество, все зависит от целей и поставленных задач.
Чтобы не возникло такой ситуации, необходимо подготовить печатный лист Excel. Как это сделать? Давайте разберемся ниже.
Конечно же, можно изменить масштаб таблицы, что все ее столбцы и строки поместились на одной странице, можно удалить несколько ячеек, но при этом потерять данные.
В большинстве случаев масштабирование приводит к тому, что данные вовсе не читабельны.
Самым простым способом разместить всю таблицу на одном листе является смена ориентации листа с книжного на альбомный. Для начала необходимо понять, сможет ли наша таблица поместиться целиком без потери данных.
Это можно сделать, путем нажатия на соответствующую кнопку на ленте внизу листа.
Открыть разметку можно и путем включения режима во вкладке «Вид».
В этом режиме можно уже четко понять, сколько таблица занимает на листе места и сможет ли он корректно поместиться без потери данных.
Чтобы изменить ориентацию листа, необходимо включить вкладку «Разметка» - «Ориентация» и здесь уже выбрать ориентацию, которая нужна – альбомная или книжная.
Смену ориентации листа и наглядным расположением таблицы на листе можно также произвести с помощью следующих действий: перейдем во вкладку «Файл» - «Печать» и в разделе «Книжная ориентация» произвести смену.
Когда все же таблица не помещается страницу, можно прибегнуть к форматированию самой таблицы. Зачастую свободное пространство книги Excel используется нерационально.
Столбцы имеют необъятные размеры, выводя границы таблицы за границы печати листа. С помощью двойного нажатия на границу ячейки столбца или строки можно автоматически изменить размеры – они установятся согласно самой большой ячейки.
Попробовать сделать так, чтобы таблица поместилась на одной странице, можно изменить настройки печати. Путем изменения масштаба, можно прибегнуть к уменьшению размеров данных на листе. Для этого перейдем во вкладку «Файл» - «Печать».
В меню настроек смены масштаба можно нажать на опцию «Вписать лист на одну страницу».
Способов напечатать таблицу на одном листе можно придумать большое множество, все зависит от целей и поставленных задач.
Рейтинг:
(голосов:1)
Предыдущая статья: Функция пстр в Excel примеры формулы
Следующая статья: Распечатка в Excel (печать документов)
Следующая статья: Распечатка в Excel (печать документов)
Не пропустите похожие инструкции:
Комментариев пока еще нет. Вы можете стать первым!
Популярное
Авторизация






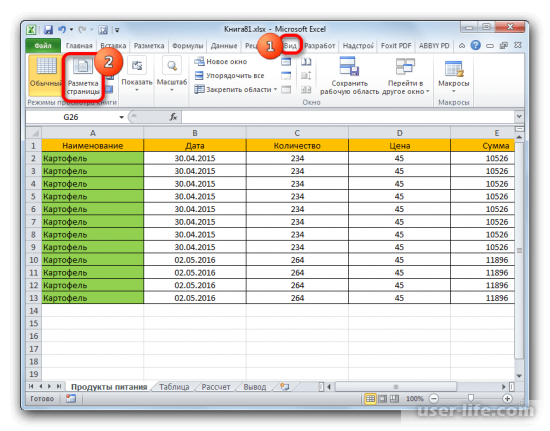
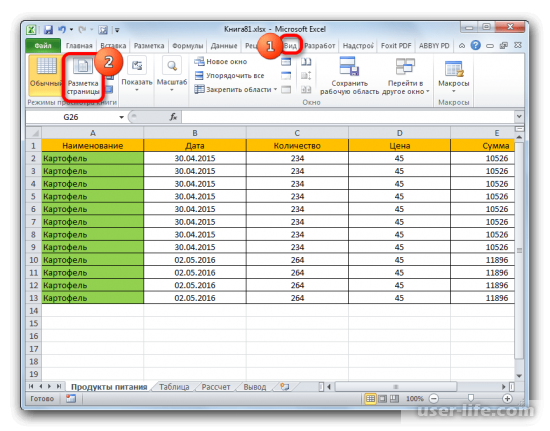
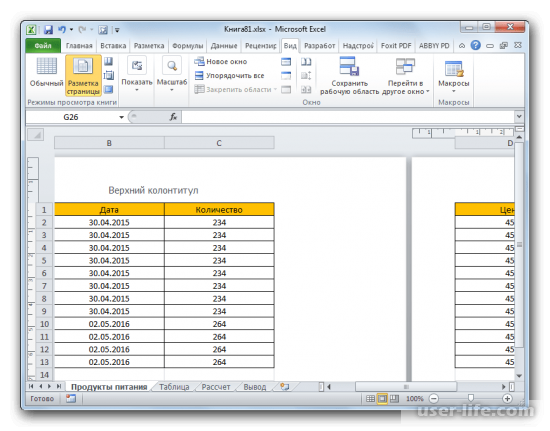
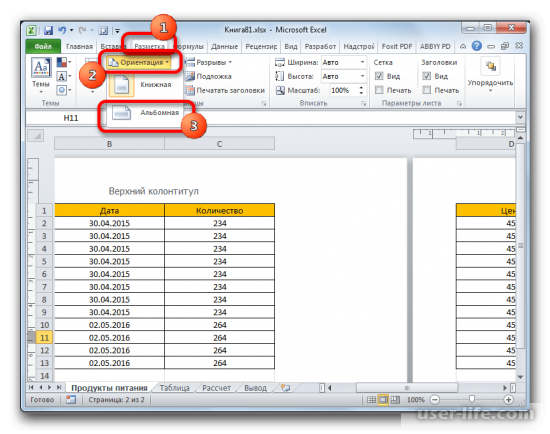
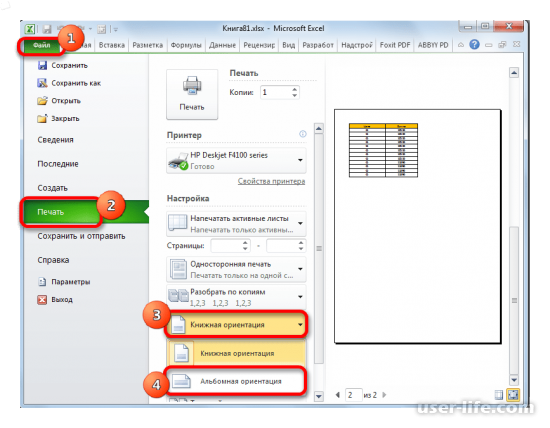
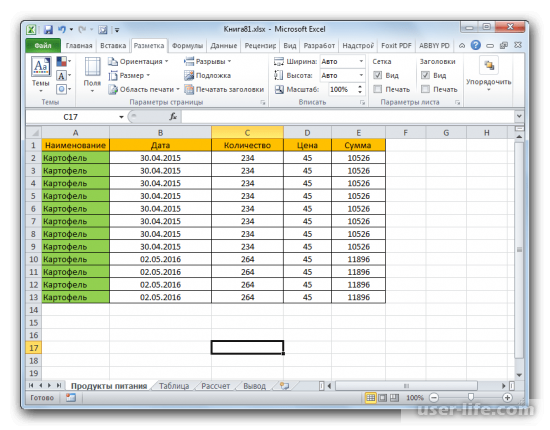
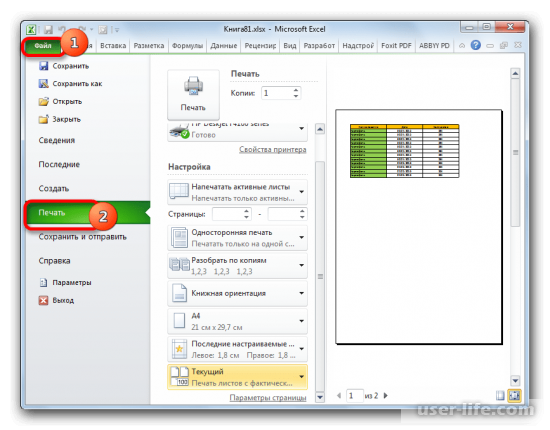
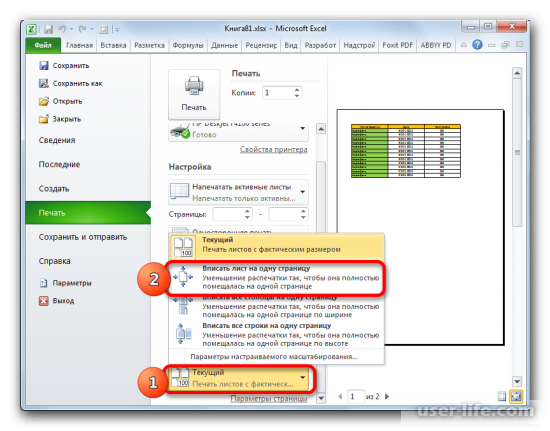




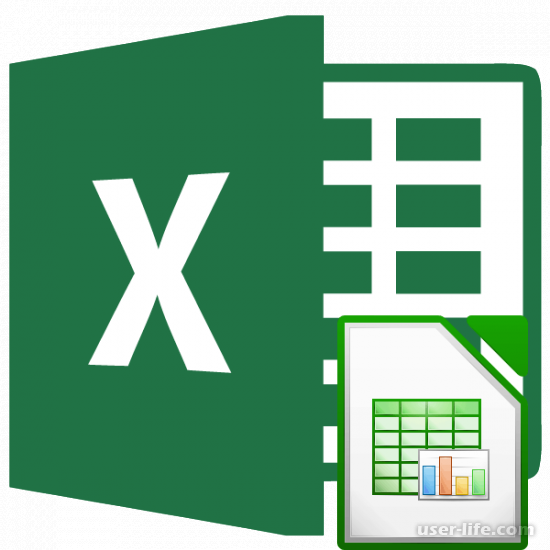


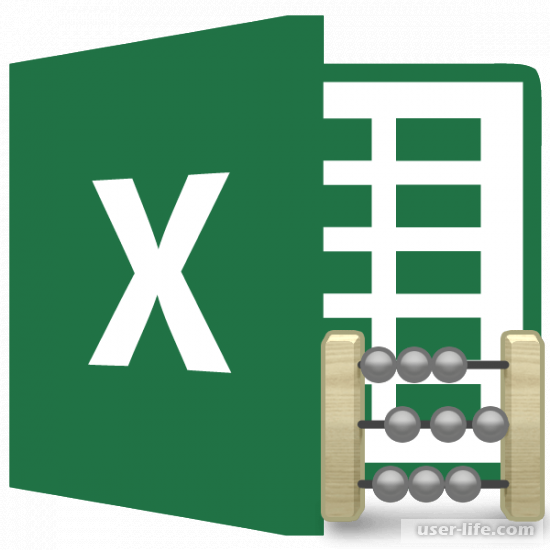

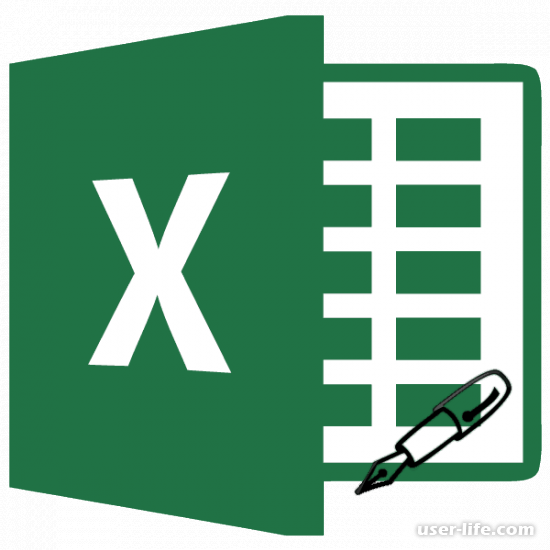


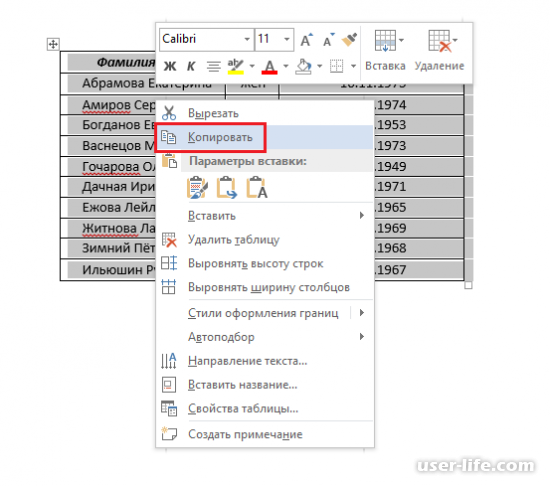



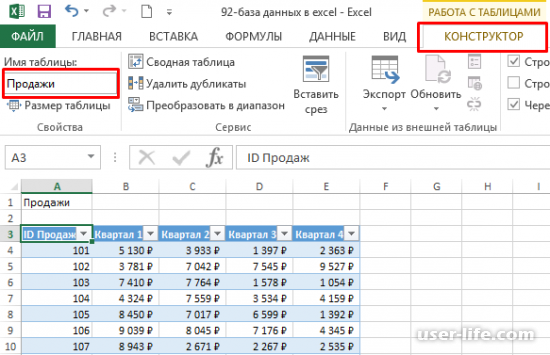
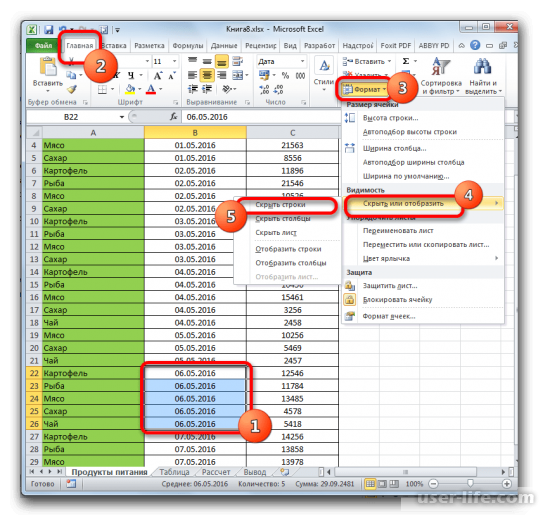
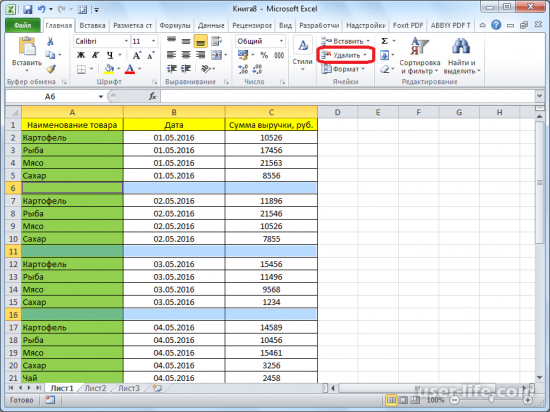









Добавить комментарий!