Функция пстр в Excel примеры формулы
Функция «ПСТР» используется в том случае, если необходимо получить четкое количество символов, включая пробелы, с определенного по порядковому номеру знака.
Функция используется зачастую при работе с большим количеством символов и текстами, и имеет следующий внешний вид: =ПСТР(текст;начальная_позиция;количество_знаков).
Все три аргумента оператора должны быть заполнены, это обязательное условие. В поле «Текст» необходимо указать адрес ячейки, где находится непосредственно сам текст, из которого будут извлекаться символы.
В аргумент «Начальная позиция» необходимо занести число, с которого начнется извлечение, включая также пробелы. То есть если необходимо извлечь количество символов, начиная с 3 символа, необходимо указать «3».
Числовой указатель «Количество знаков» определяет непосредственно само количество знаков, которые нужно извлечь. Здесь также учитываются и пробелы, об этом не стоит забывать.
Попробуем на примере, как же работает функция «ПСТР».
Допустим, у нас есть список работников. Из этого списка нам нужно извлечь только фамилию из первой ячейки. Для этого в соседней ячейке вставим функцию с помощью мастера функций.
В мастере функций выбираем текстовую категорию и в ней оператор «ПСТР». Далее можно приступить к заполнению аргументов.
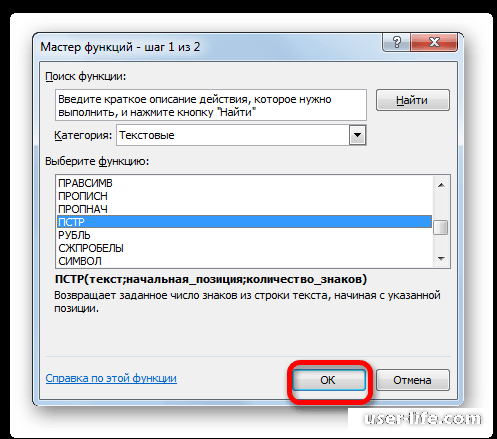
Первым аргументом является «Текст» - сюда мы введем адрес ячейки из первого столбца. В «Начальную позицию» мы вносим значение «15», которому соответствует буква «Н» в фамилии. В «Количество знаков» вносим «8» - именно столько символов надо извлечь.
Применим операцию.
Как видим, в столбце появилась фамилия сотрудника, которая была успешно извлеченная из исходных данных первого столбца.
Но что делать, когда нужно извлечь не одну фамилию, а сразу несколько значений или целый диапазон данных. К примеру, есть таблица с названиями моделей телефона. Из нее нужно извлечь данные, без непосредственного слова «Смартфон».
В этом нам опять же поможет оператор «ПСТР». Как и в прошлом способе, вставляем формулу и в аргументы вводим: «Текст» - адрес первой ячейки, «Позиция» - здесь укажем значение «10», именно через столько символов начинается название смартфонов в каждой ячейке, в «Количество знаков» можно вписать любое значение, так как на названии модели смартфона заканчивается название ячейки.
Применим операцию.
Заполним маркером авто заполнения весь столбец и получаем прекрасную работу – в ячейку были извлечены все названия смартфонов без самого слова «смартфон». Это на порядок удобнее и быстрее, чем вручную вводить каждое название отдельно.
Но есть один нюанс – так как эта ячейка заполняется на основе первого столбца, то в случае удаления части данных из названия, может произойти ошибка работы формулы. Чтобы этого избежать, нужно применить специальную вставку «Значения».
Для этого выделим всю область с полученными извлеченными названиями, вызовем контекстное меню и в параметрах вставки укажем «Значения».
Визуально ничего не поменялось, но, если обратить внимание на панель формул, можно увидеть, что вместо написанной нами формулы появилось непосредственно само название смартфона, которое теперь больше не зависит от первого столбца и является полностью независимым.
Таким образом, простой оператор «ПСТР» поможет сэкономить достаточно большое время, которое ушло бы на ручное заполнение ячеек. Оператор легко может извлечь данные, главное – корректно указать аргументы.
Функция используется зачастую при работе с большим количеством символов и текстами, и имеет следующий внешний вид: =ПСТР(текст;начальная_позиция;количество_знаков).
Все три аргумента оператора должны быть заполнены, это обязательное условие. В поле «Текст» необходимо указать адрес ячейки, где находится непосредственно сам текст, из которого будут извлекаться символы.
В аргумент «Начальная позиция» необходимо занести число, с которого начнется извлечение, включая также пробелы. То есть если необходимо извлечь количество символов, начиная с 3 символа, необходимо указать «3».
Числовой указатель «Количество знаков» определяет непосредственно само количество знаков, которые нужно извлечь. Здесь также учитываются и пробелы, об этом не стоит забывать.
Попробуем на примере, как же работает функция «ПСТР».
Допустим, у нас есть список работников. Из этого списка нам нужно извлечь только фамилию из первой ячейки. Для этого в соседней ячейке вставим функцию с помощью мастера функций.
В мастере функций выбираем текстовую категорию и в ней оператор «ПСТР». Далее можно приступить к заполнению аргументов.
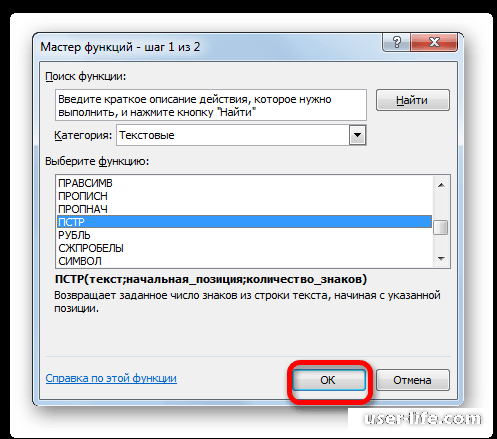
Первым аргументом является «Текст» - сюда мы введем адрес ячейки из первого столбца. В «Начальную позицию» мы вносим значение «15», которому соответствует буква «Н» в фамилии. В «Количество знаков» вносим «8» - именно столько символов надо извлечь.
Применим операцию.
Как видим, в столбце появилась фамилия сотрудника, которая была успешно извлеченная из исходных данных первого столбца.
Но что делать, когда нужно извлечь не одну фамилию, а сразу несколько значений или целый диапазон данных. К примеру, есть таблица с названиями моделей телефона. Из нее нужно извлечь данные, без непосредственного слова «Смартфон».
В этом нам опять же поможет оператор «ПСТР». Как и в прошлом способе, вставляем формулу и в аргументы вводим: «Текст» - адрес первой ячейки, «Позиция» - здесь укажем значение «10», именно через столько символов начинается название смартфонов в каждой ячейке, в «Количество знаков» можно вписать любое значение, так как на названии модели смартфона заканчивается название ячейки.
Применим операцию.
Заполним маркером авто заполнения весь столбец и получаем прекрасную работу – в ячейку были извлечены все названия смартфонов без самого слова «смартфон». Это на порядок удобнее и быстрее, чем вручную вводить каждое название отдельно.
Но есть один нюанс – так как эта ячейка заполняется на основе первого столбца, то в случае удаления части данных из названия, может произойти ошибка работы формулы. Чтобы этого избежать, нужно применить специальную вставку «Значения».
Для этого выделим всю область с полученными извлеченными названиями, вызовем контекстное меню и в параметрах вставки укажем «Значения».
Визуально ничего не поменялось, но, если обратить внимание на панель формул, можно увидеть, что вместо написанной нами формулы появилось непосредственно само название смартфона, которое теперь больше не зависит от первого столбца и является полностью независимым.
Таким образом, простой оператор «ПСТР» поможет сэкономить достаточно большое время, которое ушло бы на ручное заполнение ячеек. Оператор легко может извлечь данные, главное – корректно указать аргументы.
Рейтинг:
(голосов:1)
Предыдущая статья: Как рассчитать аннуитетный платеж в Excel
Следующая статья: Печать таблицы в Excel на одном листе
Следующая статья: Печать таблицы в Excel на одном листе
Не пропустите похожие инструкции:
Комментариев пока еще нет. Вы можете стать первым!
Популярное
Авторизация






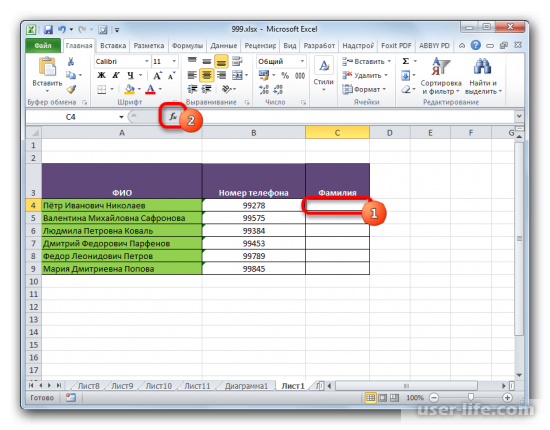
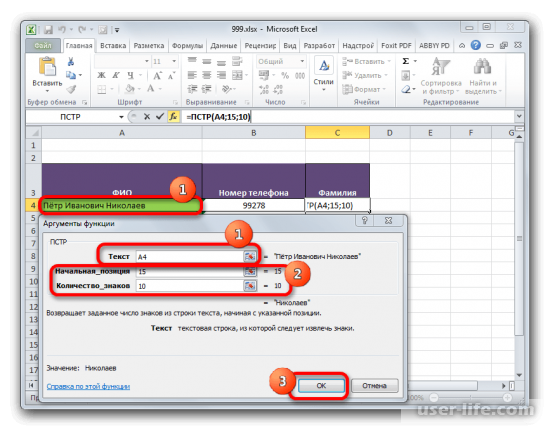
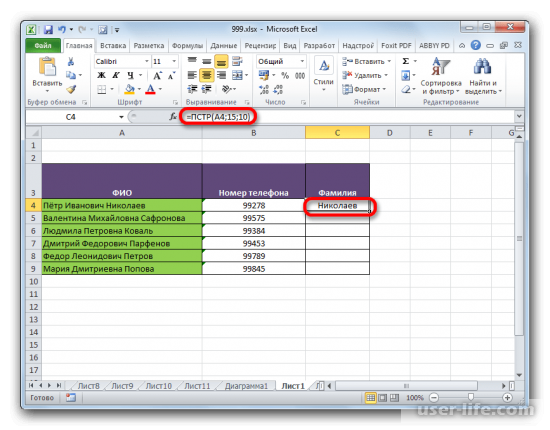
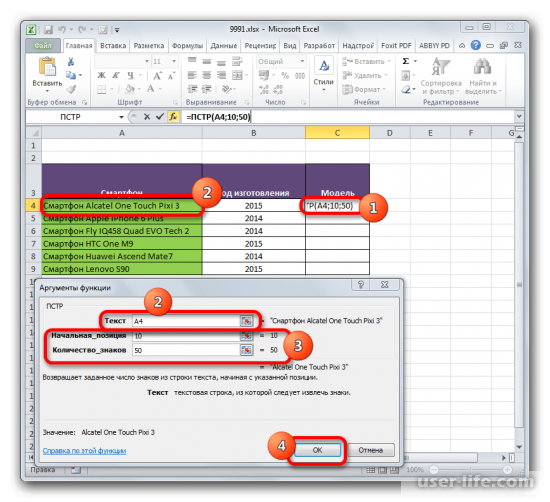
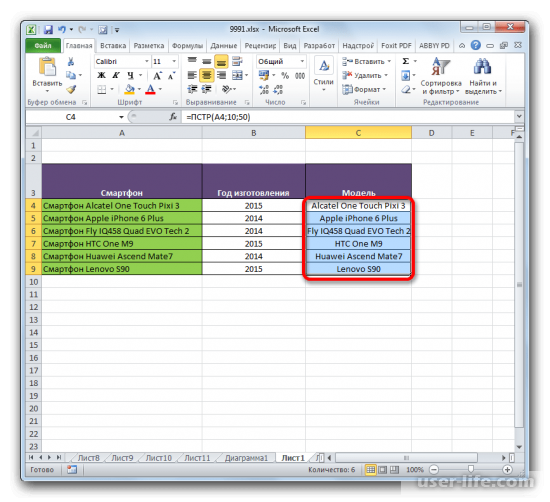
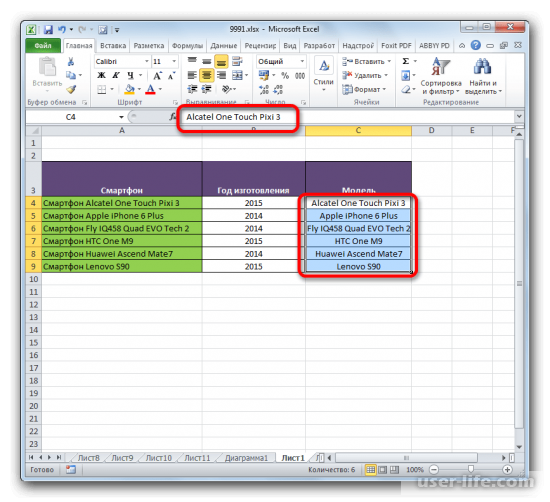







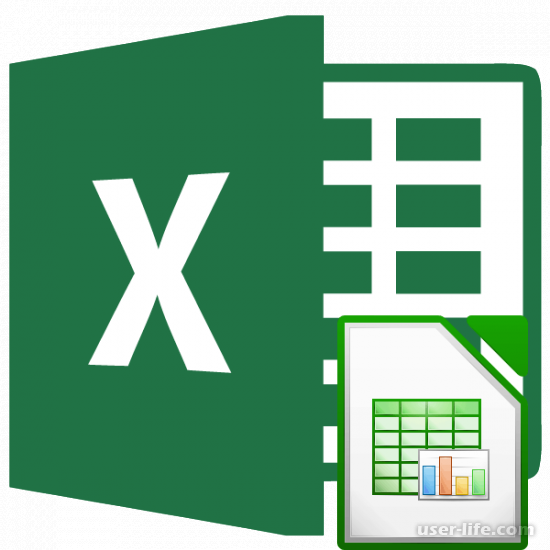


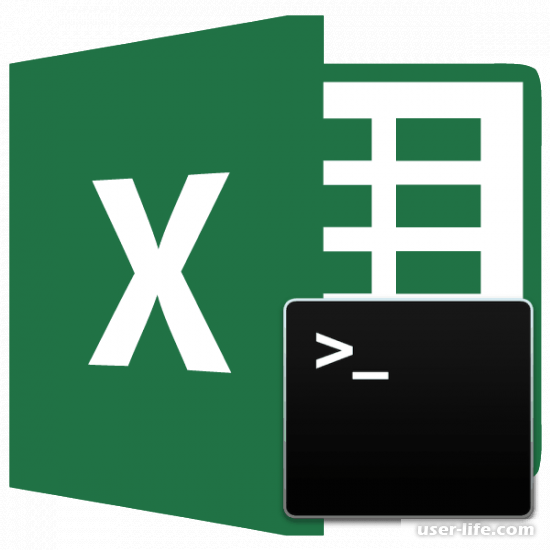
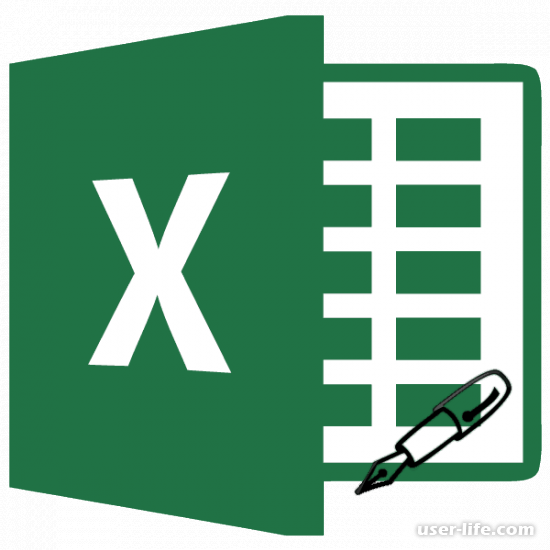


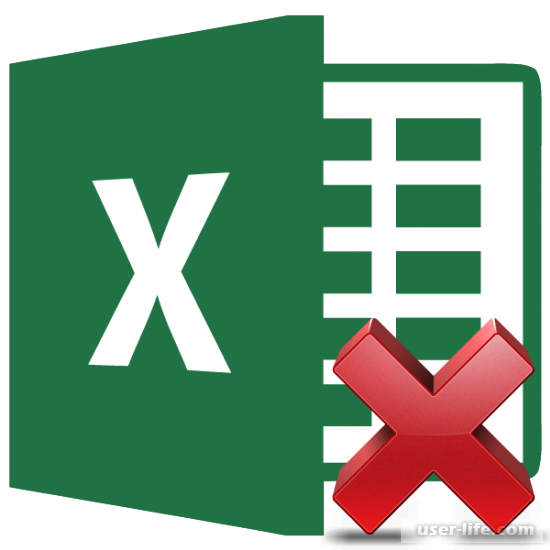

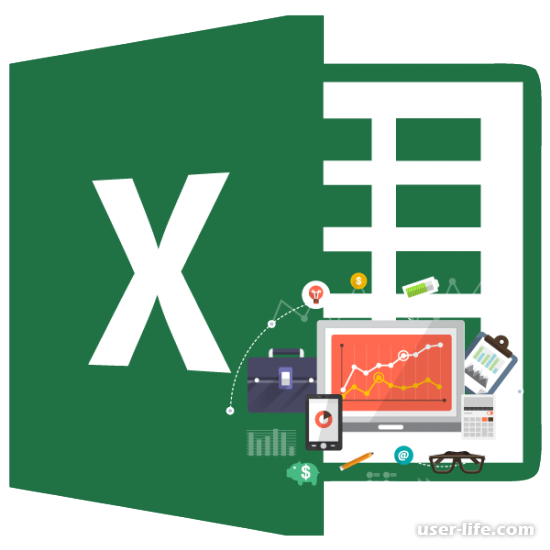
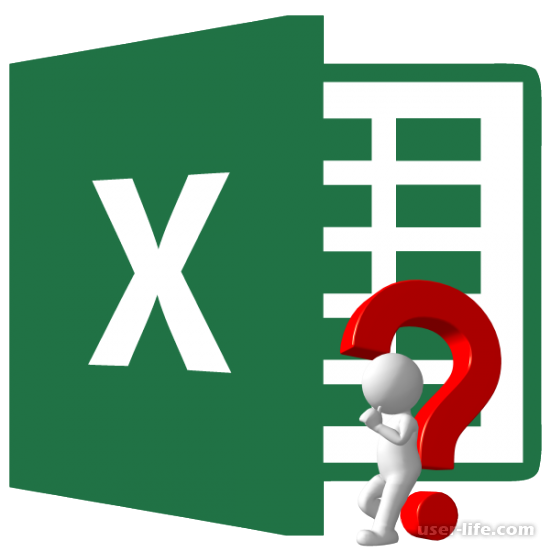
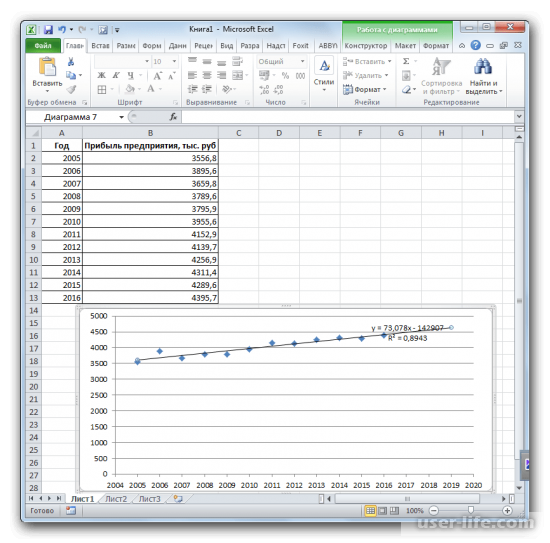









Добавить комментарий!