Обработка фотографий в Фотошопе
Не нужно быть профессиональным фотографом для того, чтобы сделать профессиональные снимки, ведь обработка фотографий в Photoshop доступна любому человеку. Теперь вы сможете без труда обработать свои фото, прочитав несколько наших советов.
Как обрабатывать фото в Фотошопе с нуля пошагово
Возможности программы просто огромные. Мы пройдемся лишь по основным, базовым на наш взгляд моментам.
Этап 1 - Осветление или же затемнение определенных участков на фотографии
Любая фотография имеет несколько зон, которые вы можете, как осветлить, так и затемнить, что позволит вам улучшить качество снимка. У инструмента «Range» есть функция осветления темных участков фотографии.
Чтобы все темные участки стали более заметными, вам необходимо установить режим «Shadows» в инструменте «Dodge Tool».

Функция Exposure позволяет вам выставлять силу воздействия, которая может быть от 0 до 100%.
Когда вы начнете изменять данный показатель, то вы поймете, что сильное осветление или затемнение фотографии натолкнет вас на белые или черные дыры, тем самым испортив снимок.

Старайтесь осветлять радужку глаз при портретной съемке. Сделать все это можно при помощи инструмента Dodge Tool, который необходимо применить в нужном вам месте.

На мужских портретах есть смысл затемнять линии формы лица, чего никогда не стоит делать с женскими портретами, так как вы можете сделать мужеподобное лицо.

Если на фотографии видны зубы человека, то их также можно осветлить, чтобы получилась голливудская улыбка, которая будет привлекать к себе внимание.
Читайте:
Восстанавливающая кисть в Фотошопе как пользоваться
Как редактировать фото в Фотошопе
Как выровнять цвет лица в Фотошопе
Этап 2 - Как правильно использовать инструмент «Штамп» и зачем он нужен
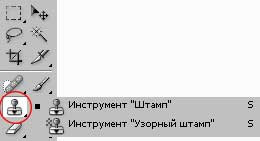
Обратите внимание на то, что у инструмента «штамп» существует несколько режимов, в которых он может работать.
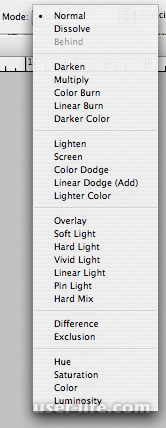
Описывать каждый из режимов не имеет смысла, так как проще будет вживую посмотреть, на что способен данный инструмент.
Он поможет вам заменять светлые или темные участки снимка, а также вы сможете выбрать уровень прозрачности заменяемого участка, чтобы все выглядело естественно.

Основное назначение «Штампа» - это ретуширование фотографий, которое позволяет убрать морщины на лице модели, синяки под глазами, покраснения, прыщи и прочие дефекты, которыми наградила матушка природа.
Читайте: Инструмент штамп в Фотошопе как пользоваться
Этап 3 - Перевод цветного изображения в черно-белое, если спасти его другими способами невозможно
Если по каким-то причинам вам не удается отредактировать фотографию, то есть смысл перевести ее в черно-белые цвета и в этом вам поможет функция Black&White.
Если у вас английская версия Фотошопа, то необходимо перейти на вкладку Image—>Adjustments и перейти на черно-белую картинку вашего «бекграунда».
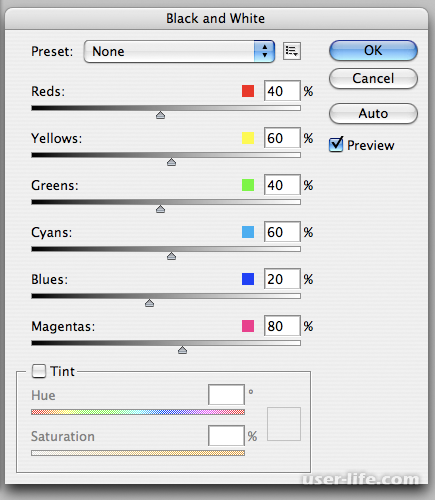
Дальше у вас появляется таблица, где вы можете выбрать насколько темным или светлым будет существующий у вас цвет, который вы будете переводить в серые тона. Благодаря данной настройке вы и сможете получить качественный снимок.
Этап 4 - Автоматический баланс цвета на фоторафии
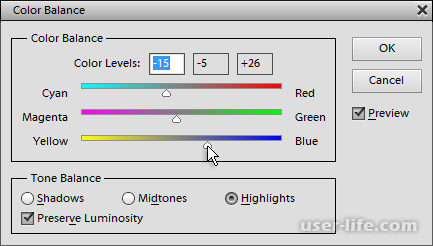
У Фотошопа есть инструмент, который позволяет автоматически настроить цвет на ваших снимках. Необходимо лишь зайти в редактирование изображения, выбрать автоматический баланс цветов и подтвердить свой выбор.
Если вы не согласны с теми настройками, которые вам выдаст программа, то можно самостоятельно переставлять бегунки цветов, чтобы понять, какого именно тона вам не хватает.
Читайте: Как пользоваться инструментом Лассо в Фотошопе
Этап 5 - Автоматическая настройка яркости/контрастности фотографии
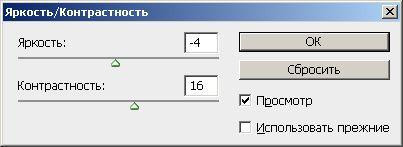
Это еще одна из автоматических функций Фотошопа, в которой вы можете выбрать ручную или автоматическую настройку яркости и контрастности.
Использовать данную функцию есть смысл в том случае, если снимки были сделаны в темных помещениях или при пасмурной погоде, а вам хочется придать им жизни.
Читайте: Увеличение резкости в Фотошопе
Всей этой информации должно быть достаточно для того, чтобы редактировать фотографии, которые вы сделали сами, и в дальнейшем печатать их на память, либо же добавлять в социальные сети.
Рейтинг:
(голосов:1)
Предыдущая статья: Почему не работает Rambler почта (не открывается)
Следующая статья: Как зарегистрироваться в Аьске
Следующая статья: Как зарегистрироваться в Аьске
Не пропустите похожие инструкции:
Комментариев пока еще нет. Вы можете стать первым!
Популярное
Авторизация







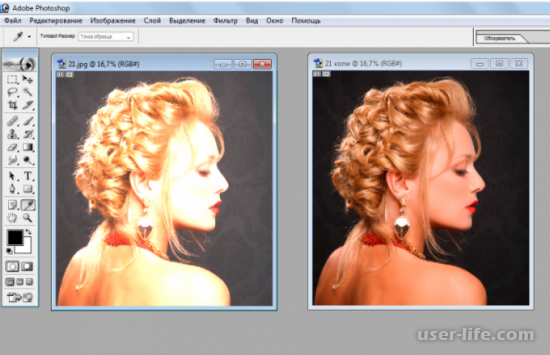
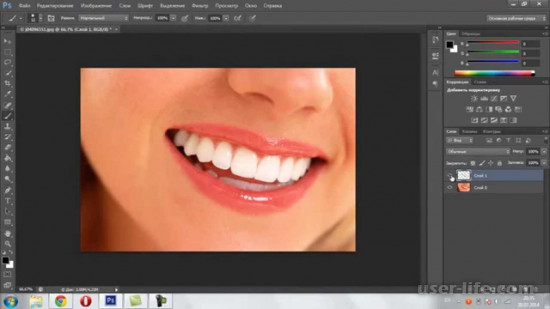
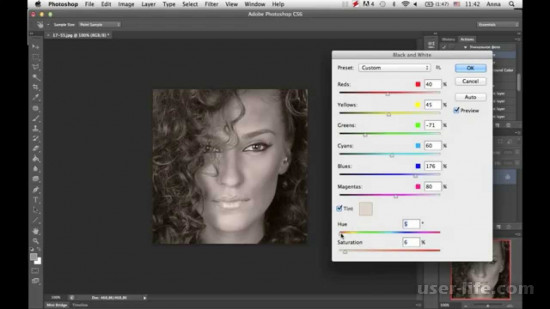
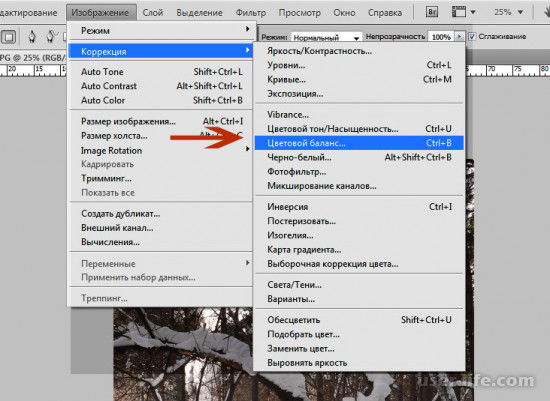









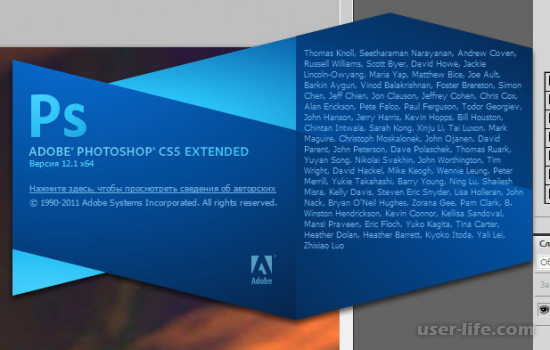

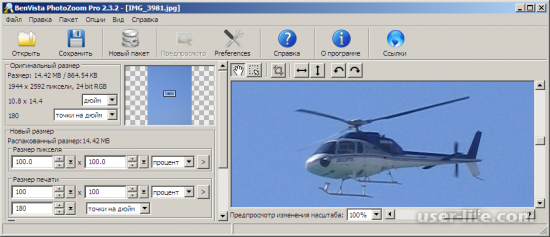
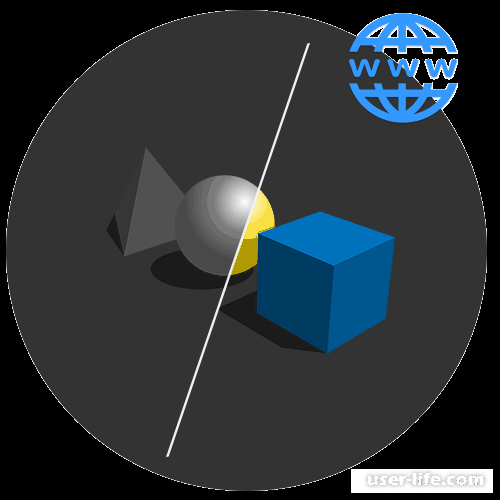













Добавить комментарий!