Как сохранить картинки из Word
Прием сохранения может отличаться в зависимости от года издания Ворд. Так в MS Word за 2010год или 2013 сохранить рисунок возможно без использования сторонних приложений, а в версии 2007 года это невозможно.
Также рассмотрим сохранение изображений не только по отдельности, но и сразу всех изображений из докумета.
Использование для извлечения Total Commander
1. Открыть Total Commander и импортировать в него вордовский файл в формате .docx;
2. Зажать клавиши Ctrl и PageDown;
3. Зайти в уже знакомую папку media, что вложена в директорию word;
4. Так же, как и в архиваторе, картинки из исходника скопируются в папку media.
Использование программы-архиватора
Большинство вордовских файлов имеют расширение .docx, являющееся, по сути, zip-архивом. Открывается через архиватор.
Воспользуемся WinRAR. Нужно нажать ПКМ по конкретному вордовскому файлу, в меню выбрать «Открыть с помощью». В новом окне выбираем WinRAR.
Картинки из Майкрософт Ворда окажутся в директории «media», вложенной в директорию «word».
Копирование рисунков через программу Paint
Для этого в Ворде найти нужное изображение, кликнуть по нему ПКМ и выбрать команду «Копировать». То же самое можно сделать, зажав одновременно клавиши Ctrl и C.
1. После зайти в Paint;
2. Кликнуть ПКМ на любое место в редакторе и выбрать в открывшемся меню «Вставить» или же зажать клавиши Ctrl и V;
3. Затем можно сохранить рисунок в нужном формате.
Использование MS Power Point
Сохранить в память изображение из Ворда точно по такому же алгоритму, как в предыдущем примере. Открыть PowerPoint и вставить рисунок в окно программы, кликнув в любом месте ПКМ. Затем нужно кликнуть еще раз уже по вставленной картинке ПКМ и выбрать строку «Сохранить как рисунок...».
Использование MS Office Picture Manager
Следует скопировать рисунок в Ворде точно так же, как и в примере с программой Paint, и вставить ее в менеджере.
Далее в открытом окне приложения нужно кликнуть на функцию «Экспортировать рисунки».
И выбрать графический формат и путь сохранения, задать имя файлу и нажать «ОК».
Сохранение изображение как рисунок в версии 2010 и 2013
В MS Word за 2010 и 2013 год сохранить картинку можно напрямую из документа. Нужно кликнуть по нужной картинке ПКМ и нажать на строку «Сохранить как рисунок...».
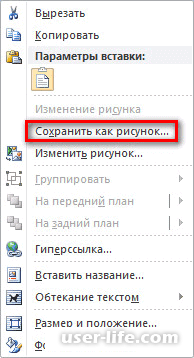
Извлечение изображение с помощью Screenshot
Проделать это можно зажав определенные клавиши на клавиатуре (PrtSc) и вставить снимок в Paint или же используя стандартную программу ОС Windows под названием «Ножницы».
Различается данный прием с вышеизложенными лишь в том, что размер полученного в ходе операции сохранения картинки может отличаться от оригинального, так как пользователь самостоятельно выбирает область выделения.
Чтобы начать, следует зайти в инструмент «Ножницы», в Стандартных программах Пуска, и выбрать тип фрагмента в меню программы. Далее нажать «Создать».

После вручную с помощью курсора выделить область изображения в вордовском документе, и картинку можно сохранить в графическом редакторе, как было рассмотрено раннее.
Сохранение файла Ворд в веб-формате
Вордовский файл возможно сохранить как интернет страницу .html. Для этого в Главном меню «Файл» клацнуть на функцию «Сохранить как» и выбрать «Другие форматы». Далее в диалоговом окне, где в строке ввода «Тип файла» следует указать «Веб-страница».
Файл будет сохранен сразу в 2-х вариантах – в форме папки и в форме специального файла «разметки страниц» .html, используемый для сохранения веб-страниц. Если зайти в созданную папку, в ней абсолютно все изображения, бывшие в исходном вордовском документе.
Также рассмотрим сохранение изображений не только по отдельности, но и сразу всех изображений из докумета.
Использование для извлечения Total Commander
1. Открыть Total Commander и импортировать в него вордовский файл в формате .docx;
2. Зажать клавиши Ctrl и PageDown;
3. Зайти в уже знакомую папку media, что вложена в директорию word;
4. Так же, как и в архиваторе, картинки из исходника скопируются в папку media.
Использование программы-архиватора
Большинство вордовских файлов имеют расширение .docx, являющееся, по сути, zip-архивом. Открывается через архиватор.
Воспользуемся WinRAR. Нужно нажать ПКМ по конкретному вордовскому файлу, в меню выбрать «Открыть с помощью». В новом окне выбираем WinRAR.
Картинки из Майкрософт Ворда окажутся в директории «media», вложенной в директорию «word».
Копирование рисунков через программу Paint
Для этого в Ворде найти нужное изображение, кликнуть по нему ПКМ и выбрать команду «Копировать». То же самое можно сделать, зажав одновременно клавиши Ctrl и C.
1. После зайти в Paint;
2. Кликнуть ПКМ на любое место в редакторе и выбрать в открывшемся меню «Вставить» или же зажать клавиши Ctrl и V;
3. Затем можно сохранить рисунок в нужном формате.
Использование MS Power Point
Сохранить в память изображение из Ворда точно по такому же алгоритму, как в предыдущем примере. Открыть PowerPoint и вставить рисунок в окно программы, кликнув в любом месте ПКМ. Затем нужно кликнуть еще раз уже по вставленной картинке ПКМ и выбрать строку «Сохранить как рисунок...».
Использование MS Office Picture Manager
Следует скопировать рисунок в Ворде точно так же, как и в примере с программой Paint, и вставить ее в менеджере.
Далее в открытом окне приложения нужно кликнуть на функцию «Экспортировать рисунки».
И выбрать графический формат и путь сохранения, задать имя файлу и нажать «ОК».
Сохранение изображение как рисунок в версии 2010 и 2013
В MS Word за 2010 и 2013 год сохранить картинку можно напрямую из документа. Нужно кликнуть по нужной картинке ПКМ и нажать на строку «Сохранить как рисунок...».
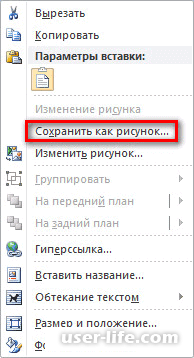
Извлечение изображение с помощью Screenshot
Проделать это можно зажав определенные клавиши на клавиатуре (PrtSc) и вставить снимок в Paint или же используя стандартную программу ОС Windows под названием «Ножницы».
Различается данный прием с вышеизложенными лишь в том, что размер полученного в ходе операции сохранения картинки может отличаться от оригинального, так как пользователь самостоятельно выбирает область выделения.
Чтобы начать, следует зайти в инструмент «Ножницы», в Стандартных программах Пуска, и выбрать тип фрагмента в меню программы. Далее нажать «Создать».

После вручную с помощью курсора выделить область изображения в вордовском документе, и картинку можно сохранить в графическом редакторе, как было рассмотрено раннее.
Сохранение файла Ворд в веб-формате
Вордовский файл возможно сохранить как интернет страницу .html. Для этого в Главном меню «Файл» клацнуть на функцию «Сохранить как» и выбрать «Другие форматы». Далее в диалоговом окне, где в строке ввода «Тип файла» следует указать «Веб-страница».
Файл будет сохранен сразу в 2-х вариантах – в форме папки и в форме специального файла «разметки страниц» .html, используемый для сохранения веб-страниц. Если зайти в созданную папку, в ней абсолютно все изображения, бывшие в исходном вордовском документе.
Рейтинг:
(голосов:1)
Предыдущая статья: Экстраполяция в Excel (Эксель)
Следующая статья: Кластерный анализ в Excel (Эксель)
Следующая статья: Кластерный анализ в Excel (Эксель)
Не пропустите похожие инструкции:
Комментариев пока еще нет. Вы можете стать первым!
Популярное
Авторизация






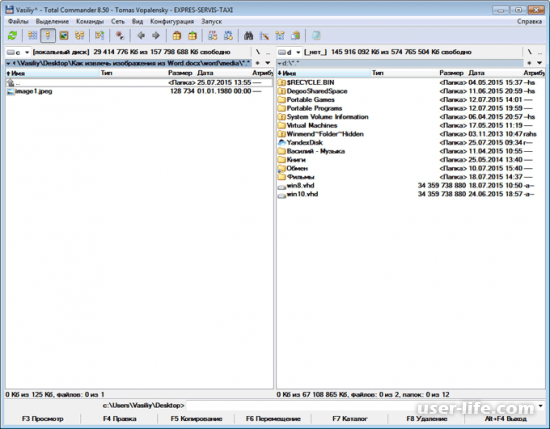
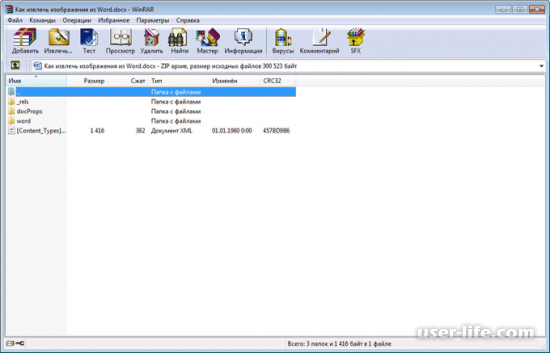
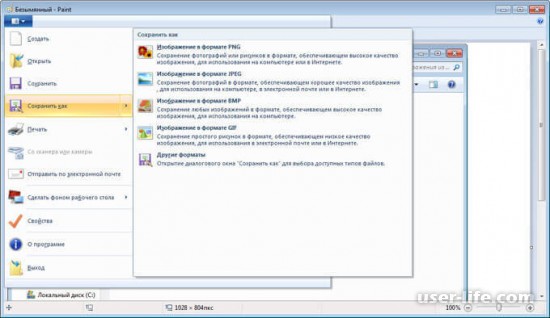
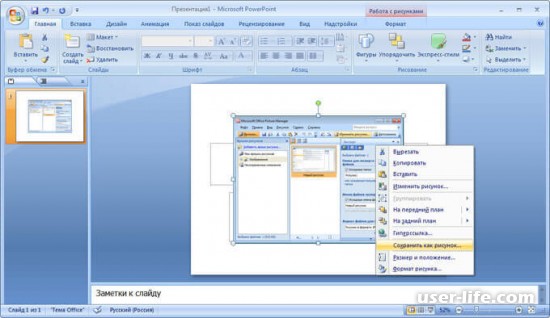
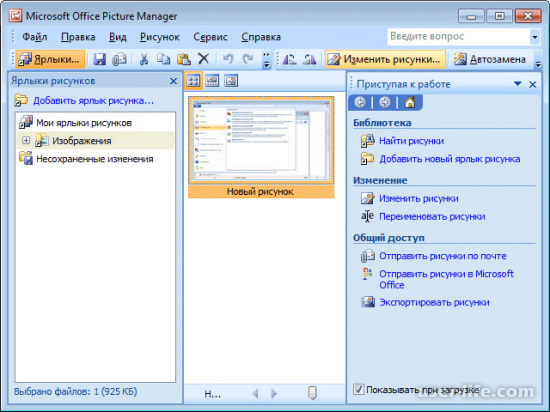
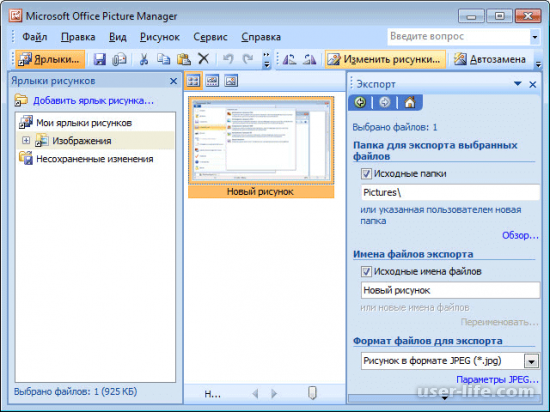
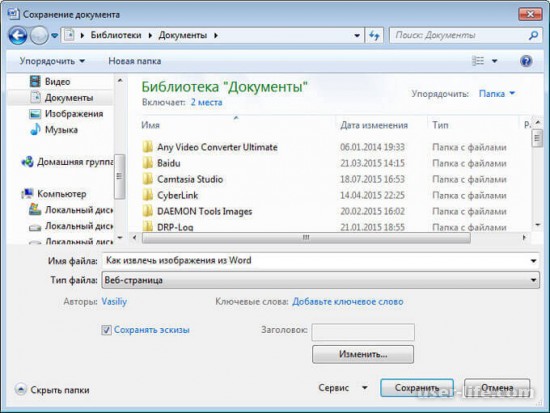
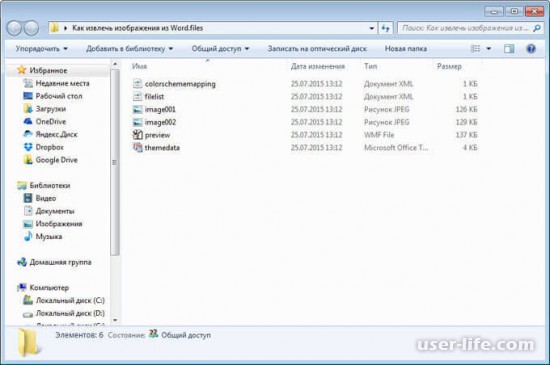




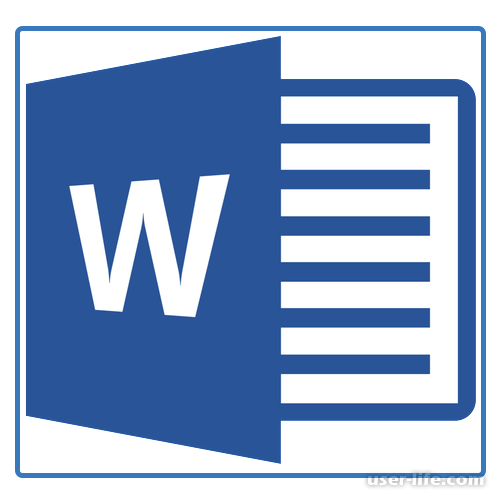


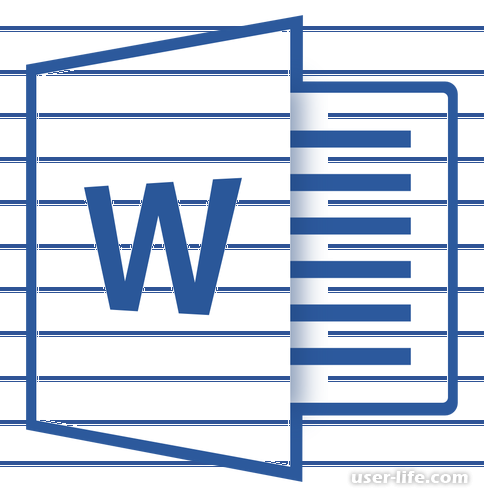




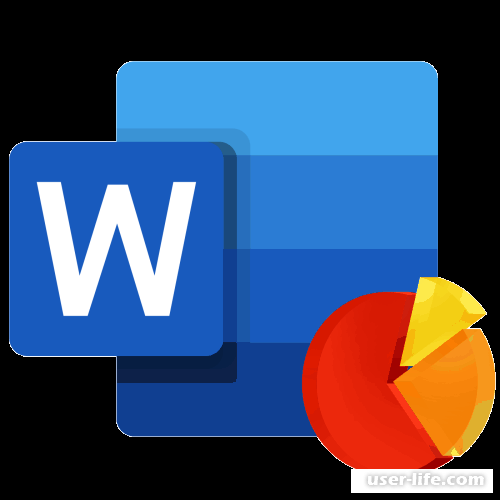


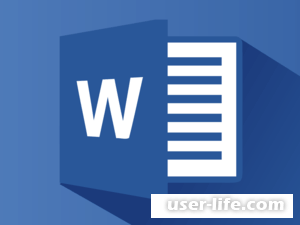

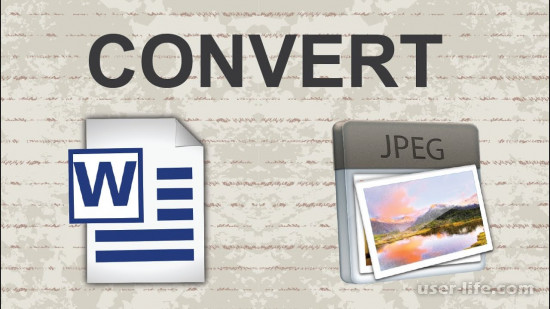

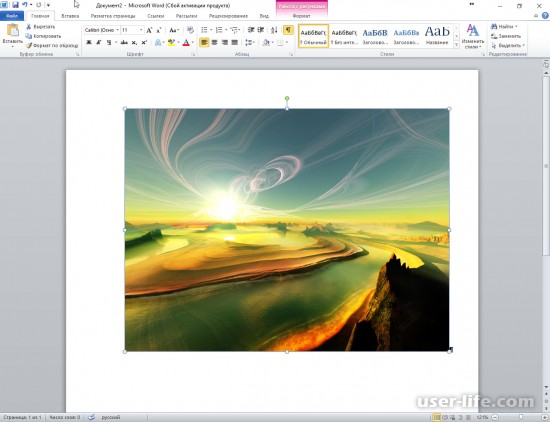








Добавить комментарий!