Как разделить текст на колонки в Word (Ворд)
Как разделить текст на колонки в word.
Не всегда применение текста в файле, на всю ширину строки, выглядит подобающе. Бывают и такие случаи, когда стиль оформления в виде колонок будет выглядеть целесообразнее.
Пользователи используют колонки, для переоформления исторических справок и статей, для книжек рекламного и ознакомительного характера и так далее.
Рассмотрим весь этот процесс.
Перед тем как приступить делать из своего текста колонки, вам надо выделить уже существующий текст. Переходим к вкладке «Разметка страницы», затем, в « Параметры страницы», и там уже выбираем кнопку «Колонки». Откроется вставка, и на ней выбираем «Другие колонки»
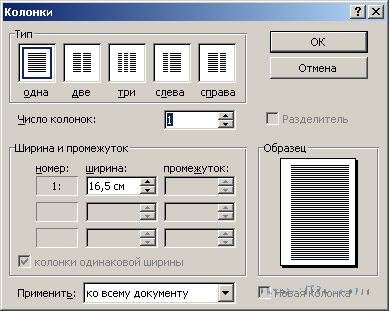
Выбираем, как много колонок надо под конкретный случай. Еще вы сможете задать такие параметры, как «Ширина и промежуток» колонки. Когда выберите нужные вам параметры, напротив слова «Применить», сможете выбрать, весь документ или выделенный текст, либо же до конца документа.
Не оставляйте без внимания, ту часть, где написано «Образец». На листе будет видно, как выглядит ваш текст, после разбивки на колонки.
Если вы захотите разделить колонки вертикалью, установите галочку в функции «Разделитель».
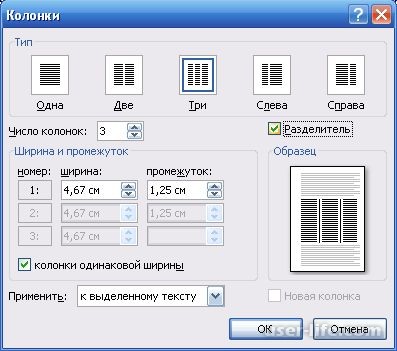
Обратите внимание, если вы решите использовать больше чем две колонки, колонки получатся мелкими, соответственно и текст будет читаться с трудом.
Не всегда применение текста в файле, на всю ширину строки, выглядит подобающе. Бывают и такие случаи, когда стиль оформления в виде колонок будет выглядеть целесообразнее.
Пользователи используют колонки, для переоформления исторических справок и статей, для книжек рекламного и ознакомительного характера и так далее.
Рассмотрим весь этот процесс.
Перед тем как приступить делать из своего текста колонки, вам надо выделить уже существующий текст. Переходим к вкладке «Разметка страницы», затем, в « Параметры страницы», и там уже выбираем кнопку «Колонки». Откроется вставка, и на ней выбираем «Другие колонки»
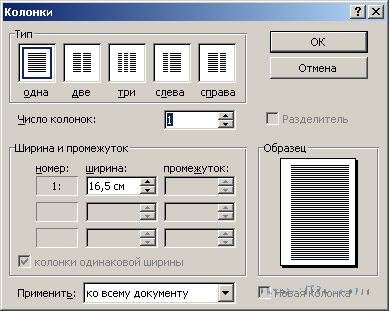
Выбираем, как много колонок надо под конкретный случай. Еще вы сможете задать такие параметры, как «Ширина и промежуток» колонки. Когда выберите нужные вам параметры, напротив слова «Применить», сможете выбрать, весь документ или выделенный текст, либо же до конца документа.
Не оставляйте без внимания, ту часть, где написано «Образец». На листе будет видно, как выглядит ваш текст, после разбивки на колонки.
Если вы захотите разделить колонки вертикалью, установите галочку в функции «Разделитель».
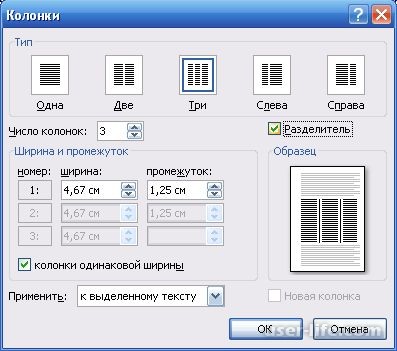
Обратите внимание, если вы решите использовать больше чем две колонки, колонки получатся мелкими, соответственно и текст будет читаться с трудом.
Рейтинг:
(голосов:1)
Предыдущая статья: Как вставить специальные символы и знаки в Word (Ворд)
Следующая статья: Как сделать сетку в Word (Ворд)
Следующая статья: Как сделать сетку в Word (Ворд)
Не пропустите похожие инструкции:
Комментариев пока еще нет. Вы можете стать первым!
Популярное
Авторизация













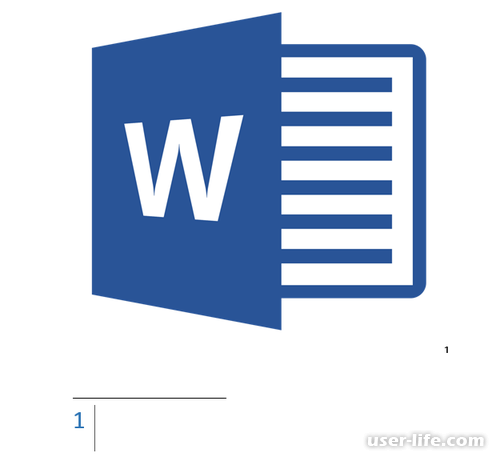

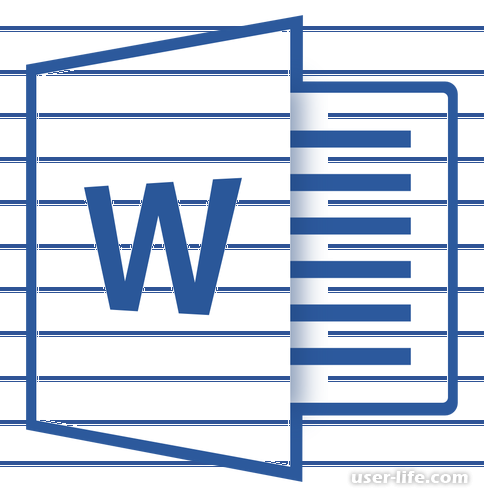


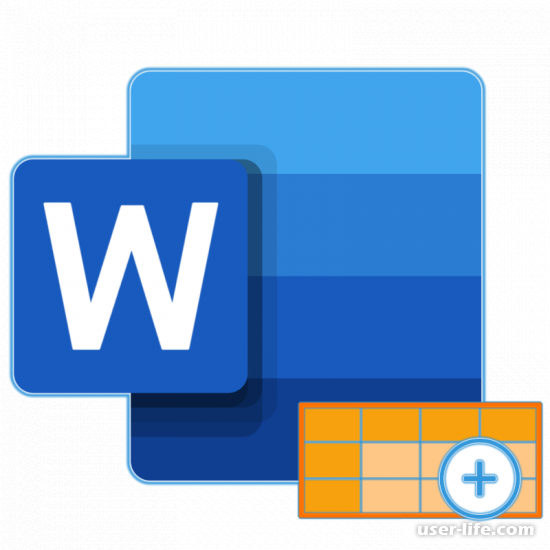
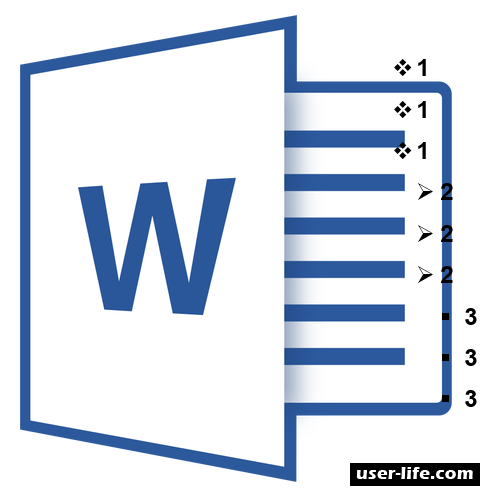


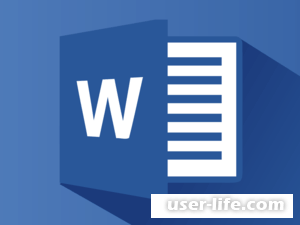


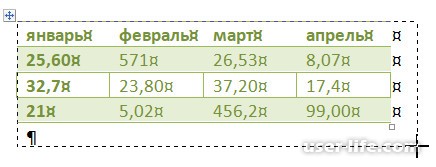








Добавить комментарий!