Как выровнять точки в содержании в Ворде
Всем привет! Сегодня поговорим про то как выровнять точки в содержании в популярном редакторе Майкрософт Ворд. Итак, поехали!
Обратите внимание! Ручной ввод содержания в Microsoft Word – залог возврата документа на доработку. Дабы привести его в благовидный вид, возможно пользоваться несколькими методами.
Метод 1: Вставка невидимой таблицы
Дабы выровнять номера страничек по правому краю, воткните на пространство содержания таблицу с невидимыми границами.
Откройте документ, подлежащий редактированию, и перейдите во вкладку «Вставка». В блоке «Таблица» раскройте перечень и выделите 2 столбца и все строчки, показанные на пиктограмме, или автономно (пункт «Вставить таблицу» ниже в меню) укажите важную численность строк.
Читайте еще: Как устроить таблицу в Microsoft Word
Отрегулируйте ширину столбцов с поддержкой бегунков в облике сеточки на линейке. В показавшейся таблице образуйте оглавление (каждый раздел на отдельной строке) с указанием страничек.
Обратите внимание! Численность строк надлежит быть равным количеству заголовков и подзаголовков, в следствие этого по надобности добавьте отсутствующие или, напротив, удалите ненадобные.
Подробнее: Как прибавить / настроить строчки в таблице Ворд
Примечание: В случае если линейка не отражается, подключите ее во вкладке «Вид» в блоке «Показать» (установите галочку возле похожего пункта).
Читайте еще: Подключаем отражение линейки в Microsoft Word
Кликните на пиктограмму (1), появляющуюся при наведении курсора, для выделения всей таблицы.
В ленте в блоке «Абзац» отыщите ярлычок, отвечающий за рубеж и заливку. Раскройте его, щелкнув на стрелочку справа. Из выпавшего перечня изберите место «Нет границы».
Читайте еще: Форматирование таблиц в Microsoft Word
Выясните недоступность рядов в содержании. В случае если нужно выровнять номера страничек по правому краю, выделите 2 столбец и отыщите на ленте пиктограмму «Выровнять по правому краю» в разделе «Абзац».
Читайте еще:
Как выровнять текст в таблице в Ворде
Как утаить грани таблицы в Ворде
Метод 2: Автособираемое содержание
MS Word в некоторое количество кликов автономно настраивает оглавление при оформлении разделов в едином манере.
Откройте документ. Перейдите к 1 главе и удостоверьтесь, собственно что ее заглавие отредактировано в соответственной манере. К примеру, при выделении текста «Введение» на панели инструментов в блоке «Стили» отражается «Заголовок 1».
В случае если подсвечивается окошко с заглавием «Обычный», кликните на нужную опцию, сначала подчеркнув название руководителя или же раздела.
Подробнее: Как устроить заглавие в документе Microsoft Word
Выясните целый документ на присутствие надлежащих заголовков. Установите курсор в пространстве, где станет находится оглавление. Активируйте вкладку «Ссылки» – «Оглавление» –«Автособираемое содержание 1».
Читайте еще: Как сделать автоматическое содержание в Ворде
Например как «Заголовок 1» – старший в иерархии стилей, он находится с начала строчки. Чем ниже значимость заголовка, что правее он съезжает.
Обновление поля
В случае если по ходу редактирования слова поменялись номера страничек подзаголовков, оглавление возможно подновить в автоматическом режиме. Для сего кликните по нему правой кнопкой мыши и изберите место «Обновить поле».
В новеньком окошке установите переключатель «Обновить целиком» и кликните «ОК».
Метод 3: Линейка
Данный способ пользуют, когда нарушено единство поля ручного или же самодействующего содержания.
Уберите точки во всех строчках содержания, выделите редактируемое слово и кликните левой кнопкой мыши по символу табуляции на правой границе линейки. Дальше установите курсор меж заглавием руководители и номером странички.
Нажмите раз один кнопку табуляции на клавиатуре на всякой строке. Количества съедут направо и выровняются по одной части.
Метод 4: Табуляция
Пропишите вручную оглавление и укажите странички, на коих присутствуют руководители и подзаголовки. Учтите, меж заглавием разделов и номером не надлежит быть практически никаких символов и пробелов (их надо составить слитно).
Установите курсор меж завершением последнего текста и количеством в строке.
Жмите Tab сколко нужно для сдвига номера к концу строчки. Повторите это воздействие с оставшимся полем. Принципиально обозначить, собственно что у предоставленного метода есть дефект: двузначные количества выравниваются по иной прямой.
Читайте еще: Собственно что это табуляция в Майкрософт Ворд
Метод 5: Особая табуляция
Образуйте содержание без применения символа табуляции. Выделите слово, раскройте тротуар «Абзац» в ленте и щелкните на кнопку «Табуляция».
В новеньком окошке установите характеристики:
позиции табуляции – 16;
выравнивание – по правому краю;
заполнитель – на ваше усмотрение.
Кликните «Установить», вслед за тем «ОК».
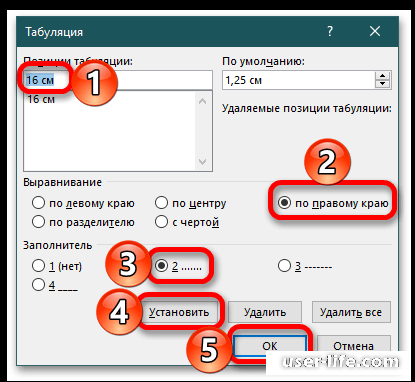
Расположите курсор меж строчкой и номером странички, нажмите раз один Tab на клавиатуре. Повторите особую табуляцию для всех строк: количества выравниваются по одной метке.
Рейтинг:
(голосов:1)
Предыдущая статья: Настройка Яндекс Почты по протоколу IMAP
Следующая статья: Включение клавиатуры на ноутбуке HP
Следующая статья: Включение клавиатуры на ноутбуке HP
Не пропустите похожие инструкции:
Комментариев пока еще нет. Вы можете стать первым!
Популярное
Авторизация






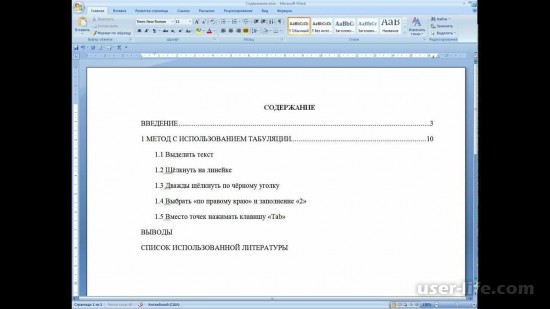
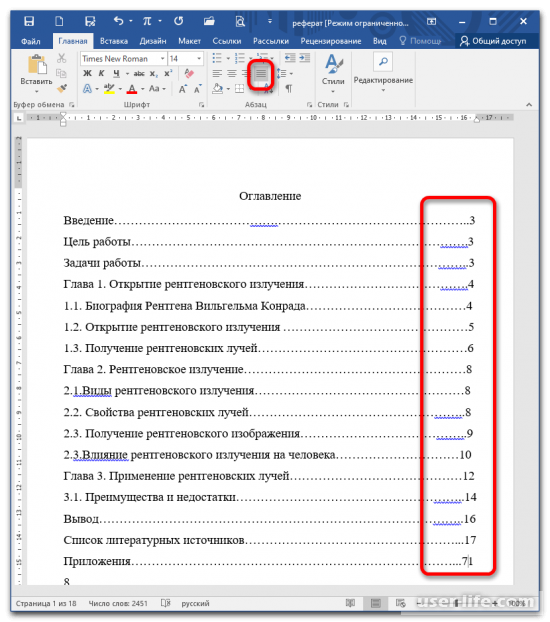
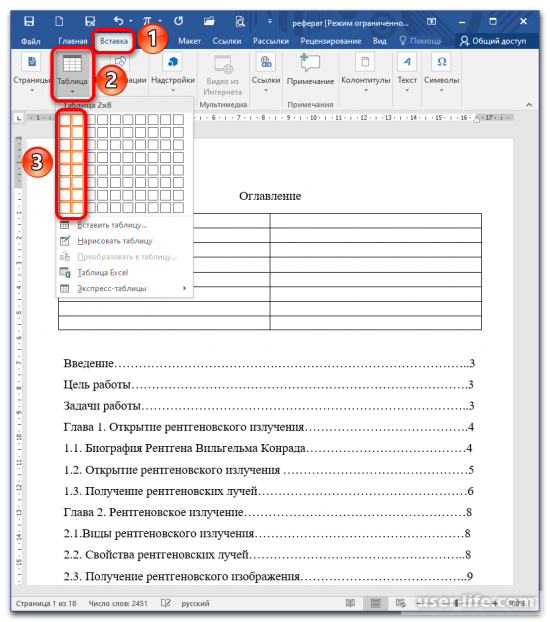
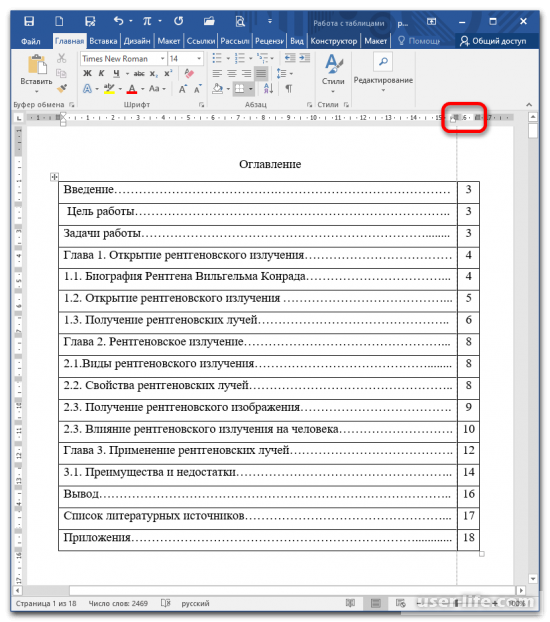
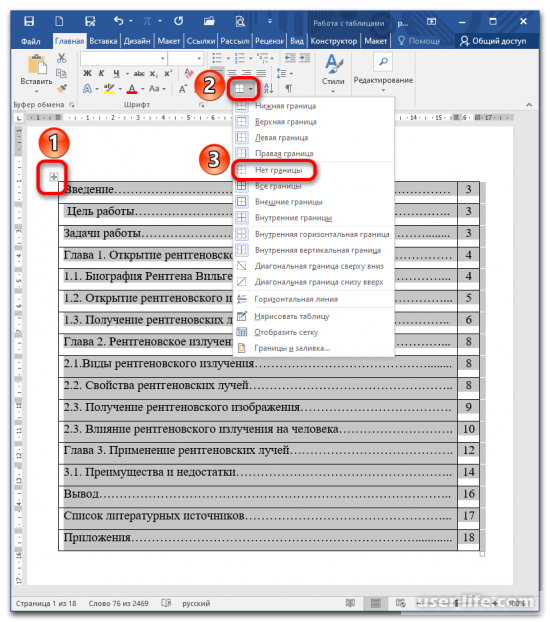
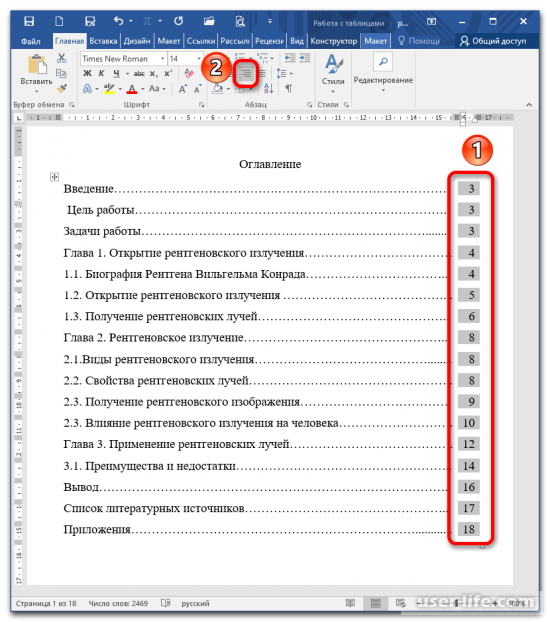
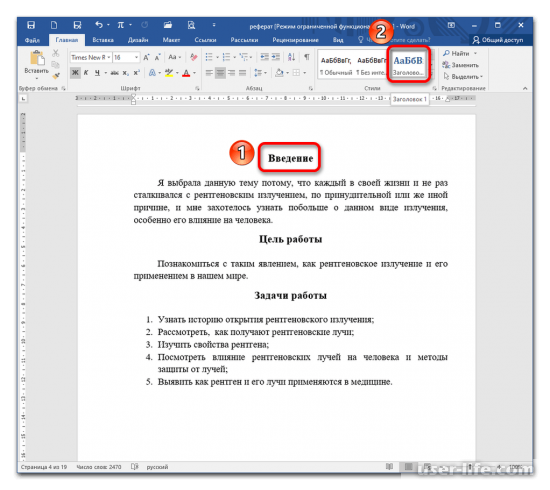
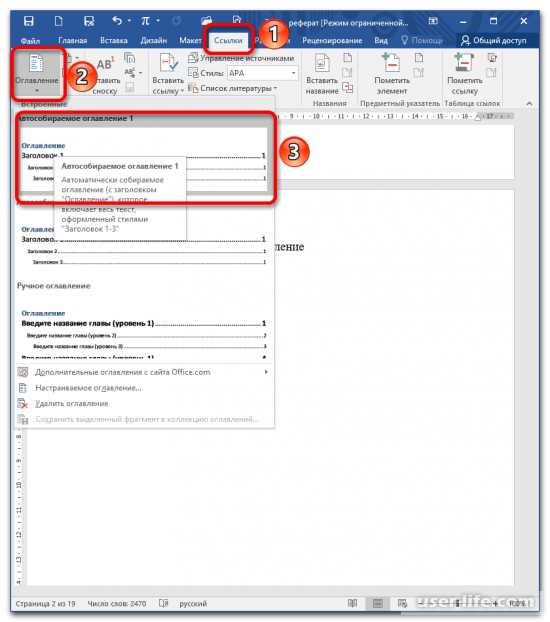
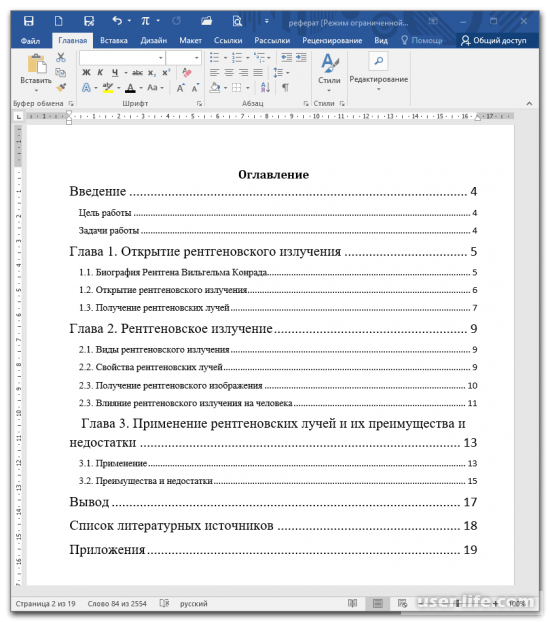
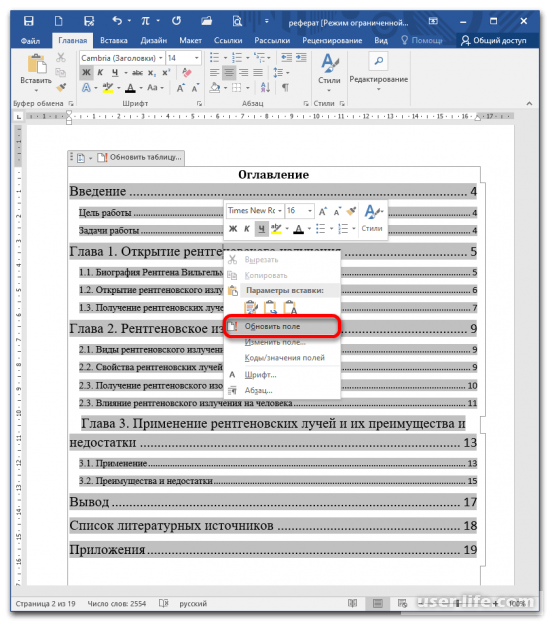
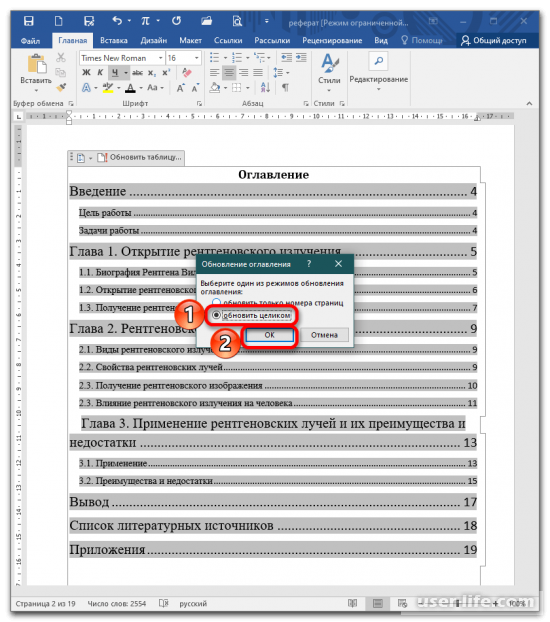
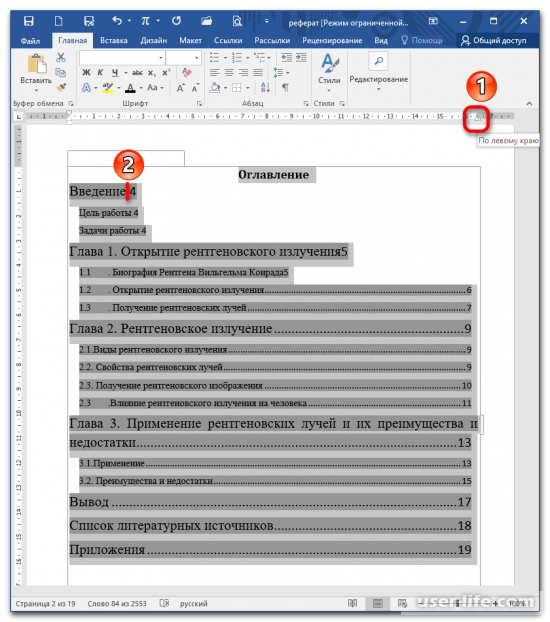
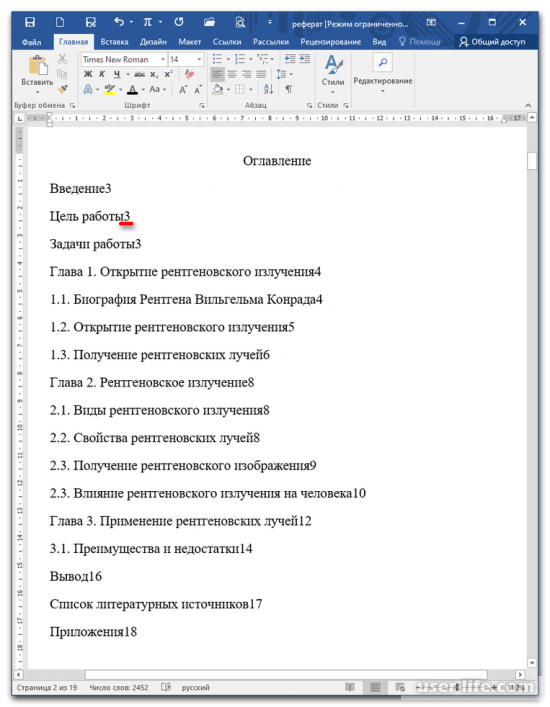
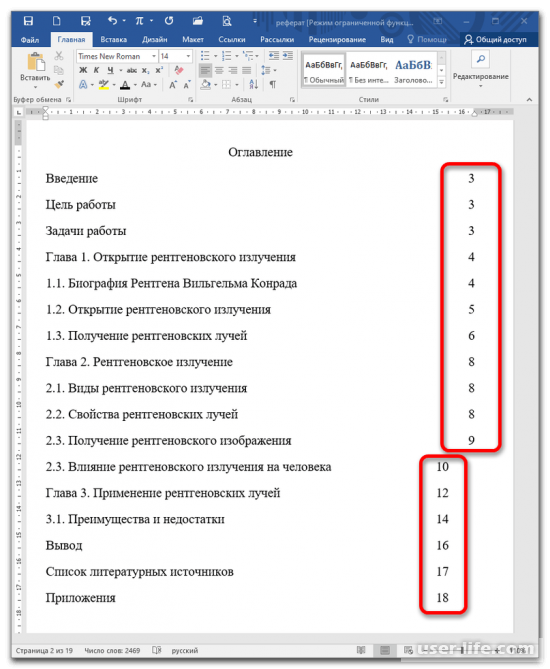
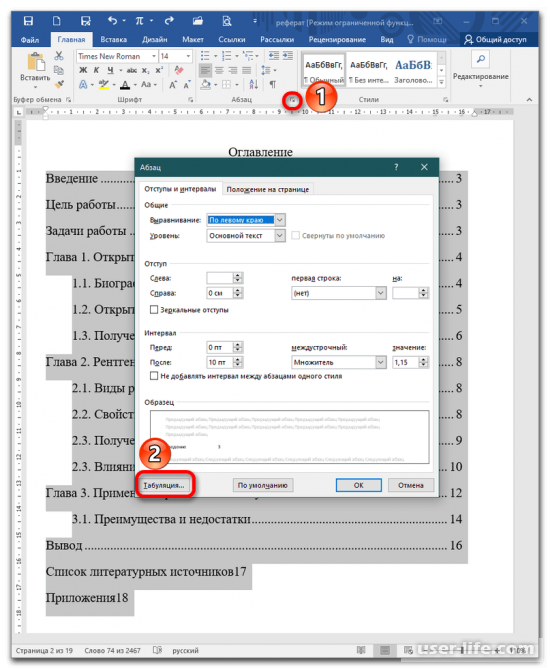
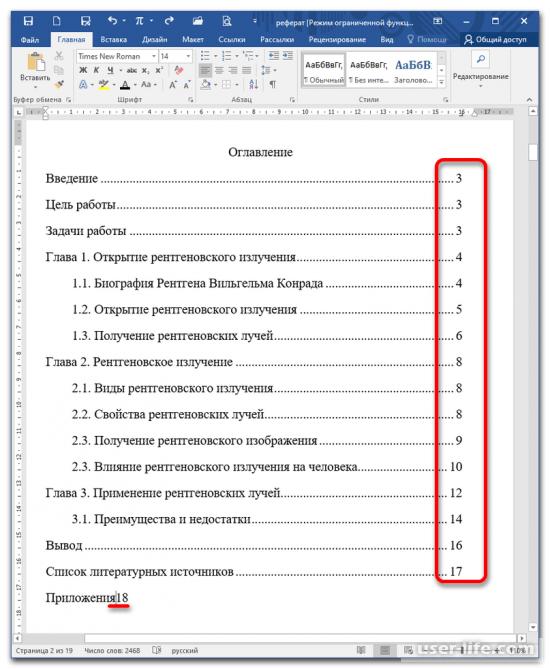








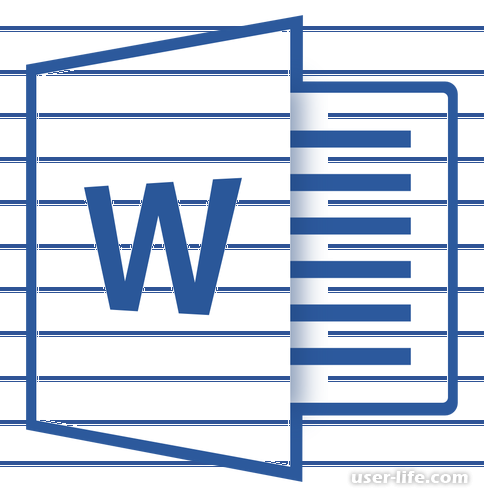




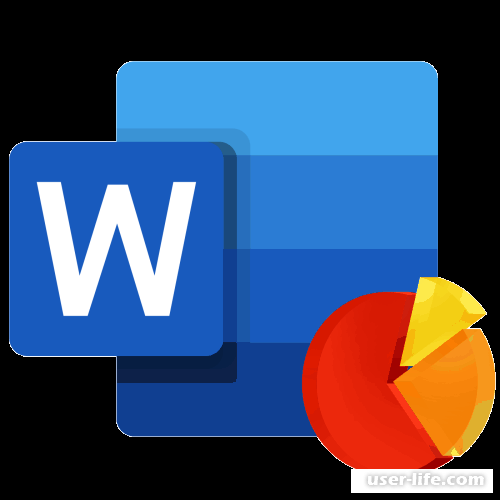
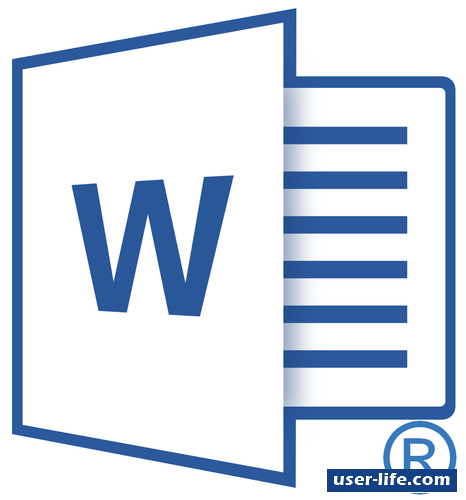













Добавить комментарий!