Расчет критерия Стьюдента в Excel

Всем привет! Сегодня поговорим про расчет критерия Стьюдента в популярной программе Эксель. Итак, поехали!
Он применяется для измерения статистической значительности всевозможных парных величин.
Microsoft Excel владеет особой функцией для расчета предоставленного показателя. Давайте познаем, как высчитать аспект Стьюдента в Экселе.
Определение термина
Но, для начала давайте все же выясним, собственно что дает собой критерий Стьюдента в общем. Этот показатель используется для испытания равенства средних значений 2-ух выборок.
То есть, он определяет достоверность различий меж 2-мя группами данных. При данном, для определения сего аспекта применяется весь комплект способов. Показатель возможно планировать с учетом однобокого или же обоестороннего рассредотачивания.
Расчет показателя в Excel
Ныне перейдем именно к вопросу, как высчитать этот показатель в Экселе. Его возможно изготовить сквозь функцию СТЬЮДЕНТ.Анализ. В версиях Excel 2007 года и раньше она называлась ТТЕСТ.
Вобщем, она была оставлена и в позднейших версиях в целях сопоставимости, но в их все же рекомендовано применить больше передовую — СТЬЮДЕНТ.Анализ. Эту функцию возможно применить 3-мя методами, о коих детально сходит речь ниже.
Метод 1: Мастер функций
Легче всего изготовлять вычисления предоставленного показателя сквозь Мастер функций.
Возводим таблицу с 2-мя рядами переменных.
Кликаем по всякий бессодержательной ячейке. Нажимаем на кнопку «Вставить функцию» для вызова Мастера функций.
Впоследствии такого, как Мастер функций раскрылся. Ищем в перечне смысл ТТЕСТ или же СТЬЮДЕНТ.Анализ. Выделяем его и нажимаем на кнопку «OK».
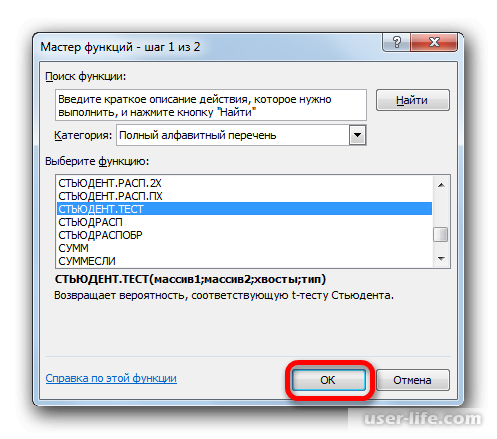
Раскрывается окошко аргументов. В полях «Массив1» и «Массив2» вводим координаты надлежащих 2-ух линий переменных. Это возможно устроить, элементарно подчеркнув курсором нужные ячейки.
В фон «Хвосты» вписываем «1», в случае если станет выполняться расплата способом однобокого рассредотачивания, и «2» в случае обоестороннего рассредотачивания.
В фон «Тип» вводятся надлежащие смысла:
1 – подборка произведено из зависимых величин;
2 – подборка произведено из независящих величин;
3 – подборка произведено из независящих величин с неравным отклонением.
Когда все данные заполнены, нажимаем на кнопку «OK».
Производится расчет а итог выводится на экран в заблаговременно выделенную ячейку.
Метод 2: Работа со вкладкой «Формулы»
Функцию СТЬЮДЕНТ.Анализ возможно вызвать еще методом перехода во вкладку «Формулы» с поддержкой особой кнопки на ленте.
Выделяем ячейку для вывода итога на лист. Исполняем переход во вкладку «Формулы».
Проделываем клик по кнопке «Другие функции», расположенной на ленте в блоке инструментов «Библиотека функций».
В раскрывшемся перечне перебегаем в раздел «Статистические».
Из представленных разновидностей избираем «СТЬЮДЕНТ.ТЕСТ».
Раскрывается окошко аргументов, которые мы детально исследовали при описании предшествующего метода. Все последующие воздействия буквально эти же, как и в нём.
Метод 3: Ручной ввод
Формулу СТЬЮДЕНТ.Анализ еще возможно установить вручную в всякую ячейку на листе или же в строчку функций. Её синтаксическая картина смотрится грядущим образом:
= СТЬЮДЕНТ.ТЕСТ(Массив1;Массив2;Хвосты;Тип)
Собственно что значит любой из аргументов, было рассмотрено при разборе первого метода. Эти знаки и надо подставлять в эту функцию.
Впоследствии такого, как данные введены, нажимаем кнопку Enter для вывода итога на экран.
Как зрим, рассчитывается аспект Стьюдента в Excel довольно элементарно и проворно.
Ключевое, юзер, который проводит вычисления, обязан воспринимать, собственно что это такое и какие вводимые данные за собственно что отвечают. Конкретный расчет программка делает сама.
Рейтинг:
(голосов:1)
Предыдущая статья: Не отображается диск D в Windows 10
Следующая статья: Примеры функции СЧЁТЕСЛИ с двумя условиями в Excel
Следующая статья: Примеры функции СЧЁТЕСЛИ с двумя условиями в Excel
Не пропустите похожие инструкции:
Комментариев пока еще нет. Вы можете стать первым!
Популярное
Авторизация






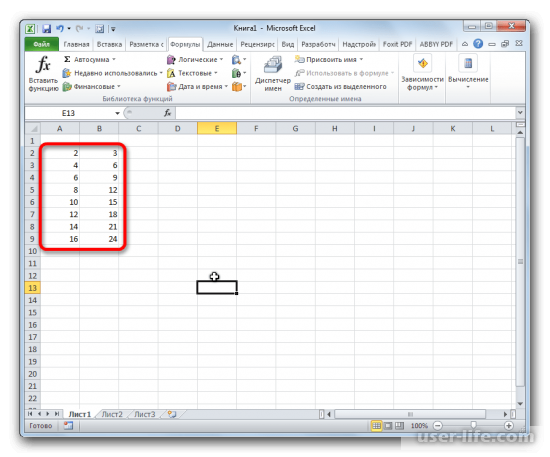
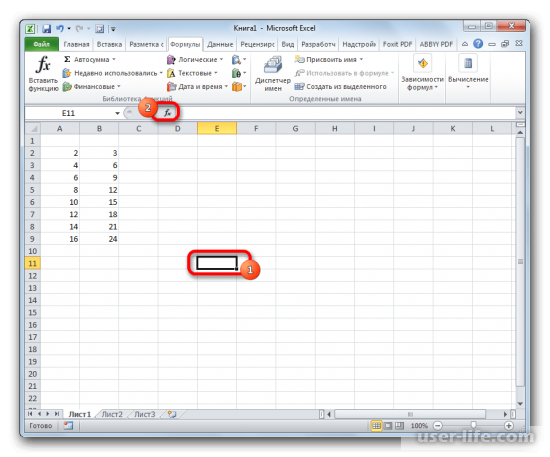
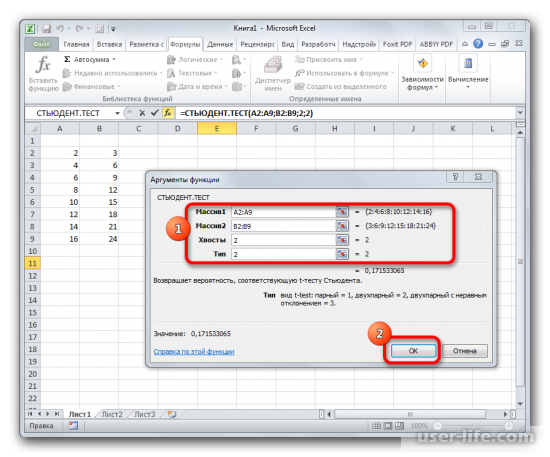
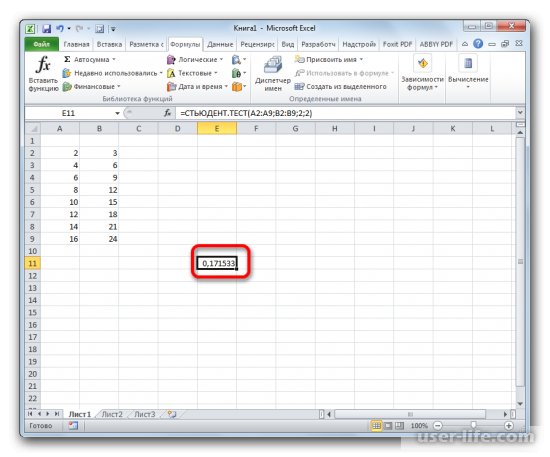
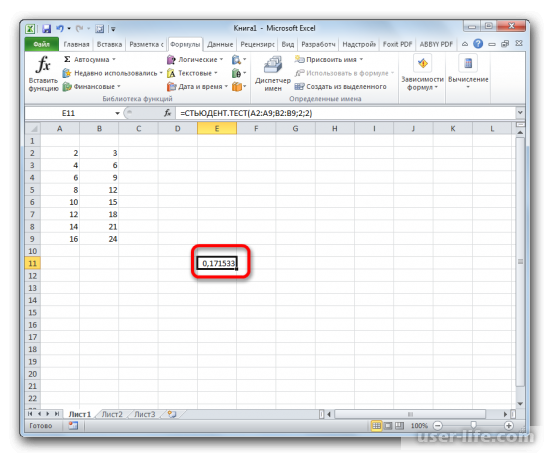
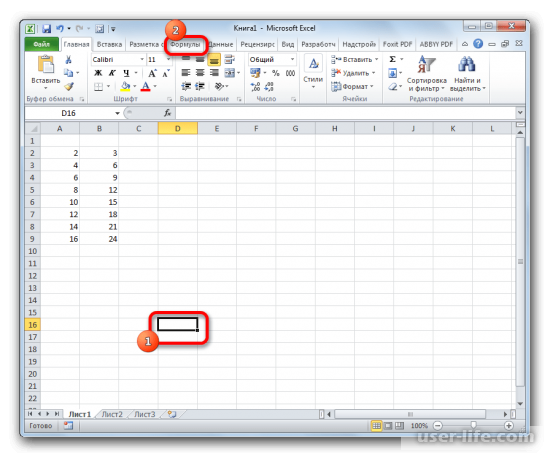
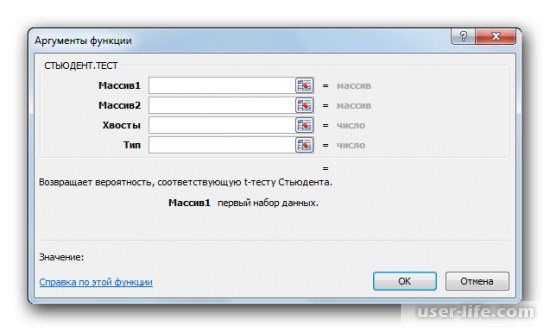
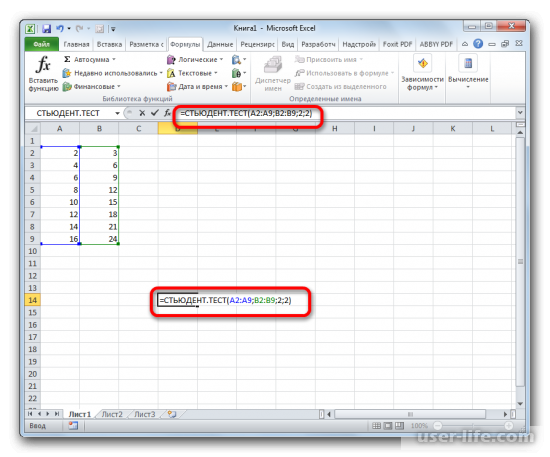
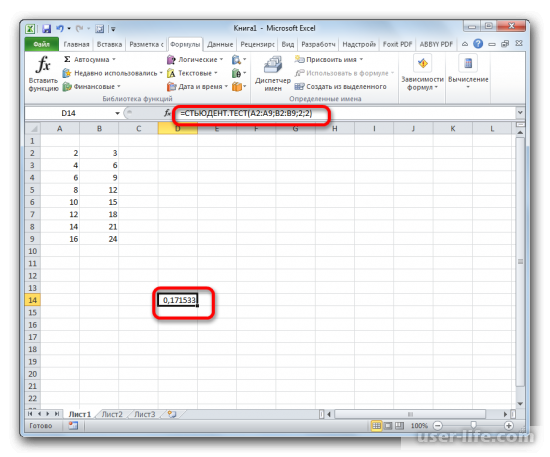

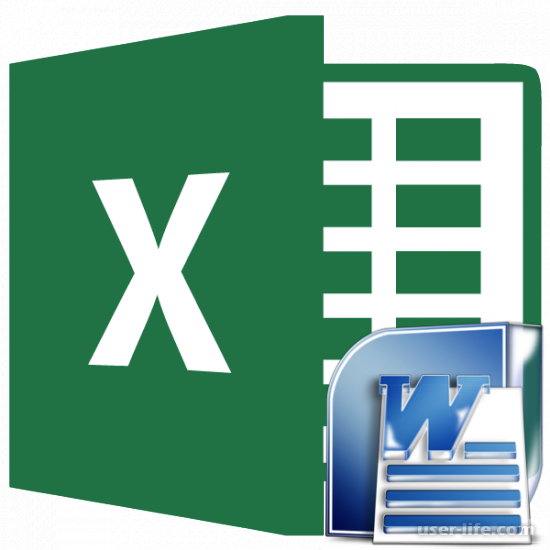

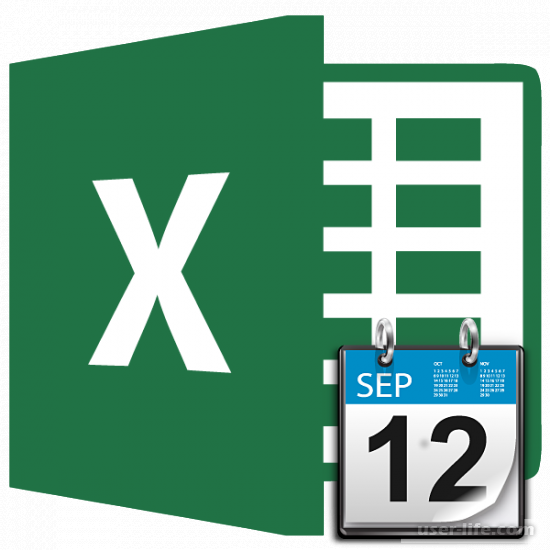

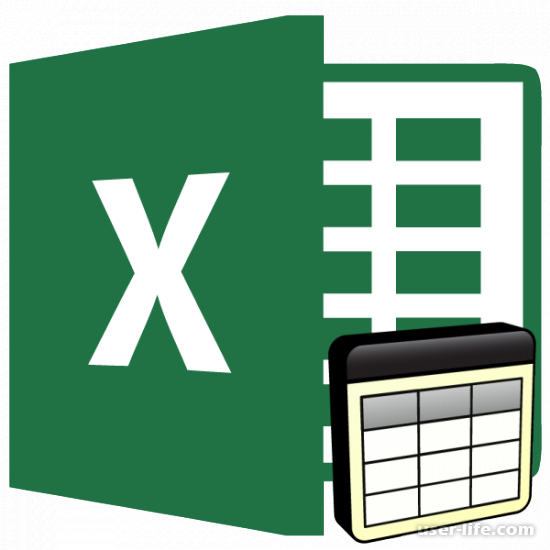




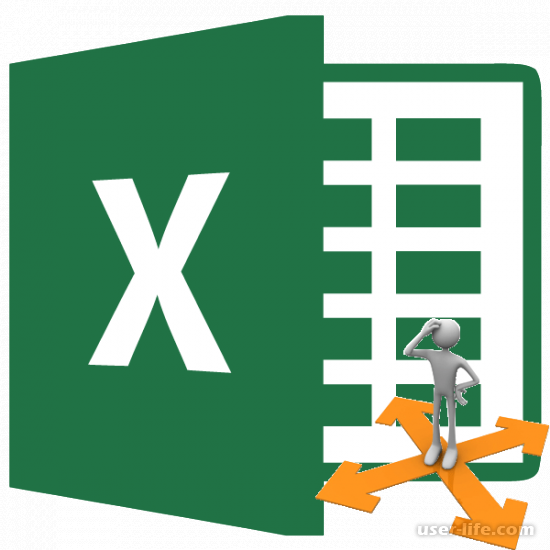



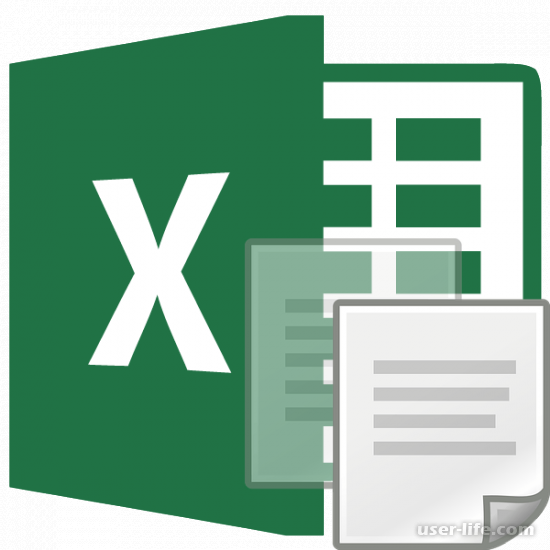


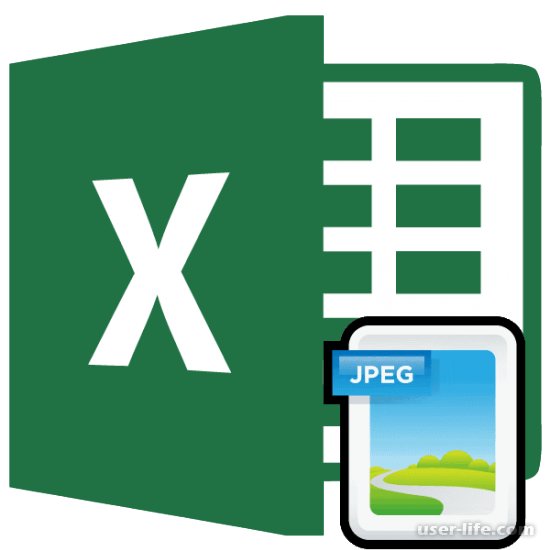










Добавить комментарий!