Как вставить рисунок за текстом в Экселе
Всем привет! Сегодня поговорим про вставку изображения под текст в популярной программе Эксель. Итак, поехали!
Метод 1: Вставка изображения как колонтитул
Прибавить колонтитулы для таблицы в Excel - это замечательный способ настроить формат странички перед печатью, организовав все нужные факторы по редактированию в согласовании с ГОСТ или же притязаниями клиента плана.
Работоспособность инструмента работы с колонтитулами возможно применить для вставки рисунка, который механически расположится под словом, формируя важный эффект.
В данном случае потребуется перебежать на вкладку «Вставка».
Разверните конечный блок «Текст» для выбора требуемого вещества.
В показавшемся окне отыщите «Колонтитулы» и активируйте данный вариант вставки.
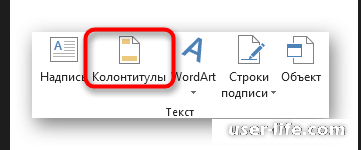
Изберите пространство, откуда желаете начать вставку изображения. Это имеют все шансы быть боковые или же центральные блоки начала и конца странички.
На панели с инструментами вы отыщете кнопку, отвечающую за добавление рисунка.
Впоследствии нажатия отобразится окошко «Вставка изображений», откуда перейдите к «Проводнику» и отыщите оптимальную для фона иллюстрацию.
Вы увидите, собственно что в блоке колонтитула была замечена сообразная надпись, а означает, возможно кликнуть по пустующему пространству для использования перемен.
При условии, собственно что вас организуют внесенные конфигурации, сбережете документ.
В случае если вышло так, собственно что по причине цветов рисунки дурно видать слово, вернитесь на вкладку «Конструктор».
Откройте вещество редактирования изображения.
Разверните выпадающее «Цвет» и поменяете его на «Подложка».
Дополнительно отредактируйте яркость и контраст, отталкиваясь от текущего состояния рисунка.
Выслеживайте все конфигурации незамедлительно же в таблице, добиваясь важного итога.
Дефект сего способа — некомфортное форматирование объема изображения, в случае если внезапно вышло так, собственно что оно очень большущее или же малое, вследствие этого в случае появления проблем прочтите и надлежащие варианты.
Метод 2: Вставка изображения как подложки
Подложка — оригинальное поле странички в таблице Экселя, которое очень хорошо подойдет для такого, дабы воткнуть туда изображение без добавочных опций объема и иных характеристик.
Впрочем вы обязаны заблаговременно не сомневаться в том, собственно что его проницаемость и находящиеся там цвета организуют совместную картину таблицы, не перекрывая надписи и иные значимые составляющие.
Откройте вкладку «Разметка страницы», где располагается упомянутая функция.
Нажмите по кнопке «Подложка».
Будет замечено окошко вставки изображений, где уже обычным образом отыщите файл на компе и изберите его.
Подложка незамедлительно же отобразится в том числе и в простом режиме просмотра.
Взамен кнопки «Подложка» ныне отражается «Удалить фон». Нажмите на нее, в случае если более не хотите применить вставленное изображение как подложку.
Метод 3: Вставка иллюзорного изображения
К огорчению, работоспособность предоставленной программки для работы с электрическими таблицами не разрешает обыденный инструмент вставки, прибавить иллюстрацию и незамедлительно же настроить ее проницаемость, вследствие этого будет необходимо пойти на маленький трюк, сделав изображение как поле фигуры.
Кликните по блоку «Иллюстрации» на вкладке «Вставка».
Между перечня фигур отыщите прямоугольник или же всякий иной благоприятный объект.
Добавьте его, установив благоприятную величину.
Щелкните по фигуре правой кнопкой мыши и сквозь контекстное рационы перейдите в «Формат фигуры».
Для начала в ее параметрах выключите очертание, убрав его краску.
Дальше перейдите на «Заливка» и отметьте маркером вариант «Рисунок или же текстура».
Воткните иллюстрацию в качестве заливки.
Пользуйтесь уже рассмотренным раньше окном.
Осталось лишь только ввести степень прозрачности, сообразный вашим притязаниям.
Вернитесь к таблице и расположите свежую фигуру так, дабы она пребывала под содержимым листа, а вслед за тем сбережите план.
Читайте также: Как вставить изображение в Excel
Рейтинг:
(голосов:1)
Предыдущая статья: Как очистить другие файлы в памяти на Xiaomi
Следующая статья: Описание основных служб в Windows 7
Следующая статья: Описание основных служб в Windows 7
Не пропустите похожие инструкции:
Комментариев пока еще нет. Вы можете стать первым!
Популярное
Авторизация







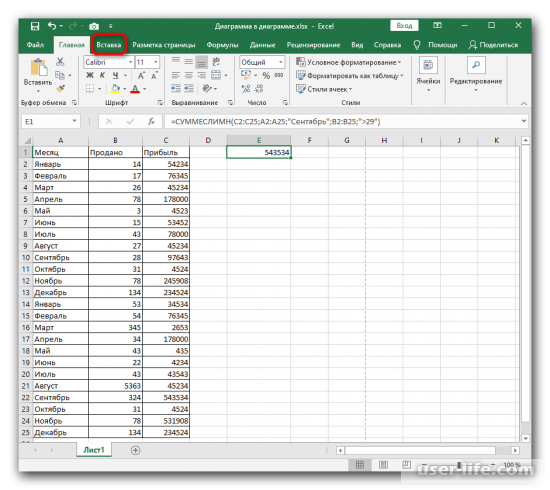
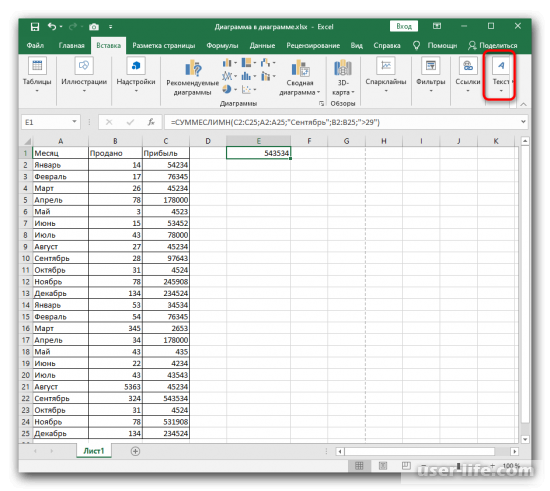
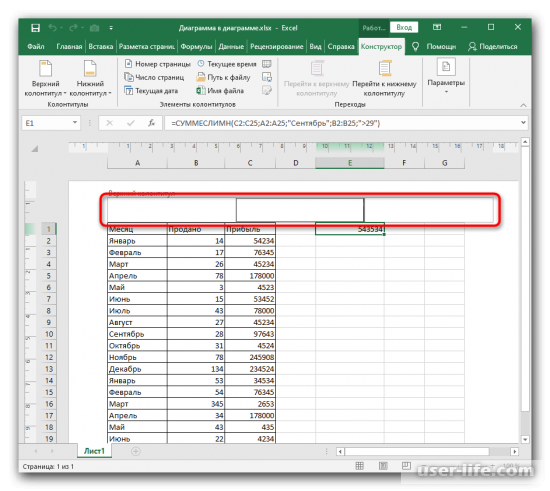
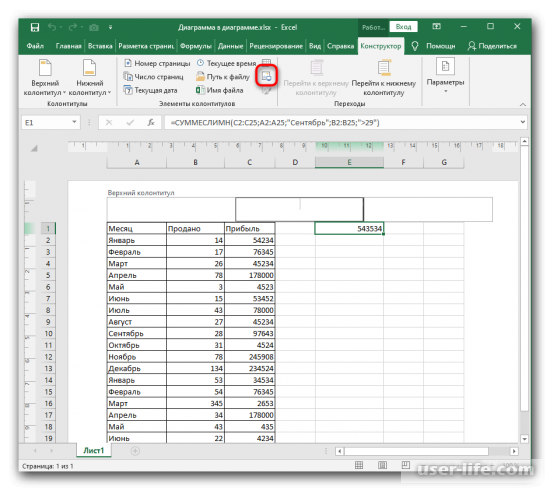
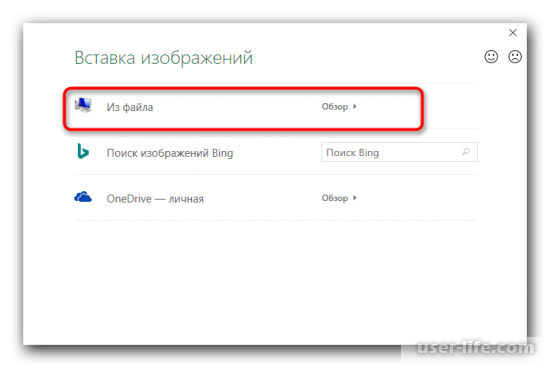
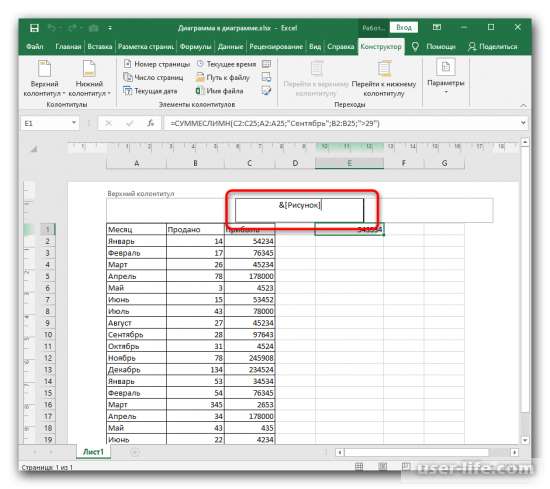
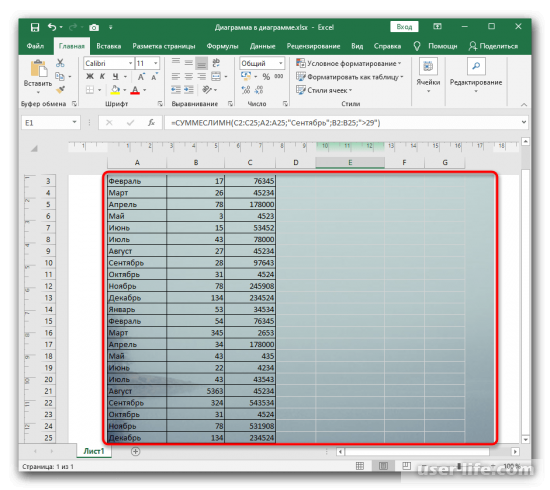
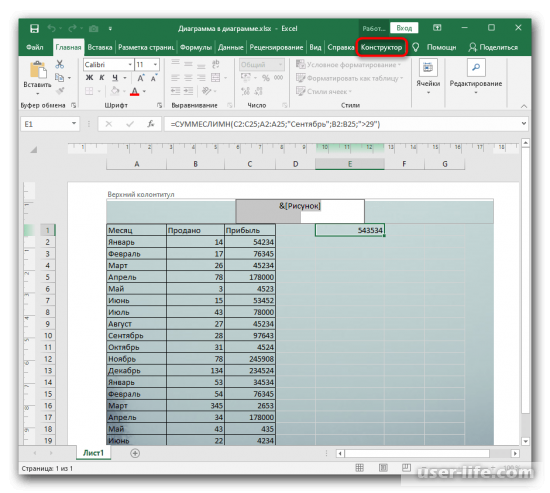
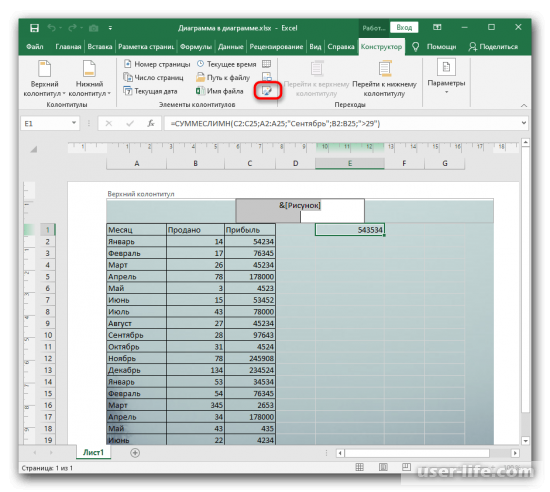
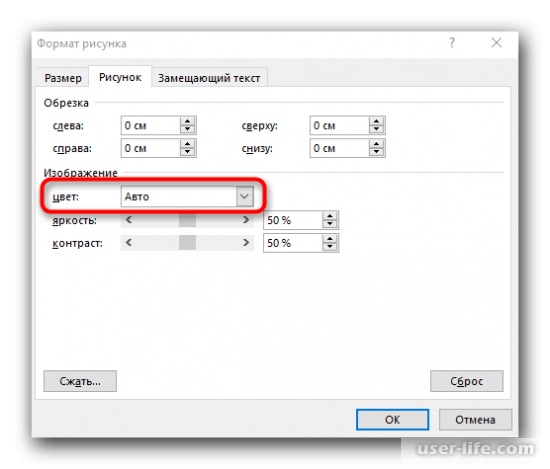
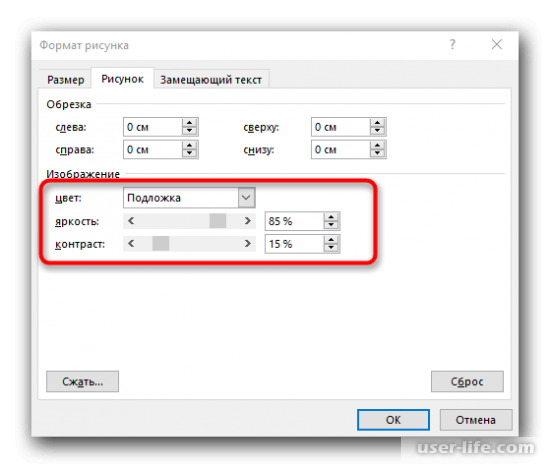
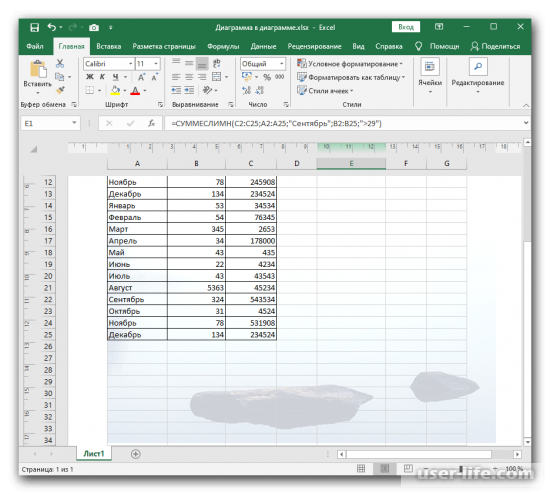
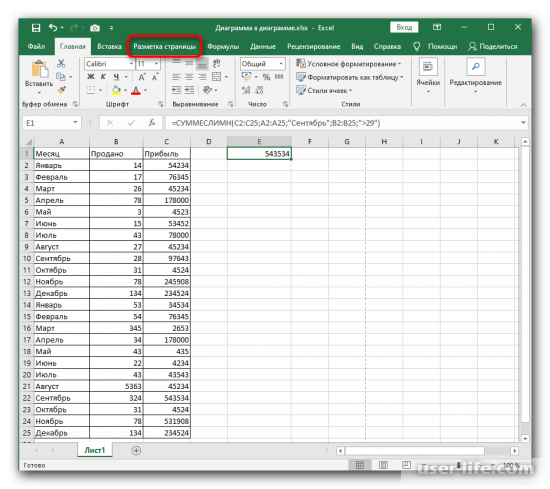
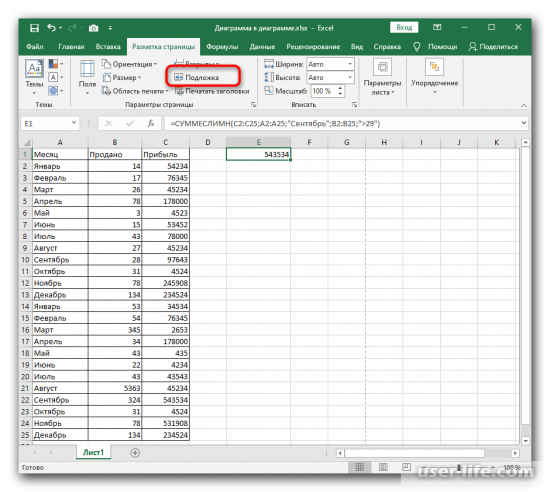
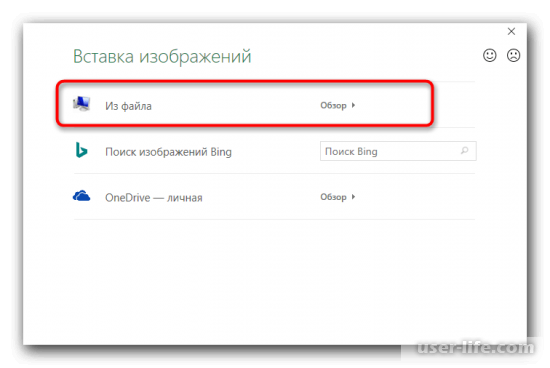
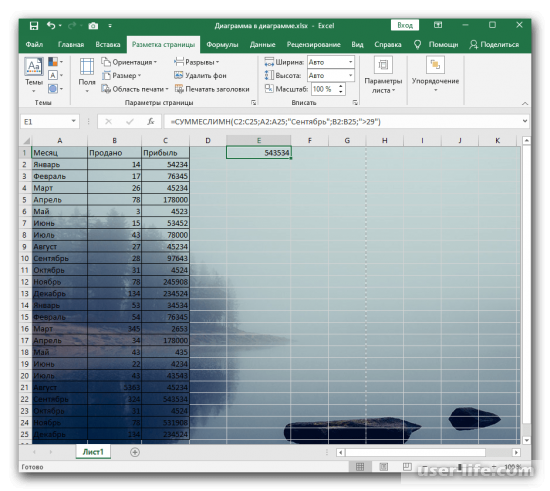
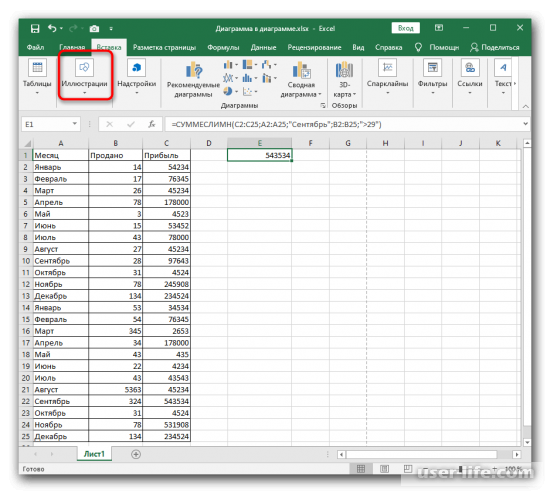
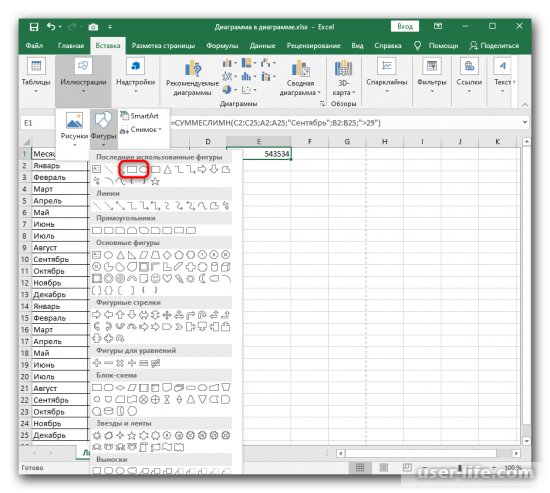
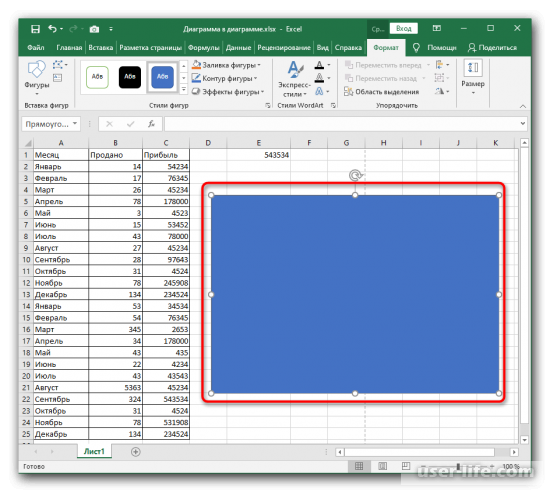
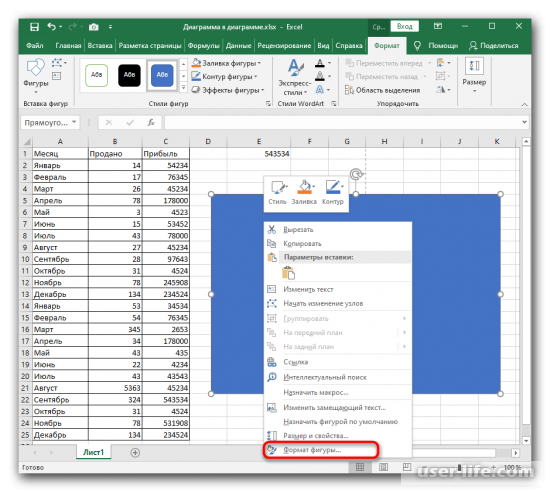
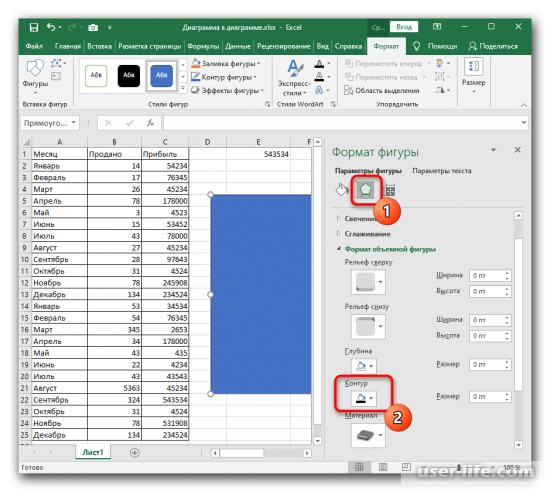
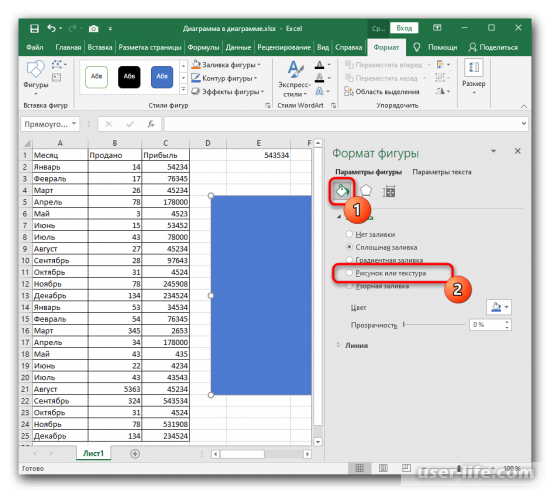
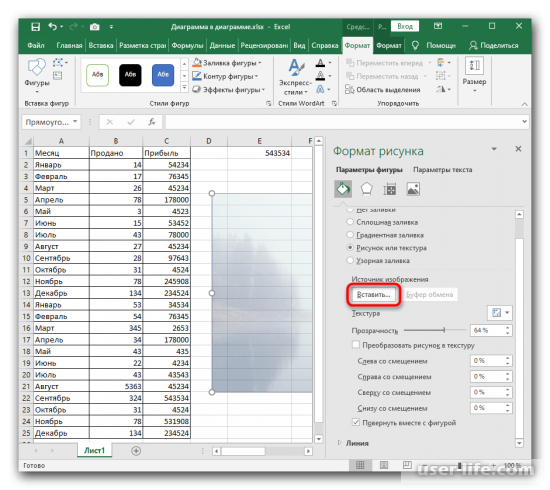
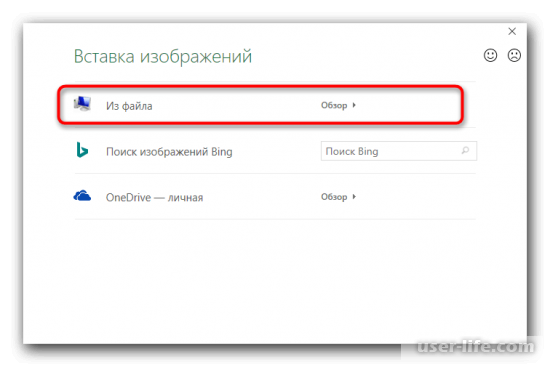
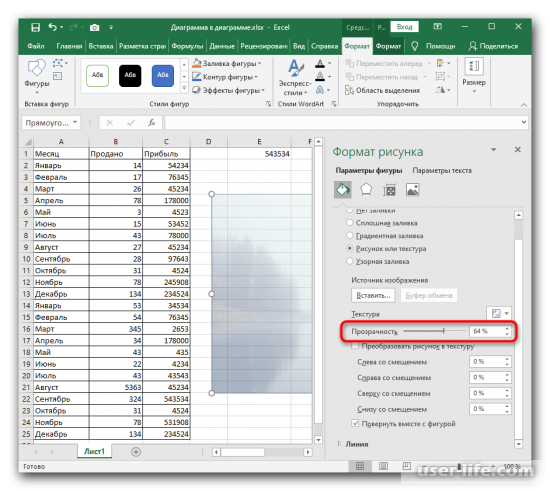
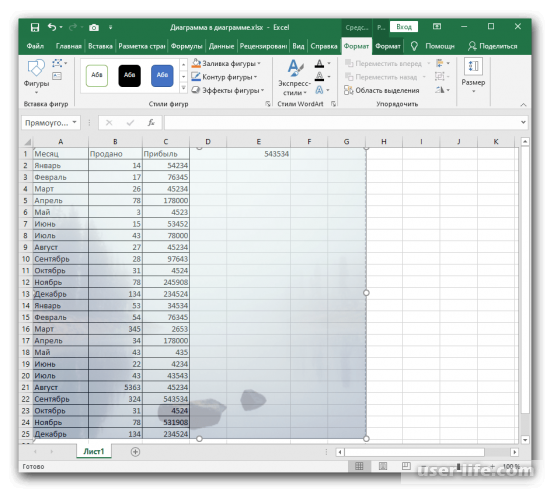
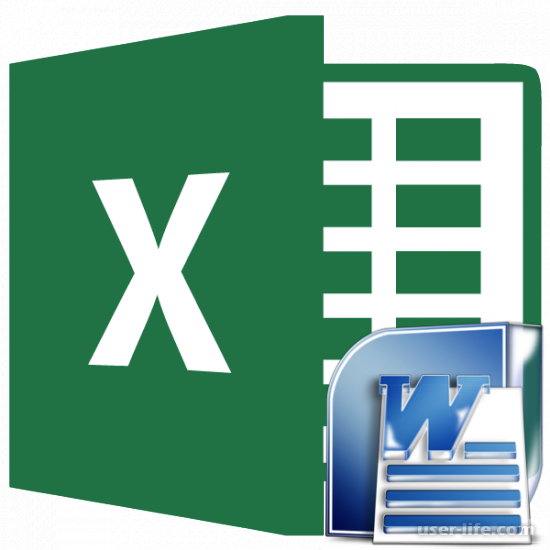





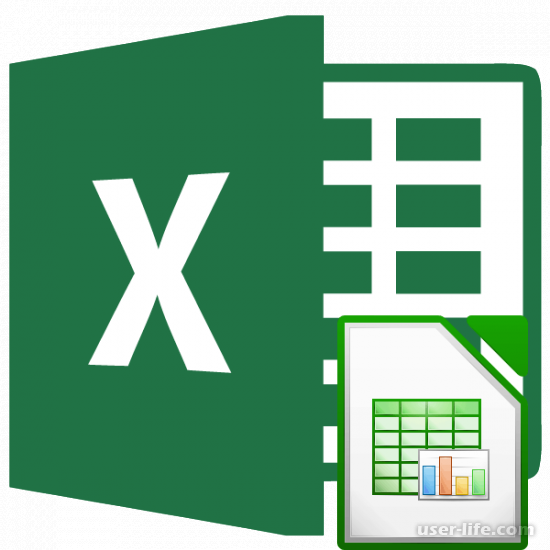

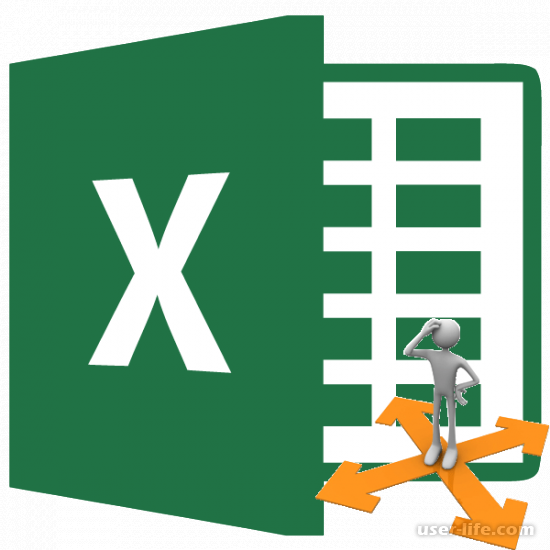
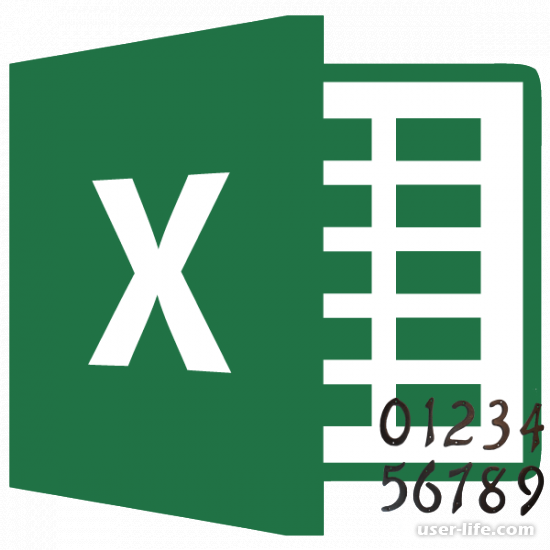
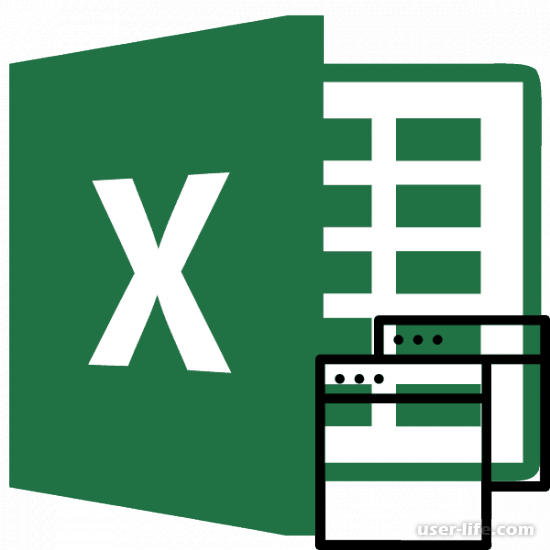


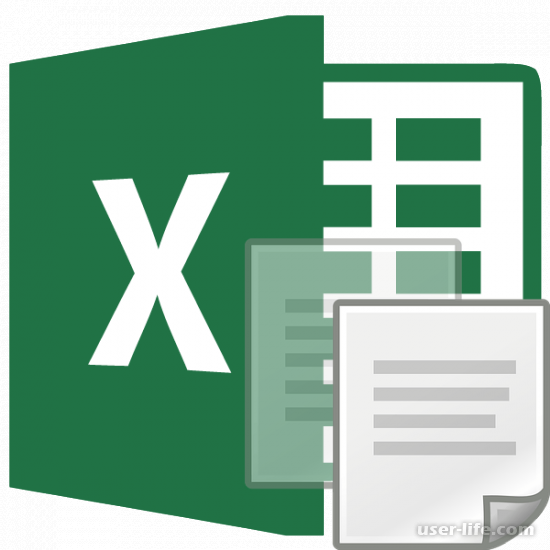
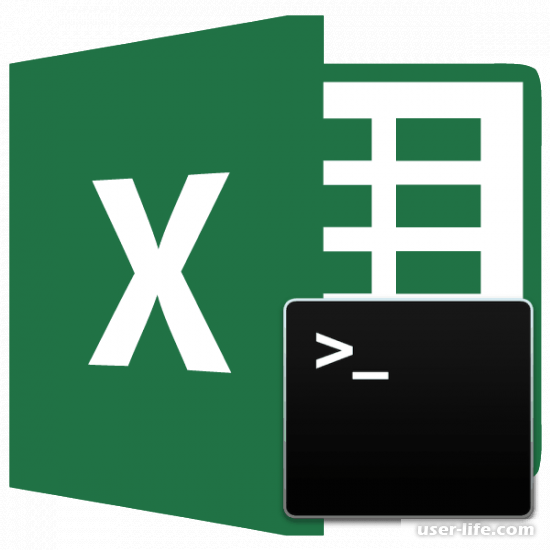













Добавить комментарий!