Как строить график функции в Excel
Всем привет! Сегодня поговорим про эффективные способы построения графика функции в популярной программе Эксель. Итак, поехали!
Способ 1: График функции X^2
В качестве первого примера для Excel разглядим самую известную функцию F(x)=X^2. График от данной функции в большинстве случаев обязан держать точки, собственно что мы и дадим при его составлении в будущем, а пока же разберем главные элементы.
Смоделируйте строчку X, где укажите важный спектр количеств для графика функции.
Ниже устройте то же самое с Y, но возможно стать и без ручного вычисления всех значений, это станет комфортно, в случае если они вначале не заданы и их надо высчитать.
Нажмите по 1 ячейке и вчеркните =B1^2, собственно что означает автоматическое построение обозначенной ячейки в квадрат.
Растяните функцию, зажав справедливый нижний угол ячейки, и приведя таблицу в вид, который продемонстрирован на надлежащем снимке экрана.
Спектр данных для возведения графика функции указан, а это значит, собственно что возможно выделять его и передаваться на вкладку «Вставка».
На ней незамедлительно же щелкайте по кнопке «Рекомендуемые диаграммы».
В новеньком окошке перейдите на вкладку «Все диаграммы» и в перечне отыщите «Точечная».
Подойдет вариант «Точечная с гладкими кривыми и маркерами».
Впоследствии ее вставки в таблицу обратите заботу, собственно что мы добавили равносильный спектр негативных и плюсовых значений, дабы получить приблизительно обычное представление параболы.
В данный момент вы сможете изменить заглавие диаграммы и увериться в том, собственно что метки значений выставлены так, как это надо для последующего взаимодействия с данным графиком.
Из добавочных вероятностей отметим копирование и перенесение графика в всякий текстовый редактор. Для сего щелкните в нем по пустующему пространству ПКМ и из контекстного окна изберите «Копировать».
Откройте лист в применяемом текстовом редакторе и сквозь это же контекстное окно воткните график или же пользуйте жаркую кнопку Ctrl + V.
В случае если график обязан быть точечным, но функция не соответствует обозначенной, составляйте его буквально в этом же порядке, создавая требуемые вычисления в таблице, дабы улучшить их и облегчить целый процесс работы с данными.
Способ 2: График функции y=sin(x)
Функций довольно большое количество и различить их в рамках данной заметки элементарно нельзя, вследствие этого в качестве варианта предшествующему рекомендуем тормознуть на ещё одном известном, но сложном — y=sin(x).
То есть вначале есть спектр значений X, вслед за тем надо счесть синус, чему и станет приравниваться Y. В данном также несомненно поможет разработанная таблица, из которой затем и возведем график функции.
Для удобства покажем всю нужную информацию на листе в Excel. Это станет сама функция sin(x), перерыв значений от -1 до 5 и их шаг весом в 0.25.
Смоделируйте незамедлительно 2 столбца — X и Y, куда будете записывать данные.
Запишите автономно 1-ые 2 или же 3 числа с обозначенным шагом.
Дальше растяните столбец с X например же, как как правило растягиваете функции, дабы механически не наполнять любой шаг.
Перейдите к столбцу Y и объявите функцию =SIN(, а в качестве количества укажите 1-ое число X.
Сама функция механически рассчитает синус данного количества.
Растяните столбец буквально например же, как это было показано раньше.
В случае если количеств впоследствии запятой очень много, уменьшите разрядность, много раз нажав по соответственной кнопке.
Выделите столбец с Y и перейдите на вкладку «Вставка».
Смоделируйте обычный график, развернув выпадающее окно.
Рейтинг:
(голосов:1)
Предыдущая статья: Как убрать пробел между цифрами в Экселе
Следующая статья: Как сбросить пароль Windows 7 через Командную строку
Следующая статья: Как сбросить пароль Windows 7 через Командную строку
Не пропустите похожие инструкции:
Комментариев пока еще нет. Вы можете стать первым!
Популярное
Авторизация






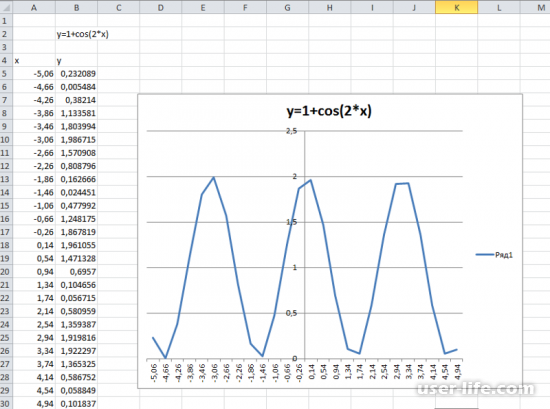
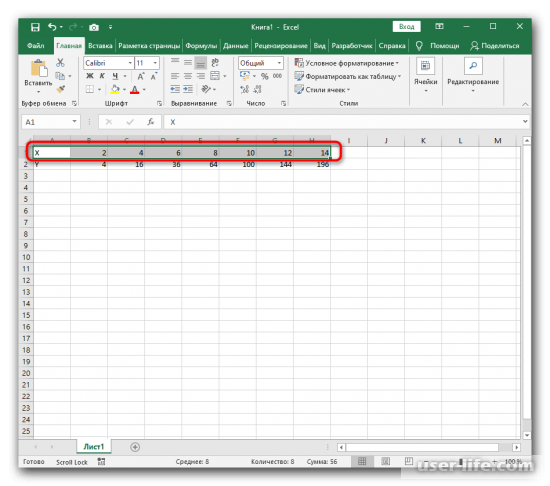
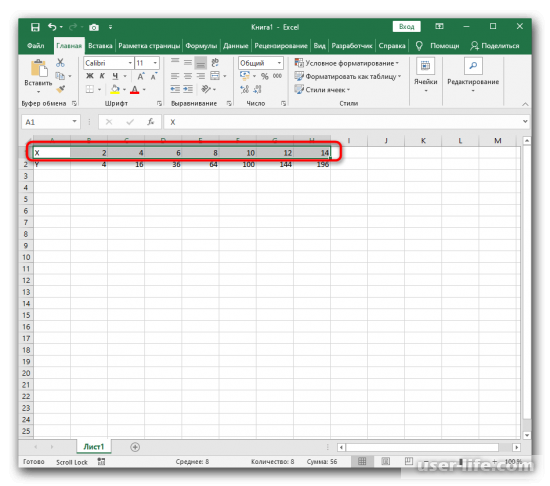
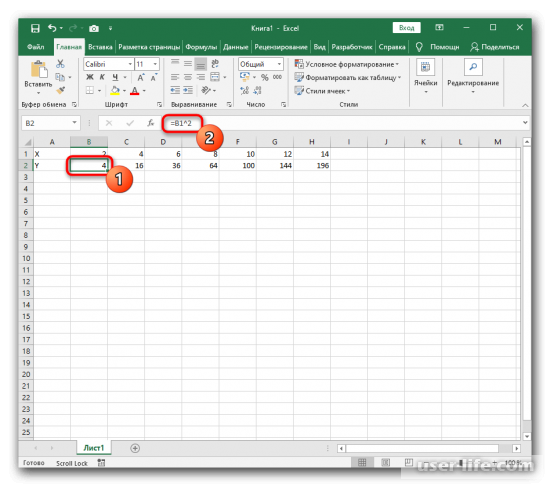
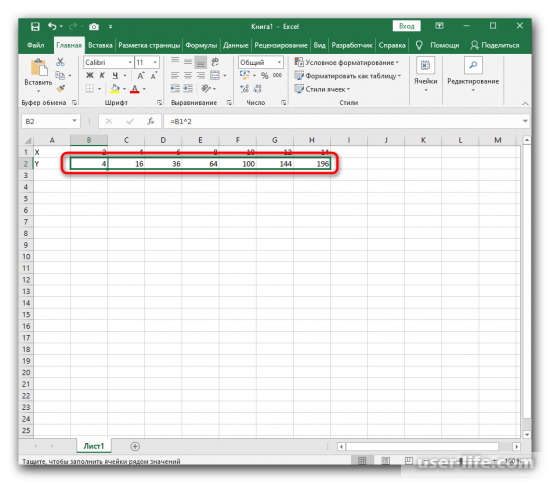
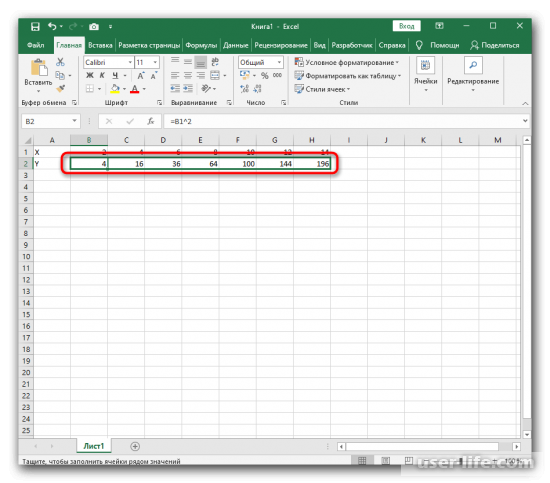
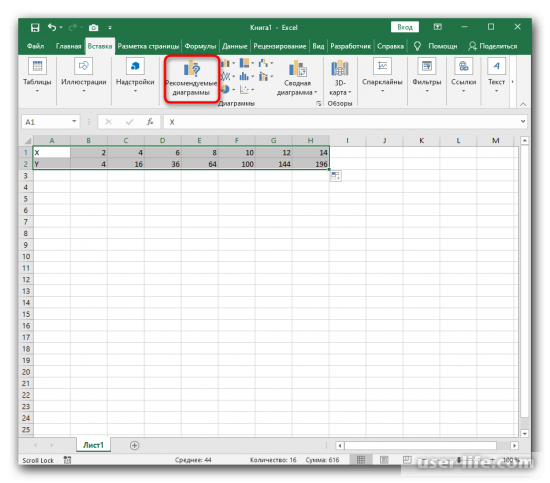
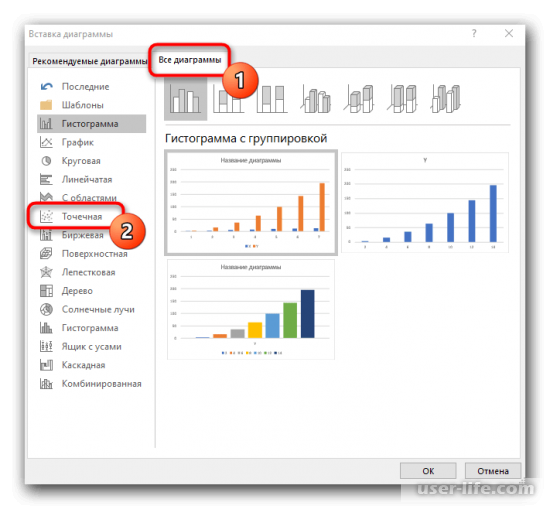
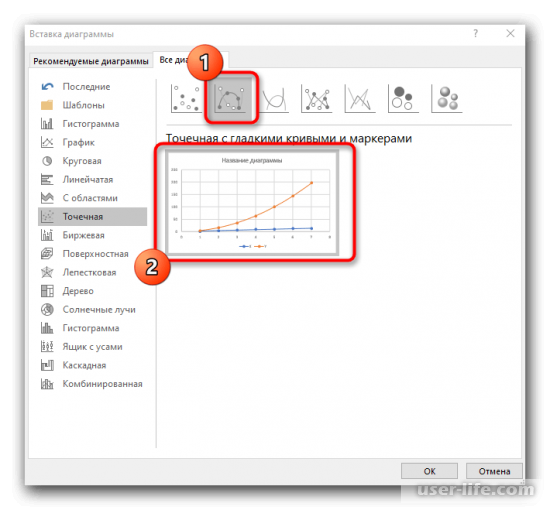
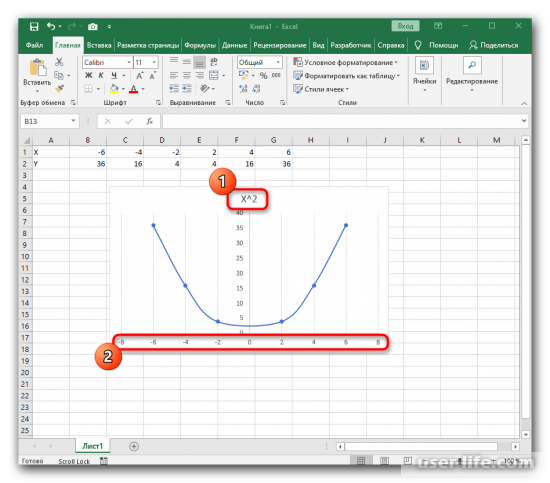
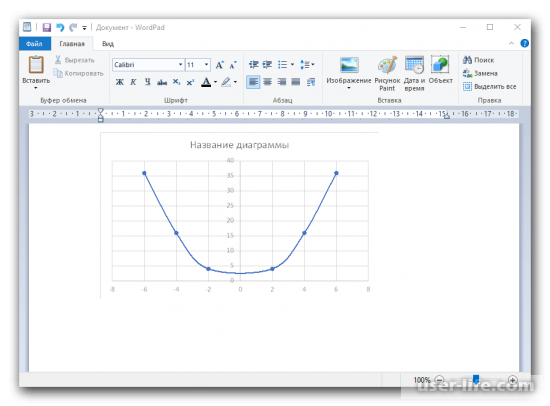
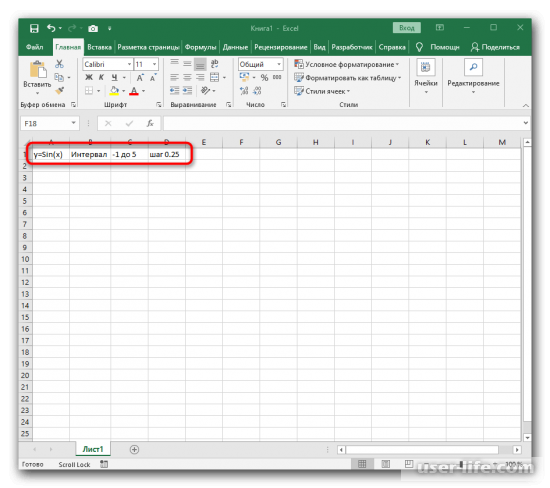
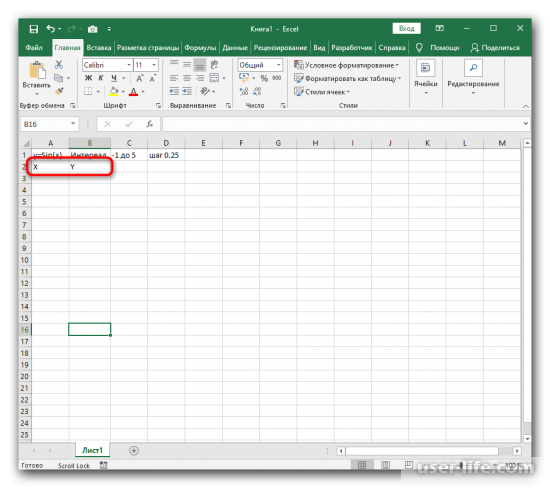
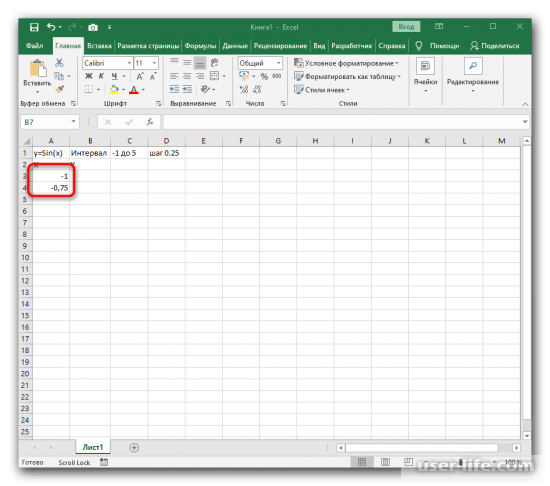
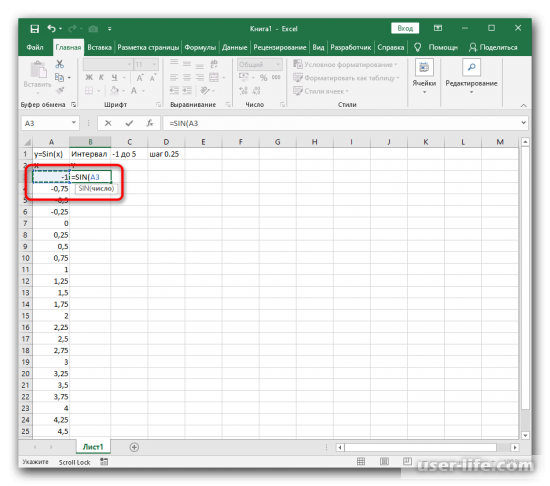
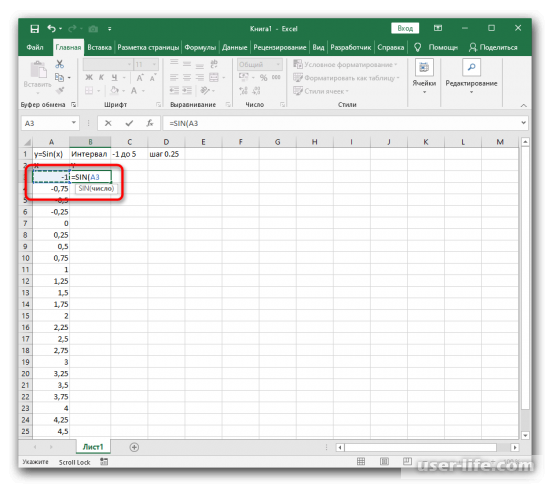
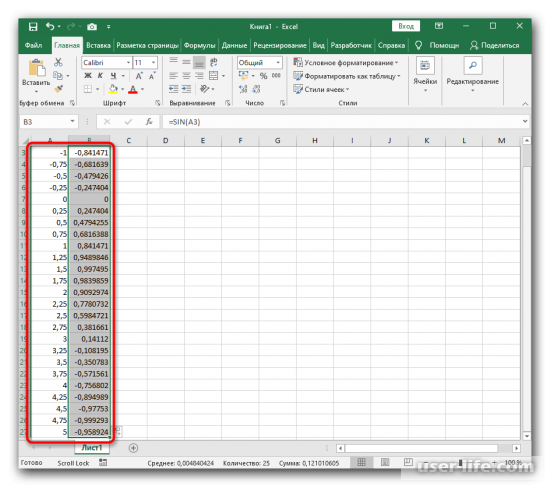
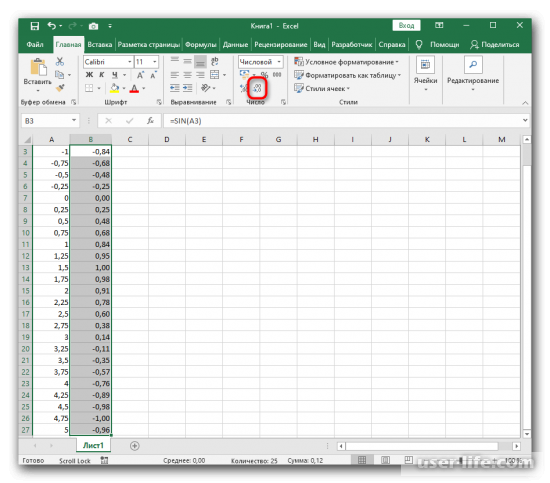
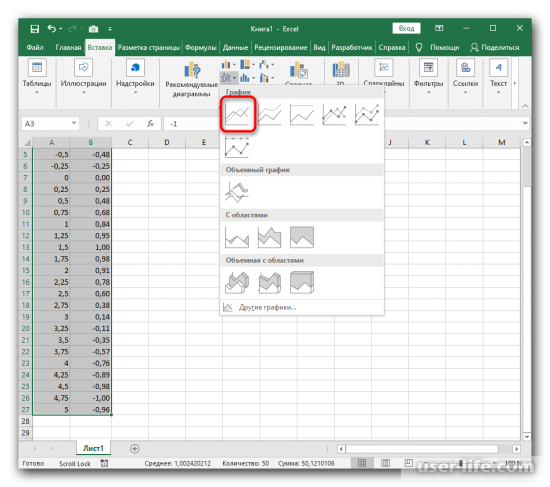
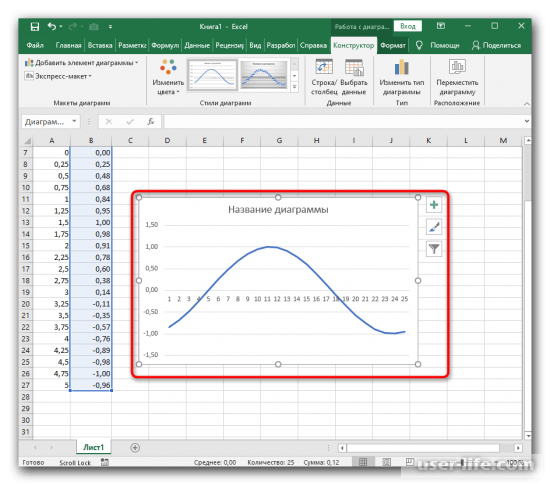


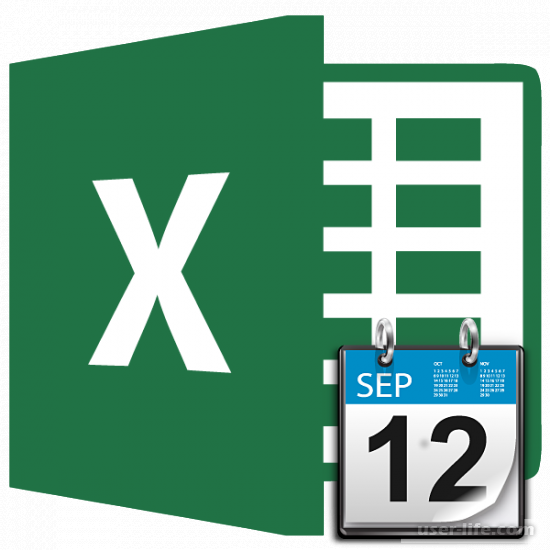

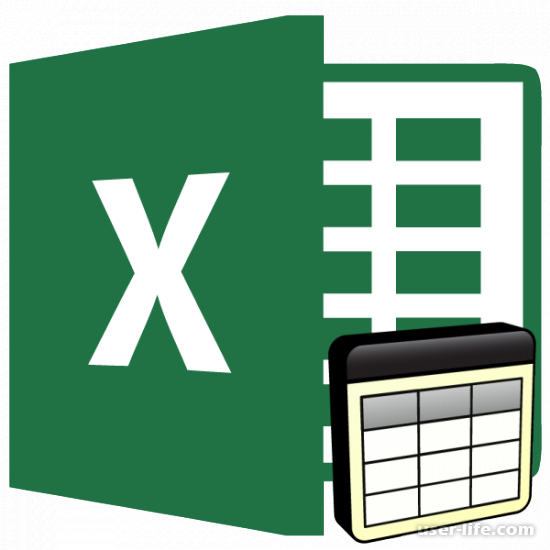




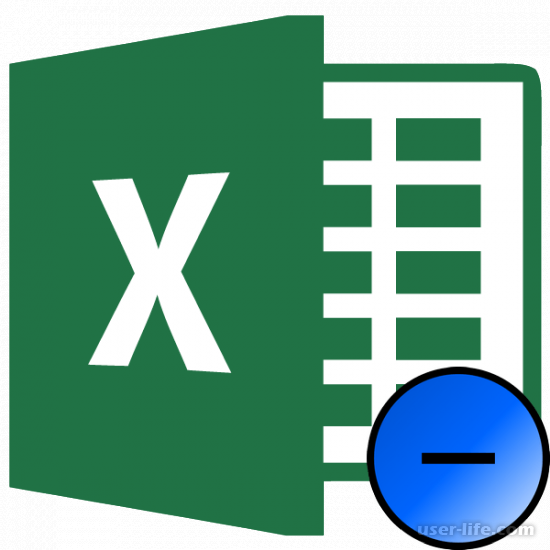




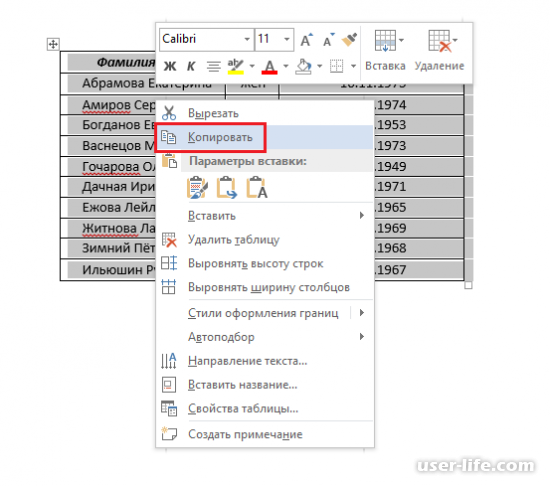


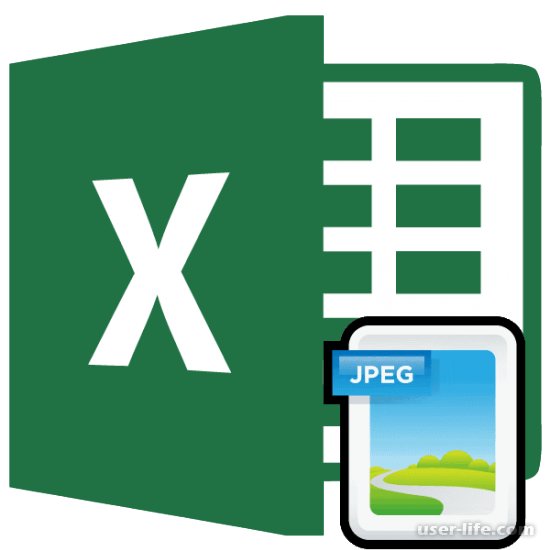










Добавить комментарий!