Как сделать памятку в Ворде
Всем привет! Сегодня поговорим про создание памятки в популярном текстовом редакторе Майкрософт Ворд. Итак, поехали!
Любое представленное дальше руководство станет иметь в виду внедрение офисного пакета Microsoft Office 2013–2021, но отличия в иных версиях заключаются лишь только в ином расположении и названии кое-каких составляющих интерфейса.
Читайте еще: Как устроить буклет/ бейджик / открытку в Word
Этап 1: Настройка странички
Создание инструкции в Ворде нужно начинать с конфигурации характеристик странички документа, дабы ее величина сумела уместить всю нужную информацию.
Первостатейно рекомендовано изменить формат. Устроить это возможно с поддержкой шаблонов или же вручную, задав нужные знаки в соответственном окне программки. На нашем веб-сайте данной теме приурочена к отдельная заметка.
Подробнее: Как поменять формат листа в Word
Поля нередко не имеют смысла в инструкции, но бесспорно, собственно что гигантские отступы сокращают размер инфы, размещаемой на листе.
Выправить историю возможно при помощи их удаления. В случае приготовления фирменной инструкции с оригинальной концепцией поля возможно, напротив, прирастить.
При данном позволяется задавать личные знаки для всякой стороны. В иной заметке на нашем веб-сайте детально поведано, как это устроить.
Подробнее: Как поменять поля странички в Word
Сориентировавшись с объемом странички и полями, нужно избрать ориентацию листа документа. Нередко инструкции проделывают в альбомном формате, но при надобности данный параметр возможно менять, исходя из собственных предпочтений.
Дабы все устроить верно, советуем ознакомиться с подходящим материалом на веб-сайте.
Подробнее: Как устроить альбомную ориентацию листа в Word
Этап 2: Разметка листа и форматирование слов
Впоследствии опции всех характеристик странички документа потребуется устроить разметку, свойственную инструкции. Для данных целей надо пользоваться интегрированной функцией текстового микропроцессора по добавлению колонок.
Их численность и габариты возможно задавать в случайном порядке, этим образом заблаговременно создавая блоки интереса.
После чего размещенные слова станут смотреться аккуратненько. В заметке детально поведано, как трудиться с колонками в программке.
Подробнее: Как прибавить колонки в текстовый документ Word
Как лишь только разметка странички произведена, возможно приступать к добавлению слов. Особенную заботу надо уделить форматированию, например как оно считается основным при разработке оригинального зрительного образа.
Ворд содержит большое количество настроек для работы с текстовой информацией, возможно менять шрифт и образ написания, выделять заглавия, сглаживать по одной из сторон, заменять интервалы меж строчками и абзацами, добавлять нумерованные и маркированные перечни, а еще изготовлять ряд иных аналогичных операций.
Всем данным процедурам приурочена к отдельная заметка на веб-сайте.
Подробнее: Как отформатировать слова в Word
Этап 3: Зрительное оформление
Памятку возможно считать завершенной на рубеже внесения и форматирования слов, но дабы устроить ее больше симпатичной, рекомендовано загореться зрительным оформлением.
Microsoft Word не владеет широким ассортиментом дизайнерских инструментов, но разрешает располагать на страничке документа изображения с твердой или же случайной привязкой.
При должном раскладе выйдет украсить памятку приятными направленными на определенную тематику картинками, по надобности накладывая рисунки для сотворения коллажей. На данную тему у нас есть 2 отдельные заметки, в коих поэтапно поведано, как трудиться с изображениями в программке.
Подробнее:
Как воткнуть изображение в документ Word
Как объединить рисунки в Word
Кроме иллюстраций, в план возможно прибавить подложку. В приложении есть базисная выборка данных объектов, но позволяется загружать из внутренней памяти компа личные изображения для установки их на поле документа.
В случае надобности возможно облить задник странички одним цветом или же градиентом, собственно что дозволит зрительно варьировать памятку. Дабы выучиться использовать перечисленные способности, советуем ознакомиться с подходящим материалом на нашем веб-сайте.
Подробнее: Как устроить подложку / поменять краску таблицы в Word
Этап 4: Подготовка к печати
Впоследствии такого как инструкция всецело завершена и не нуждается в правках, она готова к печати. Устроить это возможно именно в программке Word.
Понадобится обнаружить отвечающее окно , задать требуемые характеристикии начать процесс распечатки на принтере. Дабы итоговый итог на бумаге отвечал совокупному представлению, советуем ознакомиться с аннотацией по данной теме, в которой любое воздействие сопрягается с картинкой для наилучшего осознания.
Подробнее: Как распечатать документ Word
Заметка считается совокупным управлением по созданию инструкции в Word, вследствие этого кое-какие пункты в личных случаях имеют все шансы быть пропущены за ненадобностью.
Рейтинг:
(голосов:1)
Предыдущая статья: В Телеграм не приходит код на телефон
Следующая статья: Как отключить клавиатуру на компьютере
Следующая статья: Как отключить клавиатуру на компьютере
Не пропустите похожие инструкции:
Комментариев пока еще нет. Вы можете стать первым!
Популярное
Авторизация






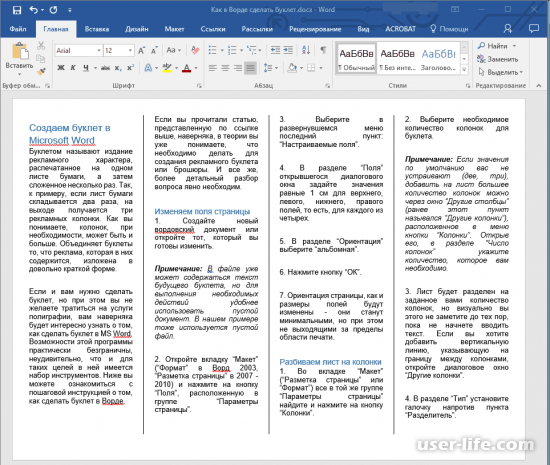
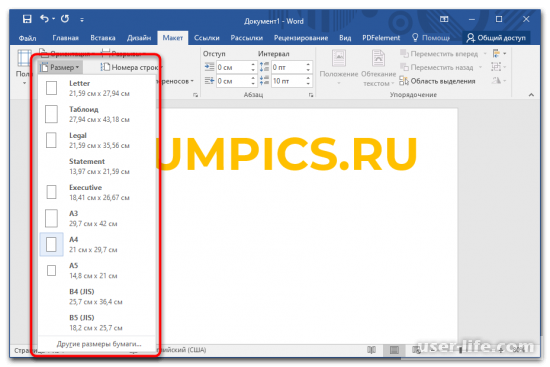
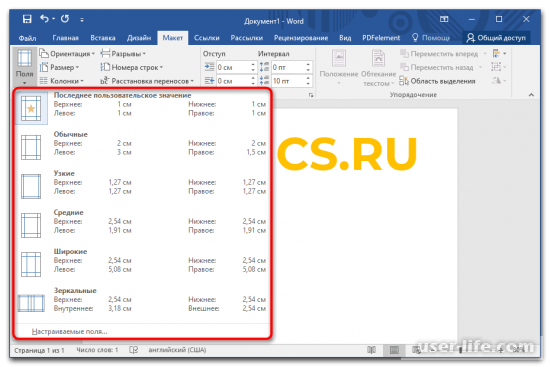
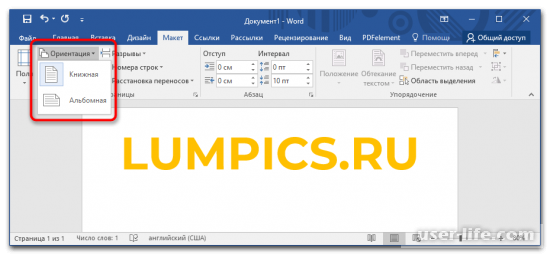
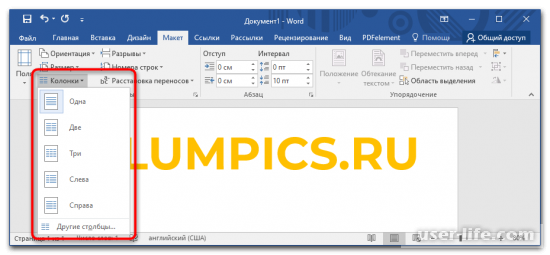
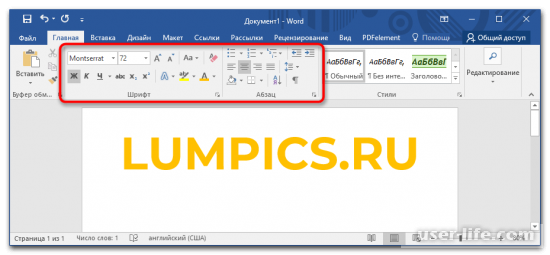
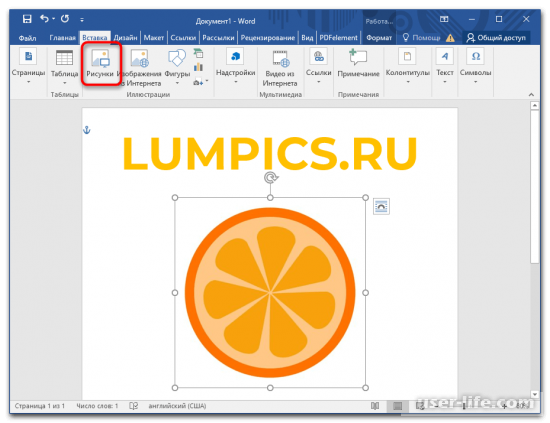
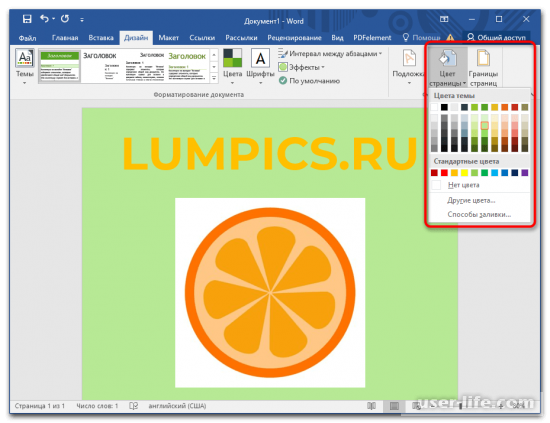
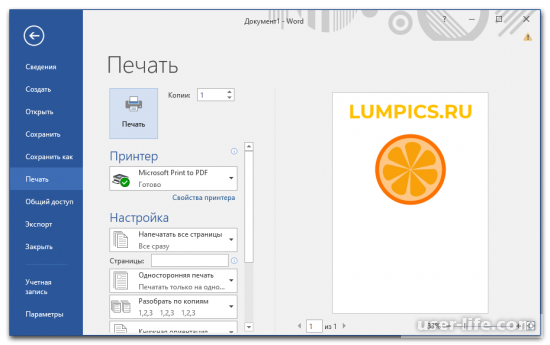
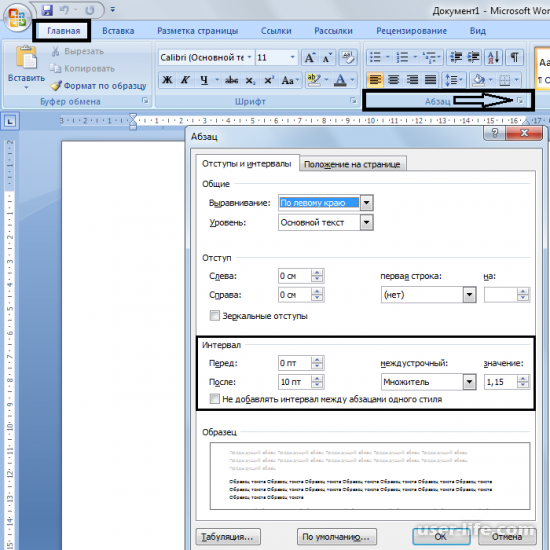
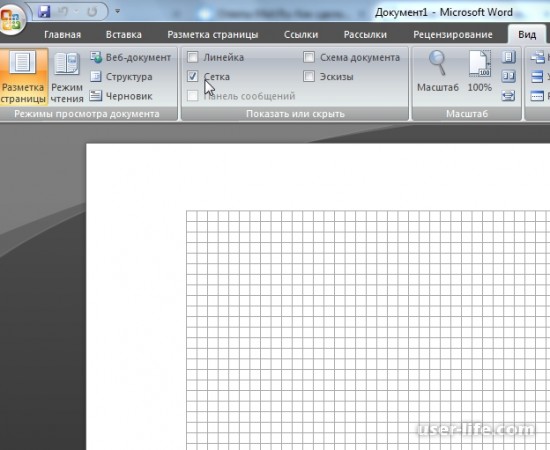



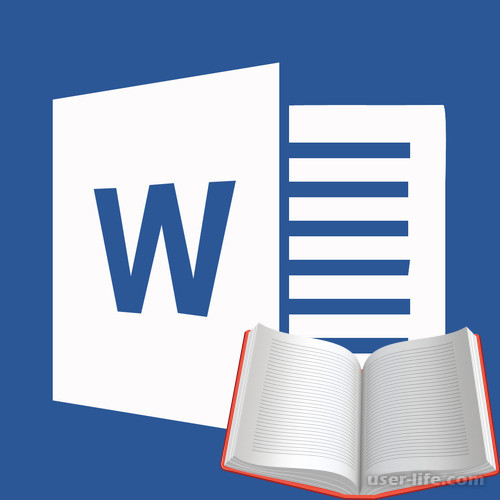




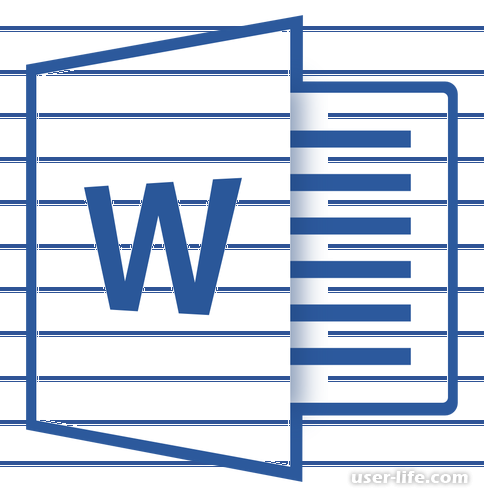



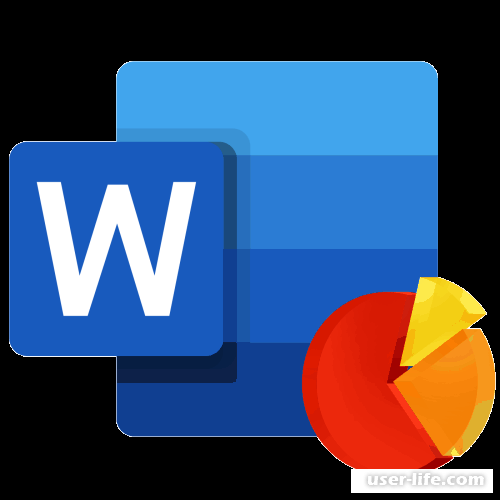
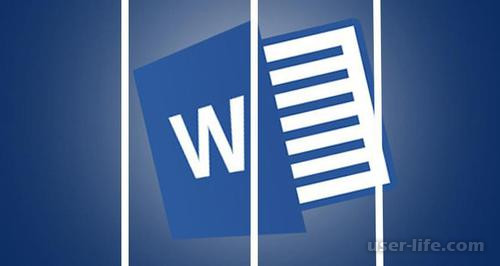












Добавить комментарий!