Как расширить столбец в Excel
Всем привет! Сегодня поговорим про расширение столбцов в популярной программе Эксель. Итак, поехали!
Метод 1: Ручная перемена ширины
Ручная перемена ширины столбца в таблице — самый резвый метод из тех, которые представлены в данной заметке, но у него есть личный минус, заключающийся в трудности выбрать конкретное число с первого раза.
Впрочем в случае если точность до мм для вас не принципиальна, элементарно зажмите край блока с буковкой столбца левой кнопкой мыши и перетащите его направо или же налево, следя за тем, как изменяется ширина, во всплывшем извещении.
Метод 2: Контекстное окно
При надобности показать верную ширину столбца или же при нежелании передвигать его вручную возможно пользоваться контекстным окном.
Выделите строчку и нажмите по ее буковке правой кнопкой мыши.
В показавшемся контекстном окне отыщите место «Ширина столбца» и активируйте его.
Будет замечено маленькое окно, где укажите желанную ширину столбца в поставленной по умолчанию единице измерения.
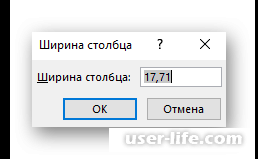
Примените конфигурации нажатием кнопки Enter, вернитесь к таблице и удостоверьтесь, собственно что ныне столбец содержит нужную ширину.
Метод 3: Перемена формата ячейки
В Excel есть отдельное окно редактирования формата ячейки. В список штатных функций заходит и та, которая разрешает обнаружить окошко для конфигурации ширины избранного столбца.
Это трудится например же, как в случае с контекстным окнос, но само окошко раскрывается по другому.
В обязательном порядке выделите столбец, корректировка ширины которого выполнится дальше.
На вкладке «Главная» кликните по кнопке «Ячейки» и разверните выпадающее «Формат».
Тут для вас необходим инструмент «Ширина столбца».
В новеньком окошке опции задайте желанную ширину колонки и примените конфигурации, нажав Enter.
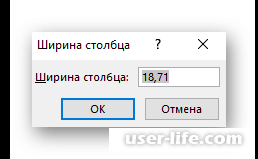
Метод 4: Активация самодействующего подбора ширины
В окончание отметим способ, благоприятный вдали не всем, но временами в высшей степени нужным окажется как раз он.
Его сущность в подключении инструмента самодействующего подбора ширины столбца, а производится это в «Формат ячеек».
Выделите столбец, нажмите по нему правой кнопкой мыши и вызовите окошко «Формат ячеек».
В новеньком окошке опции перейдите на вкладку «Выравнивание».
Установите галочку возле пункта «Автоподбор ширины», впоследствии чего сбережите конфигурации.
Вернитесь в таблицу и исполните редактирование значений, воспроизводя историю, когда строчка не влазит в текущую ширину столбца.
Вы увидите, как он расширится или же надпись будет меньше, собственно что находится в зависимости от числа знаков изнутри самой ячейки.
Рейтинг:
(голосов:1)
Предыдущая статья: Обработчик команд Windows в автозагрузке
Следующая статья: Видеорегистратор не видит жёсткий диск
Следующая статья: Видеорегистратор не видит жёсткий диск
Не пропустите похожие инструкции:
Комментариев пока еще нет. Вы можете стать первым!
Популярное
Авторизация






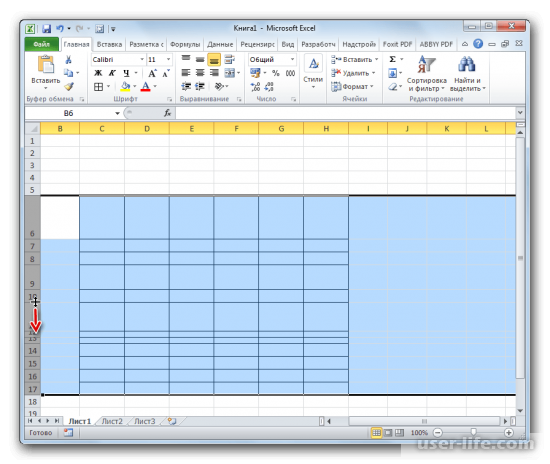
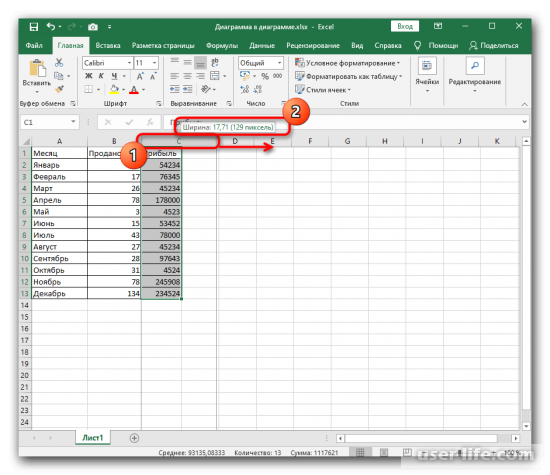
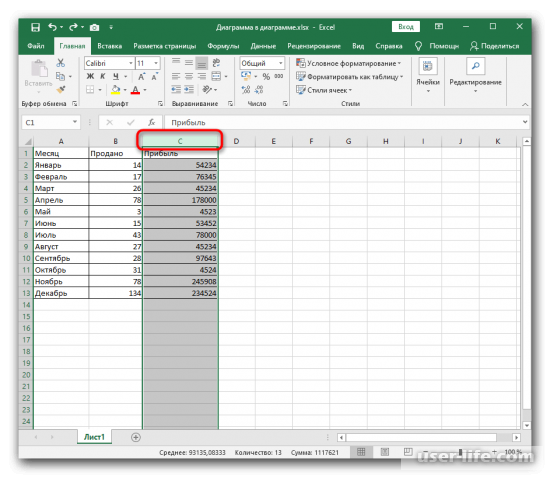
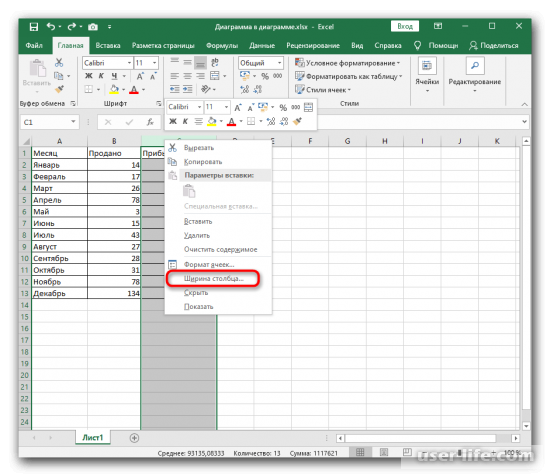
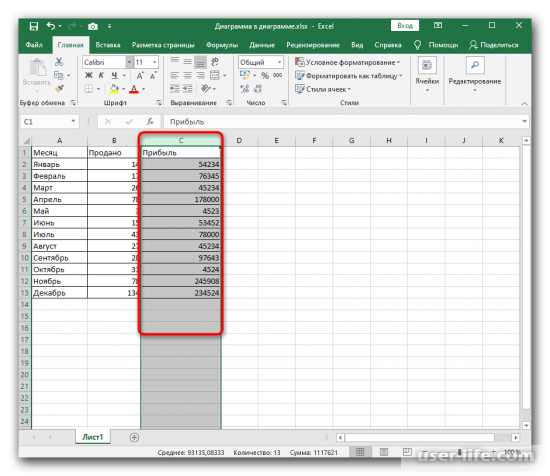
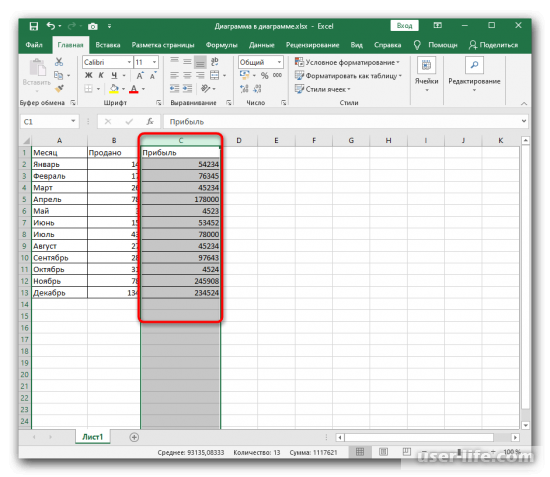
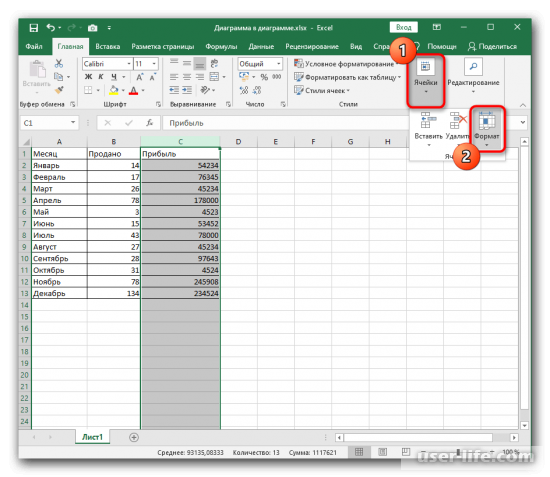
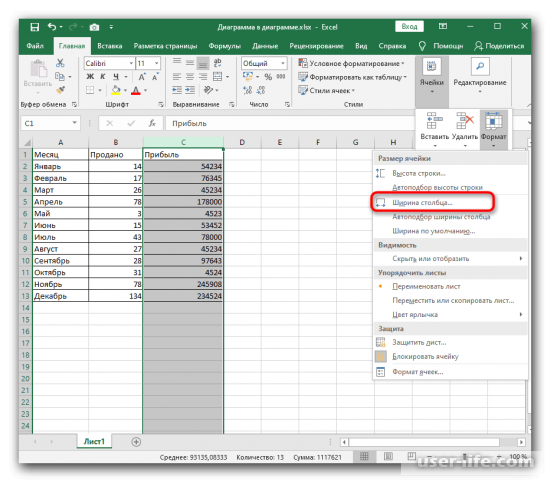
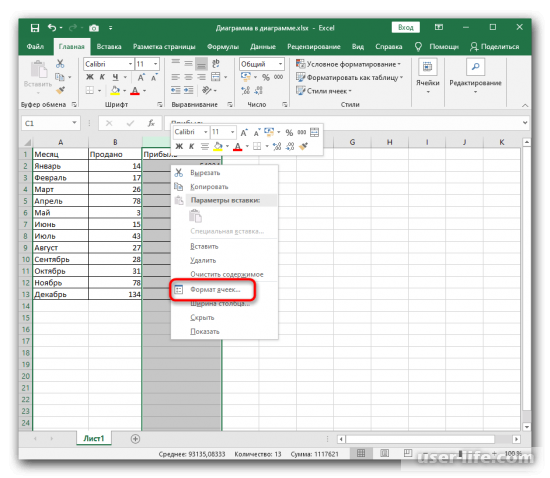
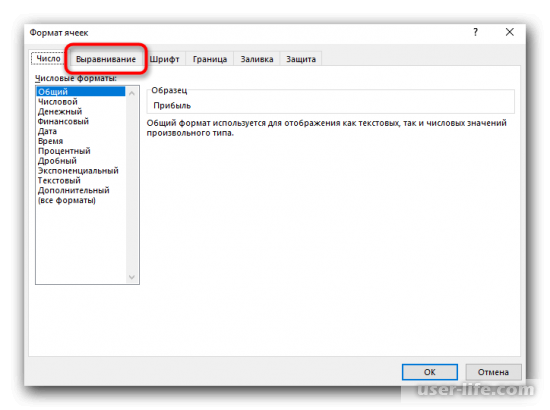
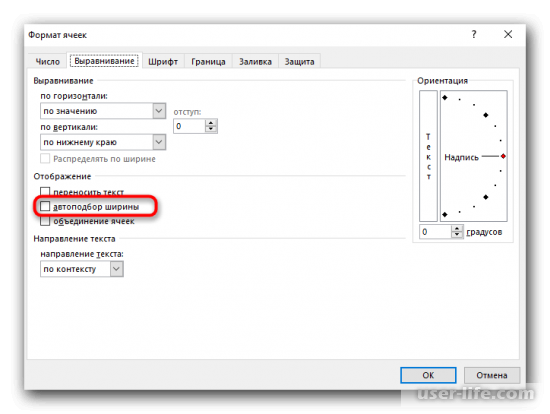
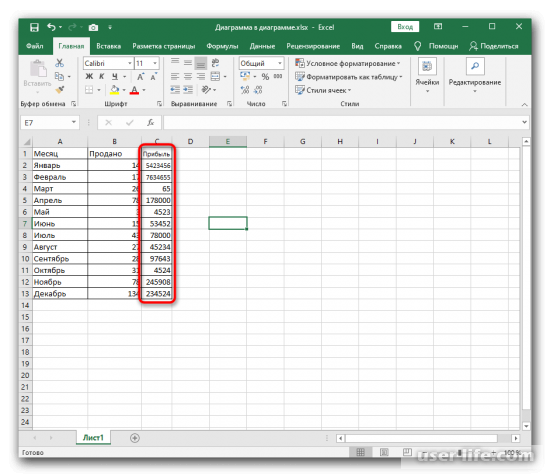

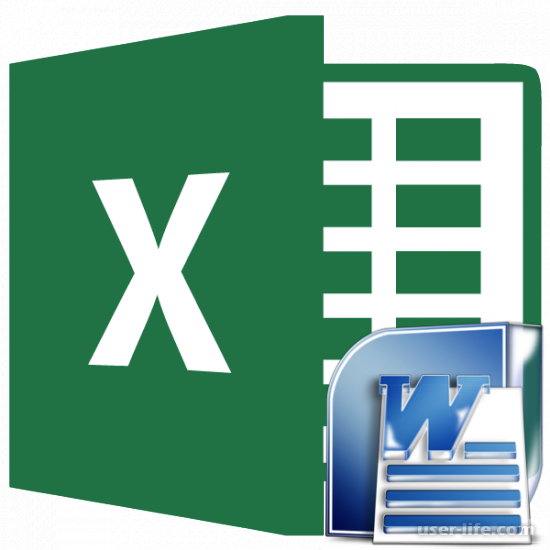


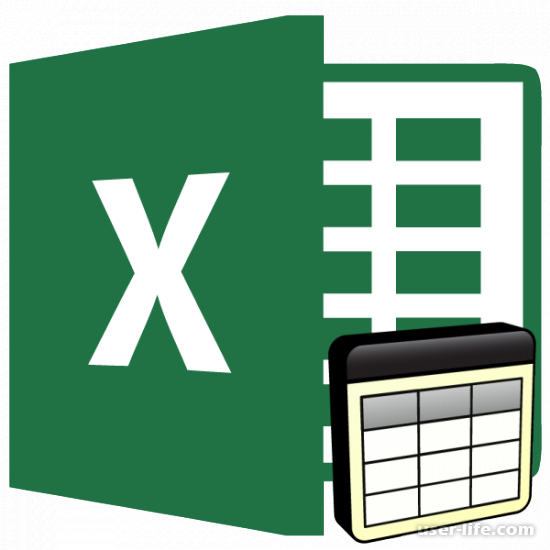




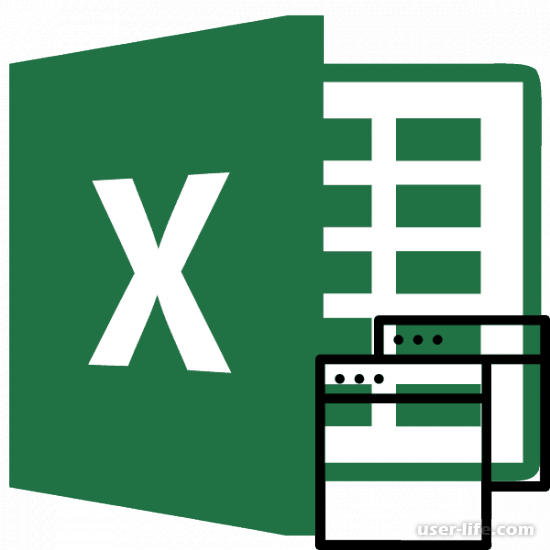


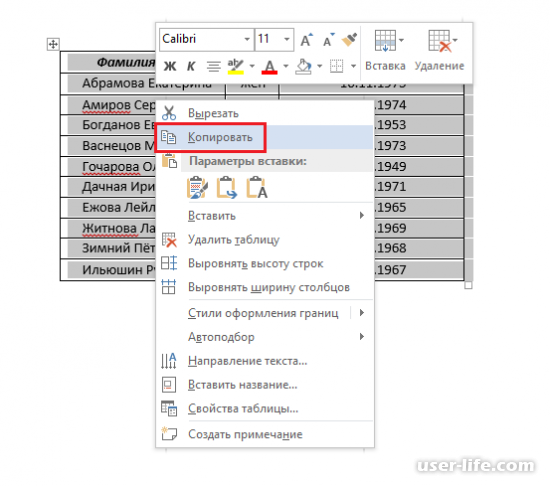

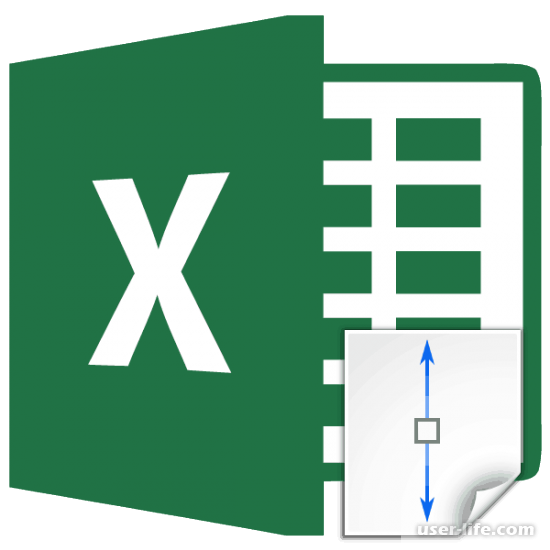

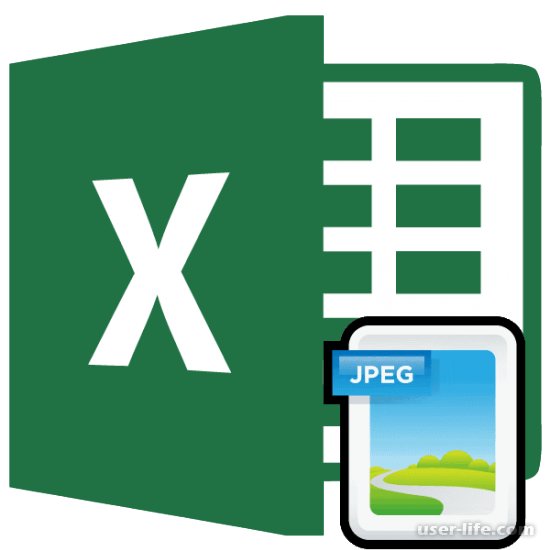
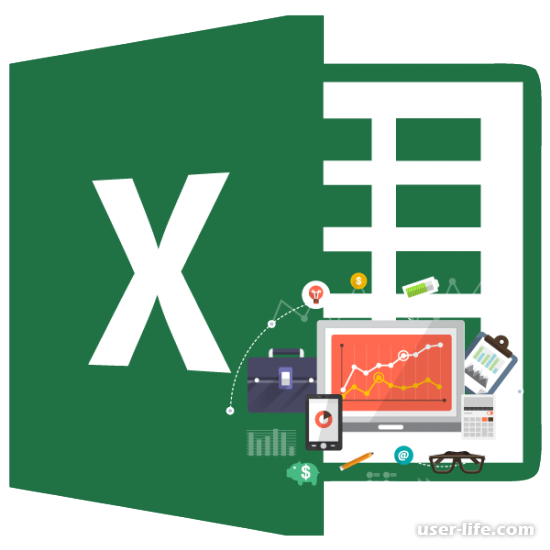










Добавить комментарий!