Почему в Экселе вместо цифр значки решеточки
Всем привет! Сегодня поговорим про то почему вместо текста или цифр появляются решетки в популярной программе Эксель. Итак, поехали!
Почти все юзеры отмечали, собственно что при работе в Microsoft Excel случаются случаи, когда в ячейках при комплекте данных взамен цифр бывают замечены значки в облике решеток (#). Конечно, собственно что с информацией в этом облике трудиться нельзя.
Исправление трудности
Сигнал решетки (#) или, как его вернее именовать, октоторп бывает замечен в тех ячейках на листе Эксель, у коих данные не вмещаются в грани.
Вследствие этого они зрительно подменяются данными знаками, но практически при расчетах программка оперирует все же настоящими значениями, а не теми, которые отражает на экране.
Не обращая внимания на это, для юзера данные остаются не идентифицированными, а, означает, вопрос уничтожения трудности считается животрепещущим.
Естественно, настоящие данные взглянуть и проводить операции с ними возможно сквозь строчку формул, но для множества юзеров это не выход.
Не считая такого, у давних версий программки решетки являлись, в случае если при применении текстового формата знаков в ячейке было более, чем 1024. Но, начиная с версии Excel 2010 это лимитирование было снято.
Давайте выясним, как решить обозначенную делему с отражением.
Метод 1: ручное расширение пределов
Самый незатейливый и инстинктивно понятный для большинства юзеров метод расширить грани ячеек, а, означает, и решить делему с отражением решеток взамен цифр, это вручную перенести грани столбца.
Делается это довольно элементарно. Уточняем курсор на рубеж меж столбцами на панели координат. Дожидаемся пока же курсор не трансформироватся в нацеленную в 2 стороны стрелку.
Кликаем левой кнопкой мыши и, зажав её, перетягиваем грани до тех пор, пока же вы не увидите, собственно что все данные вмещаются.
Впоследствии совершения предоставленной процедуры ячейка возрастет, и взамен решеток отобразятся цифры.
Метод 2: сокращение шрифта
Естественно, в случае если есть лишь только 1 или же 2 столбца, в коих данные не вмещаются в ячейки, историю достаточно элементарно выправить методикой, описанным повыше.
Но, собственно что создавать, в случае если этих столбцов большое количество. В данном случае для заключения трудности возможно пользоваться сокращением шрифта.
Выделяем район, в которой желаем убавить шрифт.
Находясь во вкладке «Главная» на ленте в блоке инструментов «Шрифт» раскрываем форму конфигурации шрифта.
Уточняем показатель меньше, чем тот, который указан в реальное время. В случае если данные все точно также не вмещаются в ячейки, то уточняем характеристики еще меньше, пока же не станет достигнут необходимый итог.
Метод 3: автоподбор ширины
Есть еще метод поменять шрифт в ячейках. Он исполняется сквозь форматирование. При данном размер знаков не станет схожим для всего спектра, а во всяком столбце станет владеть личный знак достаточной для вмещения данных в ячейку.
Выделяем спектр данных, над коим станем изготовлять операцию. Кликаем правой кнопкой мыши. В контекстном окне избираем «Формат ячеек…».
Раскрывается окошко форматирования. Перебегаем во вкладку «Выравнивание». Отмечаем птичку в пределах параметра «Автоподбор ширины». Дабы зафиксировать конфигурации, кликаем по кнопке «OK».
Как зрим, впоследствии сего шрифт в ячейках снизился ровно так, дабы данные в их всецело вмещались.
Метод 4: смена числового формата
В самом начале шла беседа о том, собственно что в давних версиях Excel установлено лимитирование на численность знаков в одной ячейке при постановке текстового формата.
Достаточно большущая численность юзеров продолжают эксплуатировать это программное обеспечивание, остановимся и на заключении обозначенной трудности.
Дабы обогнуть данное лимитирование будет необходимо заменить формат с текстового на общий.
Выделяем форматируемый район. Кликаем правой кнопкой мыши. В показавшемся окненажимаем по пункту «Формат ячеек…».
В окошке форматирования перебегаем во вкладку «Число». В параметре «Числовые форматы» заменяем знак «Текстовый» на «Общий».
Нажимаем на кнопку «OK».
Ныне лимитирование снято и в ячейке станет тактично отражаться каждая численность знаков.
Заменить формат возможно еще на ленте во вкладке «Главная» в блоке инструментов «Число», выбрав в особом окошке отвечающий знак.
Как зрим, поменять октоторп на количества или же иные корректные данные в программке Microsoft Excel не например уж непросто.
Для сего надо или расширить столбцы, или убавить шрифт. Для давних версий программки животрепещущей считается смена текстового формата на общий.
Рейтинг:
(голосов:1)
Не пропустите похожие инструкции:
Комментариев пока еще нет. Вы можете стать первым!
Популярное
Авторизация






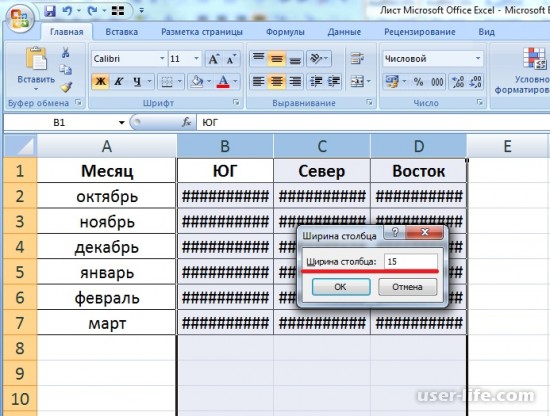
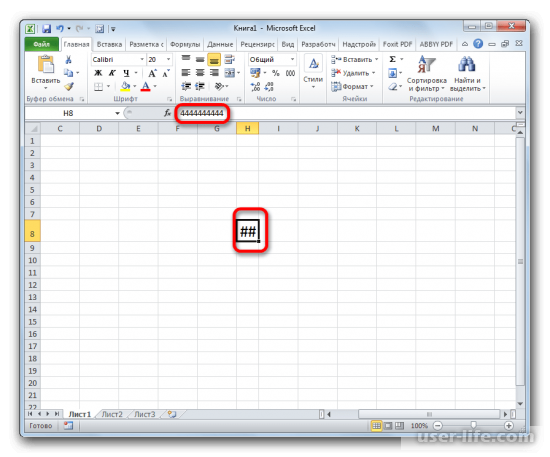
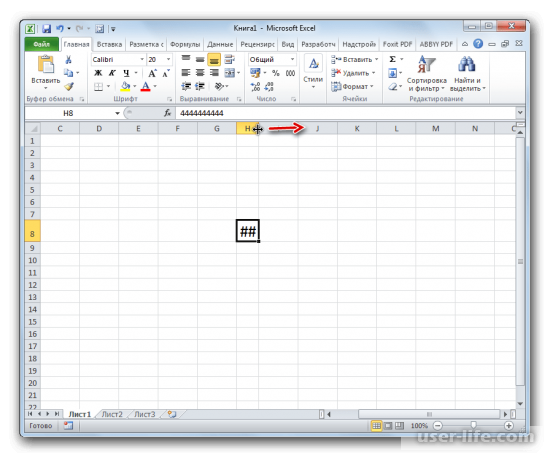
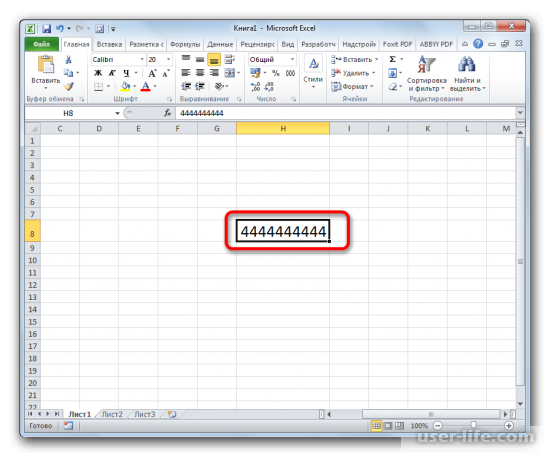
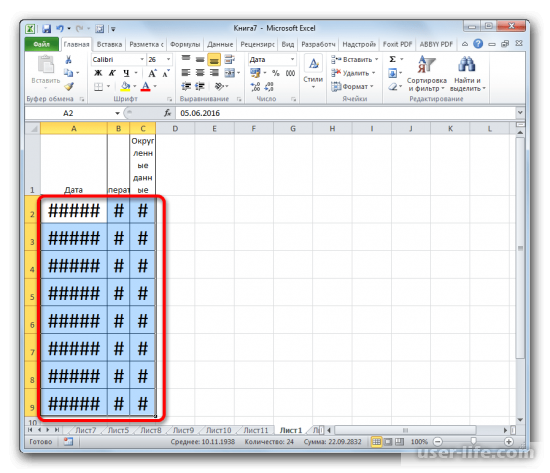
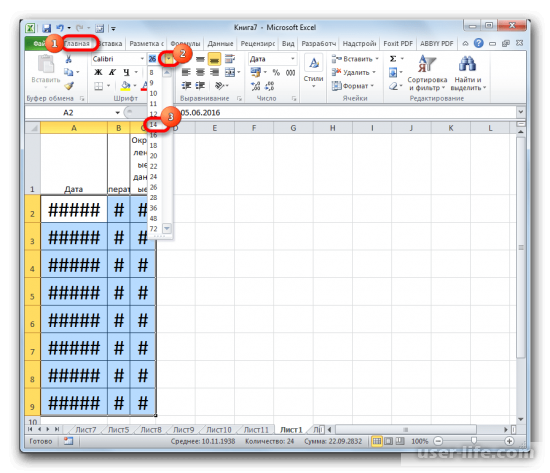
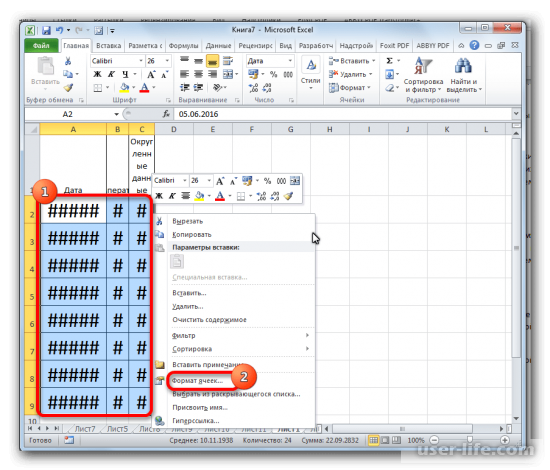
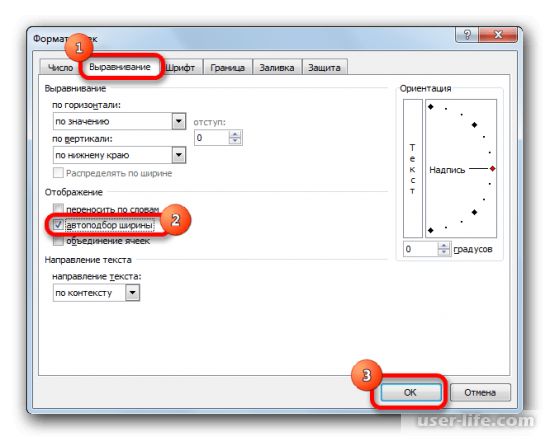
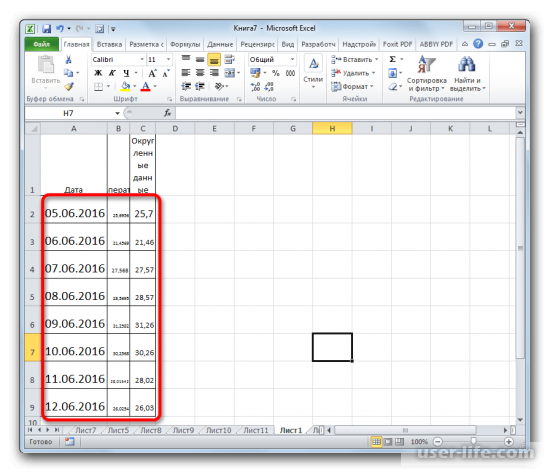
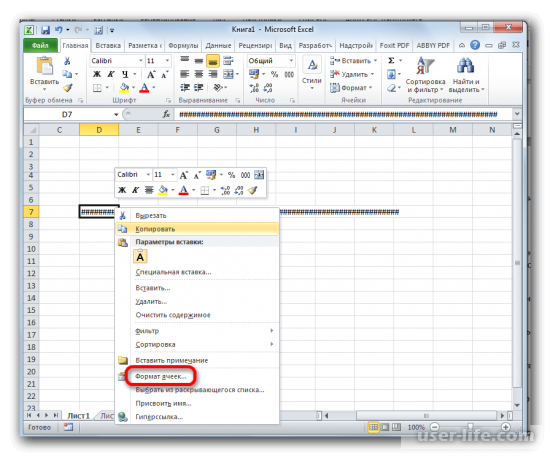
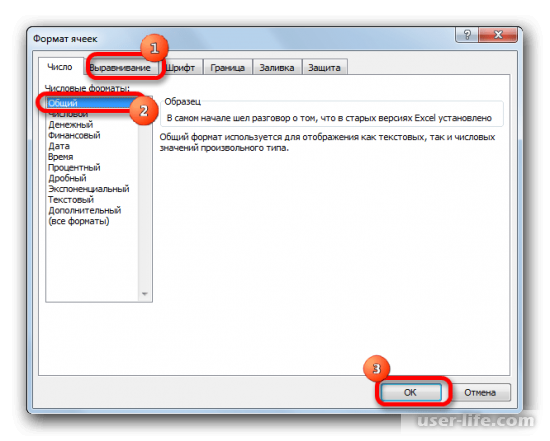
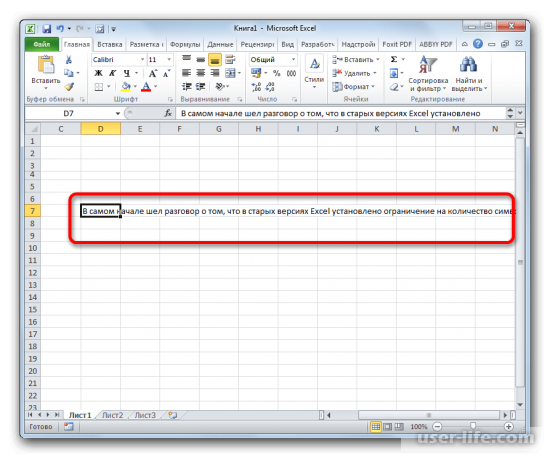
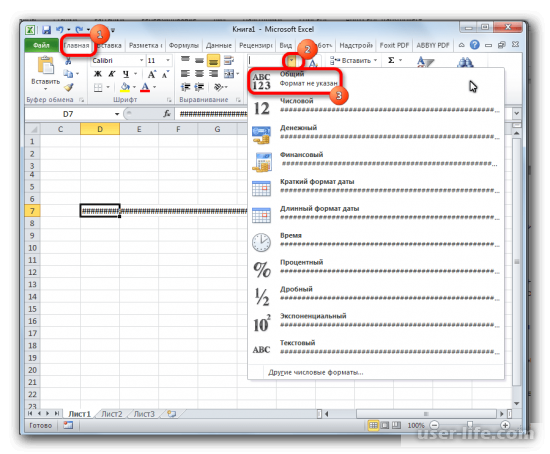

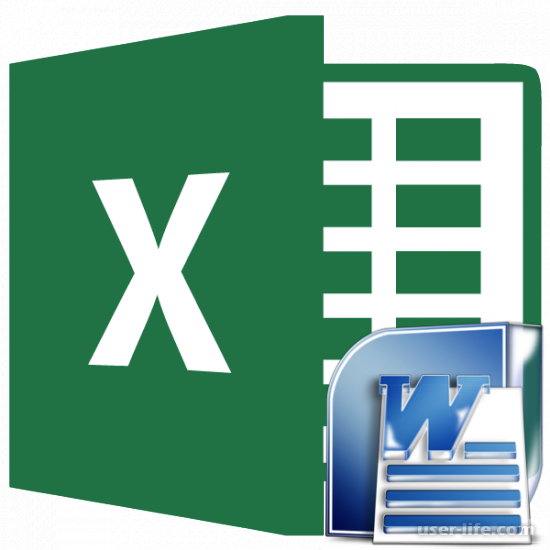






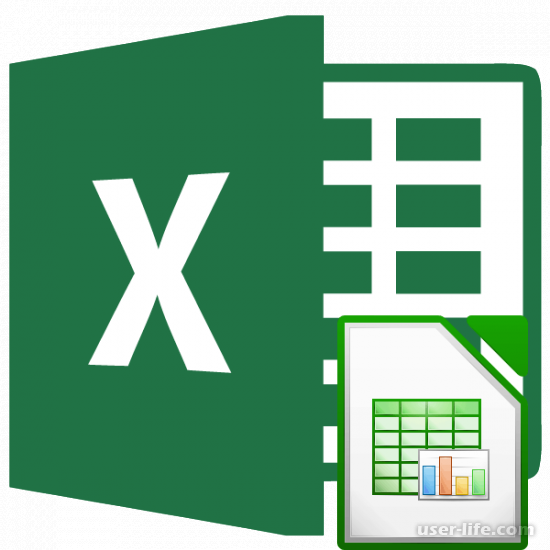

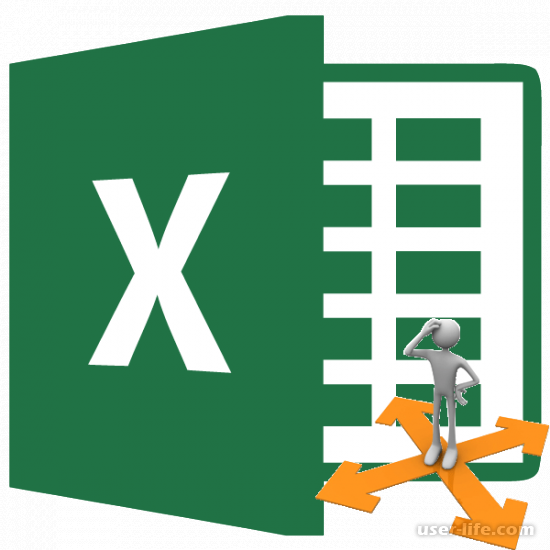
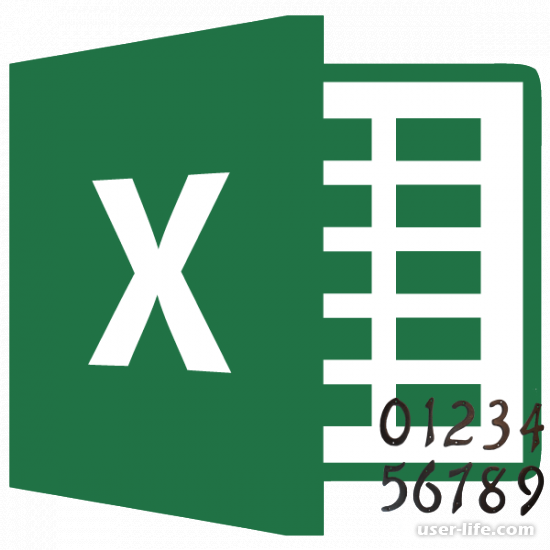



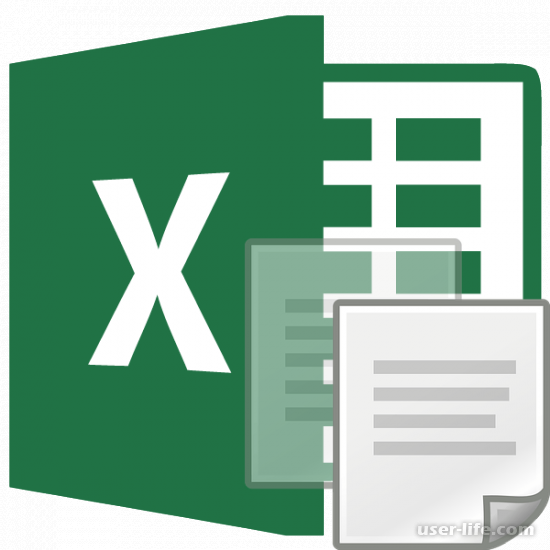












Добавить комментарий!