Как вручную сделать оглавление в Ворде
Всем привет! Сегодня поговорим про создание оглавления вручную в популярном редакторе Майкрософт Ворд. Итак, поехали!
Все воздействия станут производиться на случае MS Word 2016, но описанные памятки применимы и к иным версиям программки, за исключением 2003 года, например как там есть лишь только функция сотворения автооглавления.
Читайте еще: Как сделать автоматическое содержание в Ворде
Этап 1: Добавление отрывка на страничку
Первостатейно в документ надо прибавить отрывок, дабы в будущем его откорректировать. Делается это в особом окне на вкладке «Ссылки».
Обратите внимание! Ручное содержание, в различие от самодействующего, возможно добавлять на страничку без подготовительного сотворения структуры слов. Вследствие этого позволительно вначале устроить как раз его, а уже впоследствии начать печатать слова.
Дабы прибавить содержание на страничку документа, нужно устроить надлежащее.
Перейдите во вкладку «Ссылки».
Разверните «Оглавление», кликнув по нему левой кнопкой мыши.
В выпадающем перечне изберите место «Ручное оглавление».
Обратите внимание! Сделать ручное содержание сквозь опции, дабы заблаговременно квалифицировать форматирование и структуру, невозможно. Вследствие этого сначала на страничку документа прибавляется шаблон, а вслед за тем он редактируется.
Этап 2: Создание структуры и ввод заголовков
Впоследствии размещения содержания на страничке нужно откорректировать первичный шаблон — вписать все заглавия и отметить номера страничек. Делается это вручную.
Обратите внимание! По умолчанию формируются пункты первого значения. В случае если они не необходимы, их надо отметить и убрать при помощи кнопки Backspace.
Создание структуры выполняется грядущим образом.
Выделите текст «Оглавление» и поменяйте на каждое другое, в случае если это потребуется. Еще его возможно убрать.
Уберите бесполезные значения из перечня, а при надобности добавьте свежие. Производится это при помощи незатейливого копирования.
Надо отметить строчку и надавить по кнопке «Копировать», впоследствии чего ввести курсор в необходимое пространство и использовать на вкладке «Главная» опцию «Вставить» → «Сохранить начальное форматирование».
Кликните по первому заголовку подходящего значения и введите заглавие соответственной руководители в тексте. Сделайте это же с другими пунктами.
Щелкните по номеру странички, расположенному возле заголовка, удалите его и введите сообразный реальности. При надобности цифры возможно прибрать.
В случае если надо убрать вещество меж заголовком и номером странички, выделите его и нажмите Del.
На данном рубеже принципиально образовать итоговую структуру, которая станет применена в последующем тексте. При надобности ее возможно отредактировать в последующем, но предпочтительней это создавать до форматирования.
Этап 3: Настройка форматирования слов
Оканчивающим рубежом сотворения оглавления вручную считается форматирование введенных слов. Жестких правил нет, все всецело находится в зависимости от личных предпочтений или же выдвигаемых притязаний. Доступны надлежащие операции:
выбор шрифта и вида написания;
выравнивание;
перемена интервалов и отступов;
табуляция;
заливка и перемена цвета.
Все нужные для сего инструменты присутствуют на вкладке «Главная». В отдельной заметке на нашем веб-сайте о предоставленной процедуре поведано больше отчетливо и с сопутствующими примерами применения функций программки MS Word.
Подробнее: Форматирование слов в документе Microsoft Word
Важно! В различие от механически сделанного содержания, ручное возможно после чего менять, это никоим образом не воздействует на отражение главных слов уже набранной заметки.
Рейтинг:
(голосов:1)
Предыдущая статья: Сервера Discord список русских серваков
Следующая статья: Как включить микрофон в Бандикам
Следующая статья: Как включить микрофон в Бандикам
Не пропустите похожие инструкции:
Комментариев пока еще нет. Вы можете стать первым!
Популярное
Авторизация






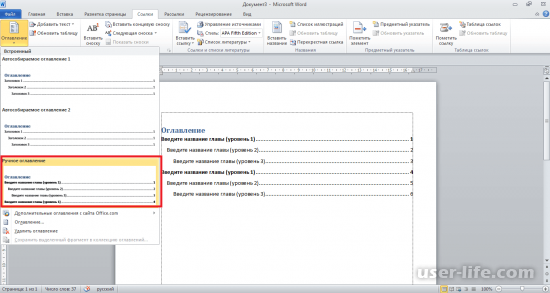
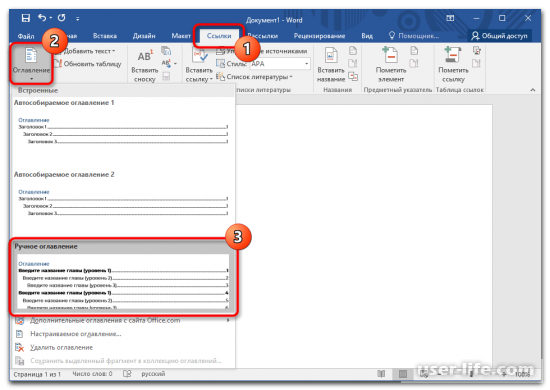
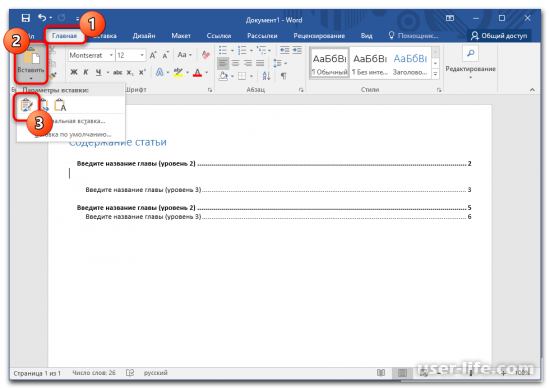
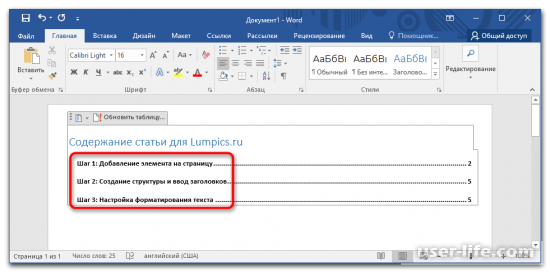
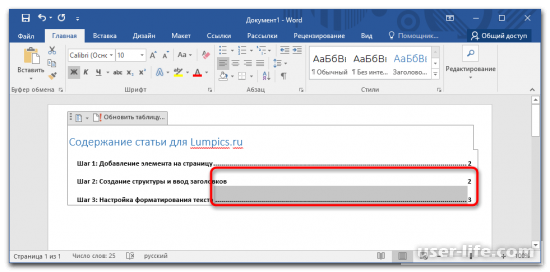
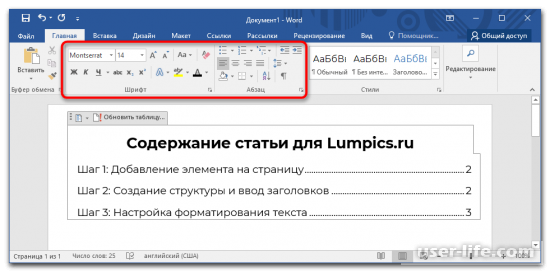
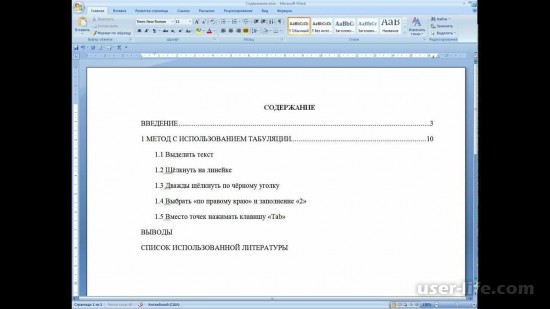









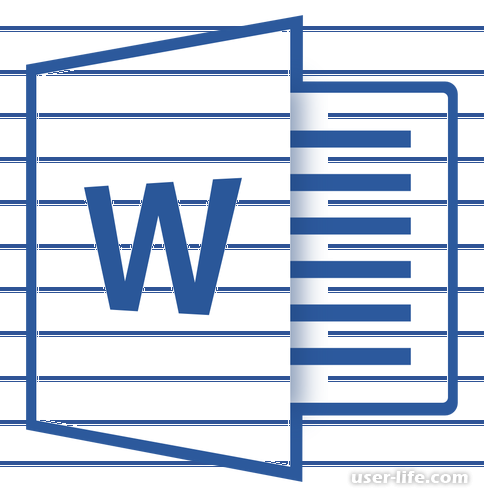




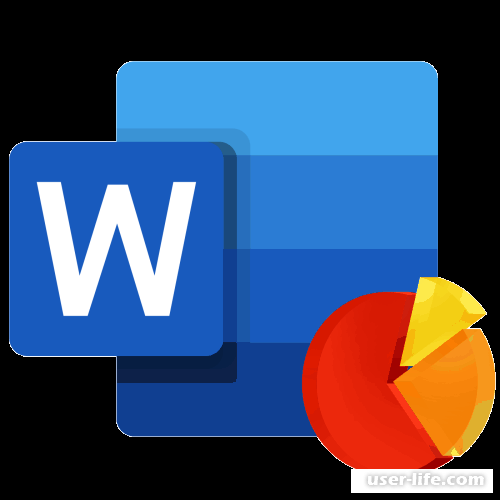












Добавить комментарий!